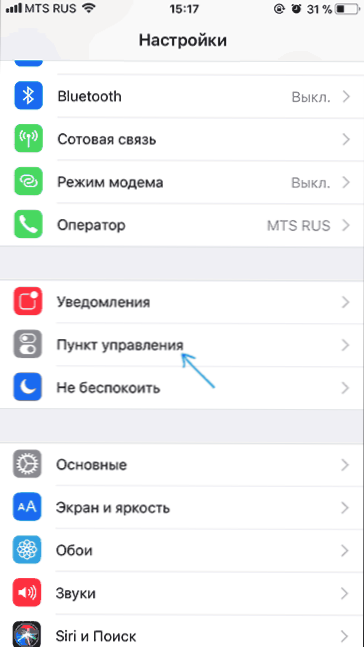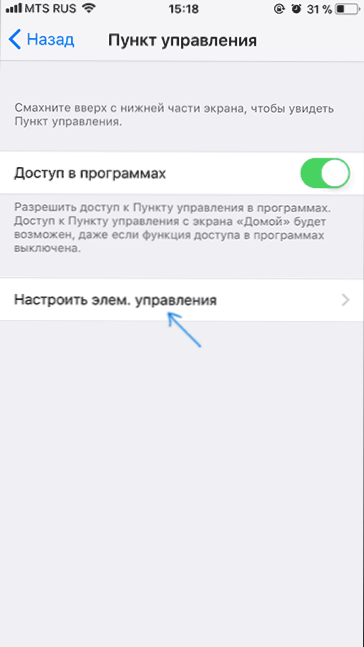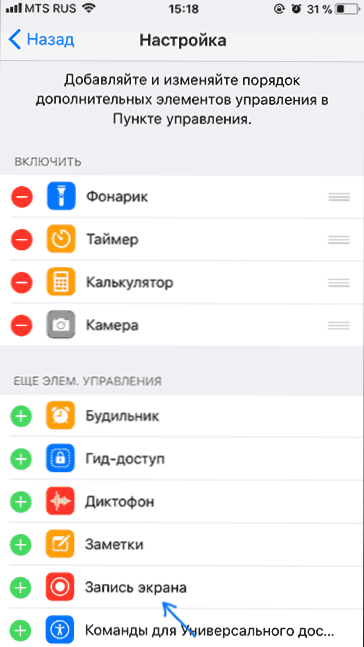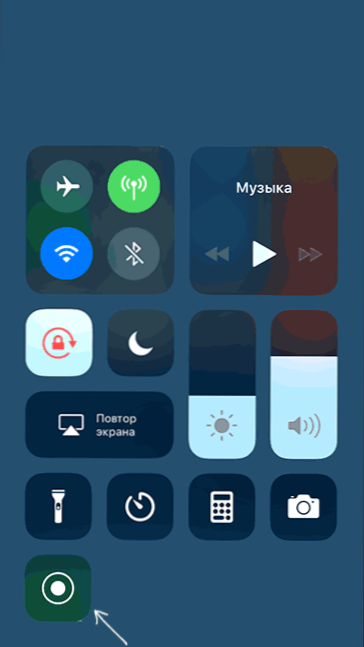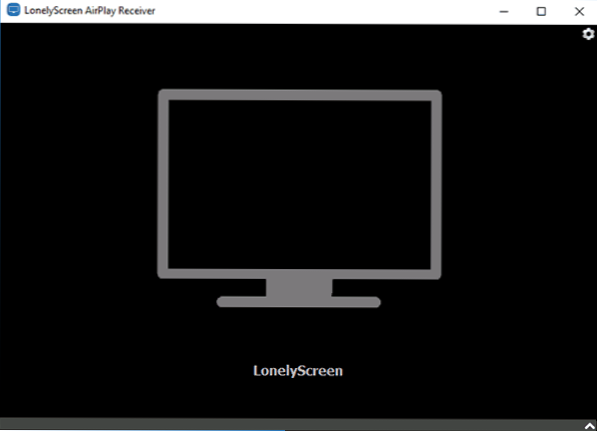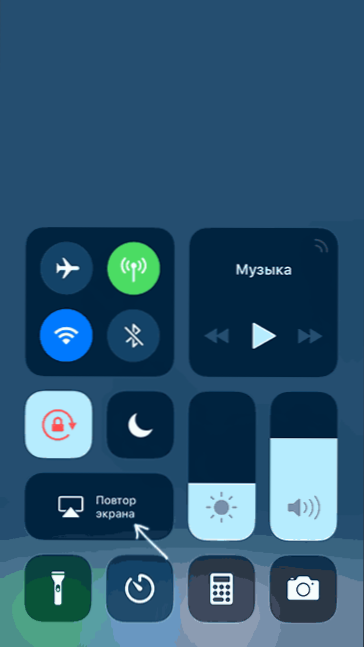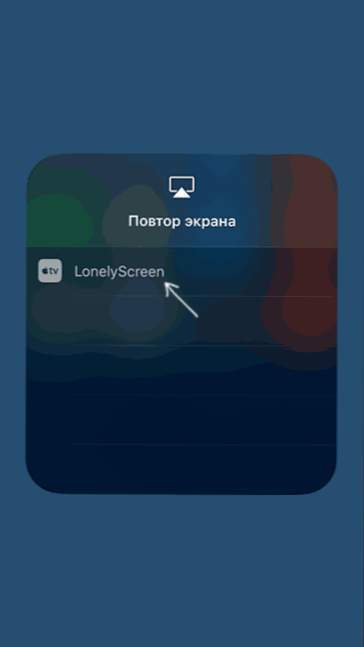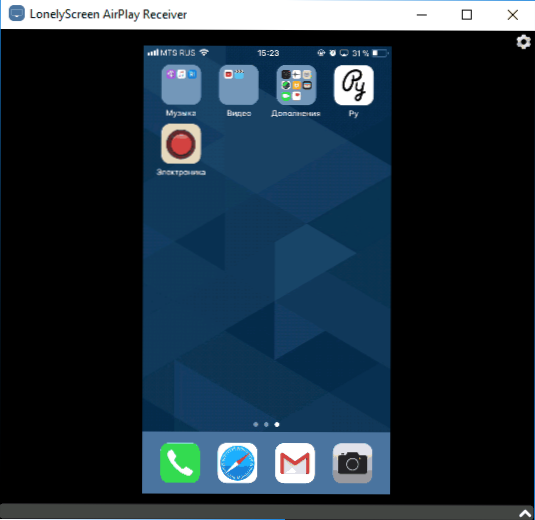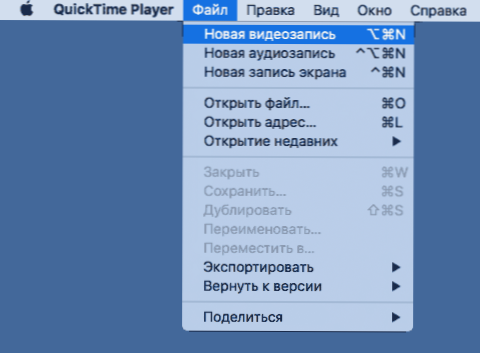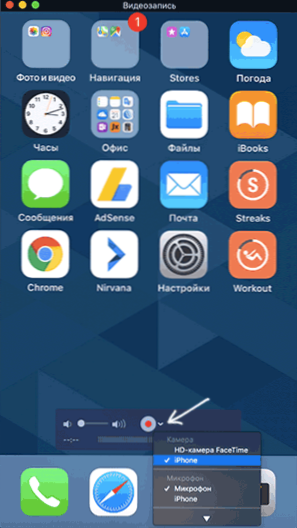Jeśli potrzebujesz nagrać wideo z ekranu urządzenia iOS, możesz to zrobić na kilka sposobów. I jeden z nich, nagrywający wideo z ekranu iPhone'a i iPada (w tym z dźwiękiem) na samym urządzeniu (bez potrzeby korzystania z programów innych producentów) pojawił się całkiem niedawno: w iOS 11 pojawiła się wbudowana funkcja. Jednak w starszych wersjach możliwe jest również nagrywanie.
Jeśli potrzebujesz nagrać wideo z ekranu urządzenia iOS, możesz to zrobić na kilka sposobów. I jeden z nich, nagrywający wideo z ekranu iPhone'a i iPada (w tym z dźwiękiem) na samym urządzeniu (bez potrzeby korzystania z programów innych producentów) pojawił się całkiem niedawno: w iOS 11 pojawiła się wbudowana funkcja. Jednak w starszych wersjach możliwe jest również nagrywanie.
W tej instrukcji opisano szczegółowo sposób nagrywania wideo z ekranu iPhone'a (iPada) na trzy różne sposoby: za pomocą wbudowanej funkcji nagrywania, a także z komputera Mac i komputera PC lub laptopa z systemem Windows (tzn. Urządzenie jest podłączone do komputera i jest już włączone rejestruje to, co dzieje się na ekranie).
Nagrywaj wideo z ekranu za pomocą iOS
Począwszy od wersji iOS 11, wbudowana funkcja nagrywania wideo na ekranie pojawiła się na iPhonie i iPadzie, ale początkujący właściciel urządzenia Apple może nawet tego nie zauważyć.
Aby włączyć tę funkcję, wykonaj następujące kroki (przypominam, że wersja na iOS musi mieć co najmniej 11).
- Przejdź do Ustawienia i otwórz "Punkt kontrolny".
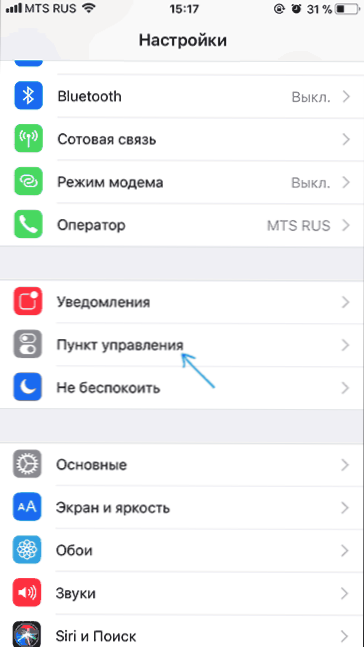
- Kliknij "Dostosuj formanty".
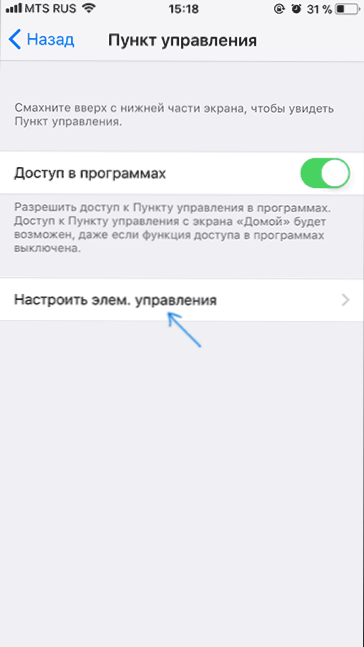
- Zwróć uwagę na listę "Więcej kontroli", tam zobaczysz element "Ekran nagrywania". Kliknij znak plus po jego lewej stronie.
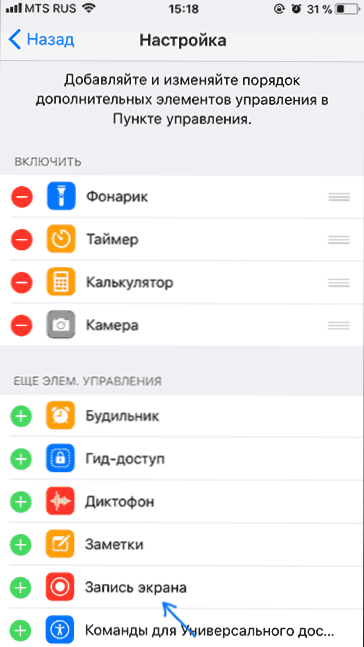
- Wyjdź z ustawień (naciśnij przycisk "Home") i pociągnij dolną część ekranu: w punkcie kontrolnym pojawi się nowy przycisk do nagrywania ekranu.
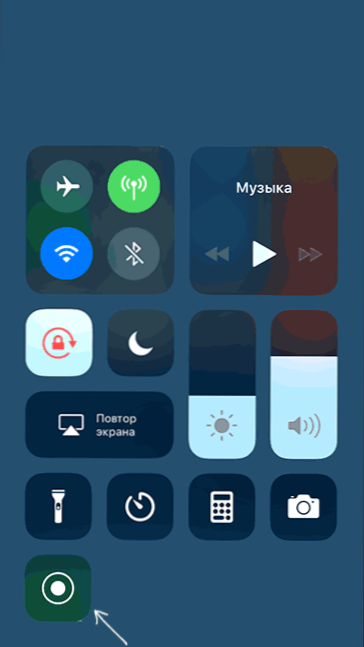
Domyślnie, po naciśnięciu przycisku nagrywania ekranu, rozpoczyna się nagrywanie ekranu urządzenia bez dźwięku. Jeśli jednak użyjesz silnego naciśnięcia (lub dłuższego naciśnięcia na iPhone'ie i iPadzie bez obsługi Force Touch), otworzy się menu, tak jak na zrzucie ekranu, gdzie możesz włączyć nagrywanie dźwięku z mikrofonu urządzenia.
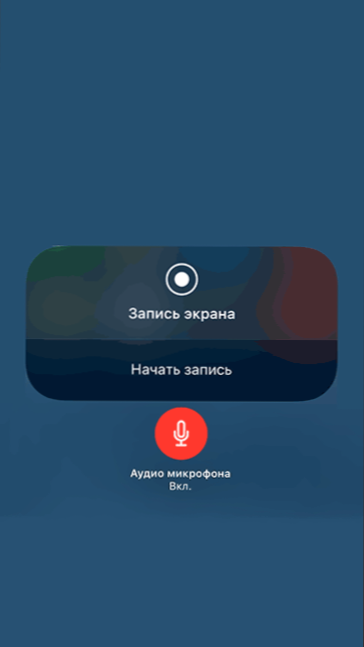
Po zakończeniu nagrywania (po naciśnięciu przycisku nagrywania ponownie) plik wideo jest zapisywany w formacie .mp4, 50 klatek na sekundę i dźwięku stereo (w każdym razie na moim iPhonie, po prostu tak).
Poniżej znajduje się samouczek wideo na temat korzystania z funkcji, jeśli coś pozostaje niejasne po przeczytaniu tej metody.
Z jakiegoś powodu wideo nagrane w ustawieniach nie było zsynchronizowane z dźwiękiem (przyspieszone), konieczne było spowolnienie. Przypuszczam, że są to niektóre cechy kodeków, których nie udało się przetrawić w moim edytorze wideo.Jak nagrywać wideo z ekranu iPhone'a i iPada w systemach Windows 10, 8 i Windows 7
Uwaga: aby użyć metody i iPhone'a (iPada), a komputer musi być podłączony do tej samej sieci, bez względu na to, czy jest to połączenie Wi-Fi, czy połączenie przewodowe.
W razie potrzeby można nagrywać wideo z ekranu urządzenia z systemem iOS z komputera lub laptopa z systemem Windows, ale wymaga to oprogramowania innej firmy, które umożliwia odbieranie transmisji za pośrednictwem AirPlay.
Polecam korzystanie z darmowego programu LonelyScreen AirPlay Receiver, który można pobrać z oficjalnej strony internetowej http://eu.lonelyscreen.com/download.html (po zainstalowaniu programu zobaczysz prośbę o zezwolenie na dostęp do publicznych i prywatnych sieci, powinieneś zezwolić na to).
Kroki nagrywania są następujące:
- Uruchom odbiornik LonelyScreen AirPlay.
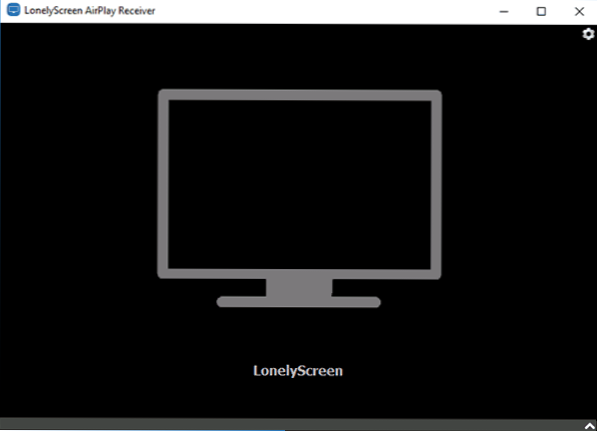
- Na iPhonie lub iPadzie podłączonym do tej samej sieci, co komputer, przejdź do punktu kontrolnego (przesuń palcem w górę od dołu) i kliknij "Powtórz ekran".
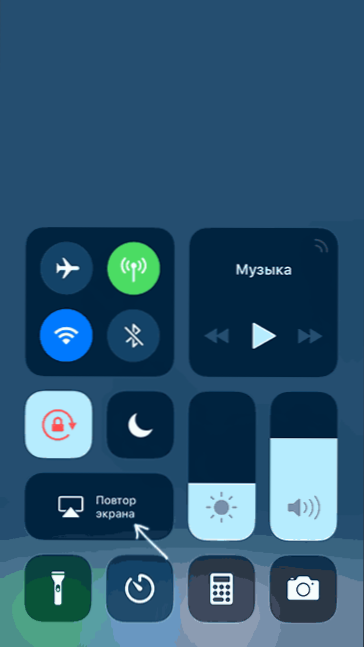
- Lista wyświetla dostępne urządzenia, do których obraz może być nadawany przez AirPlay, wybierz LonelyScreen.
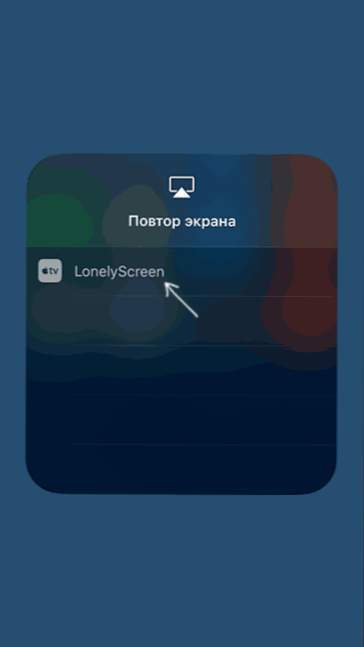
- Ekran iOS pojawi się na komputerze w oknie programu.
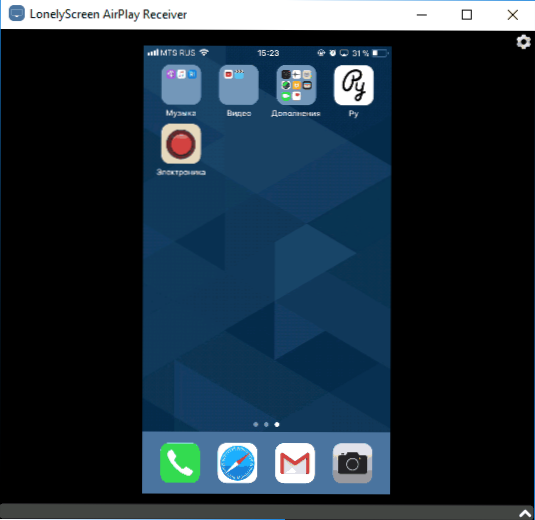
Następnie można nagrywać wideo za pomocą wbudowanych nagrań wideo systemu Windows 10 na ekranie (domyślnie można wywołać panel nagrywania za pomocą kombinacji klawiszy Win + G) lub za pomocą programów innych producentów (patrz Najlepsze programy do nagrywania wideo z komputera lub ekranu laptopa).
Nagrywanie ekranu w QuickTime na MacOS
Jeśli jesteś właścicielem komputera Mac, możesz nagrywać wideo z iPhone'a lub iPada przy użyciu zintegrowanego odtwarzacza QuickTime.
- Podłącz telefon lub tablet za pomocą kabla do komputera MacBook lub iMac, jeśli to konieczne, zezwól na dostęp do urządzenia (odpowiedz na pytanie "Zaufaj temu komputerowi?").
- Uruchom QuickTime Player na Macu (do tego możesz użyć wyszukiwania Spotlight), a następnie w menu programu wybierz "Plik" - "Nowy film".
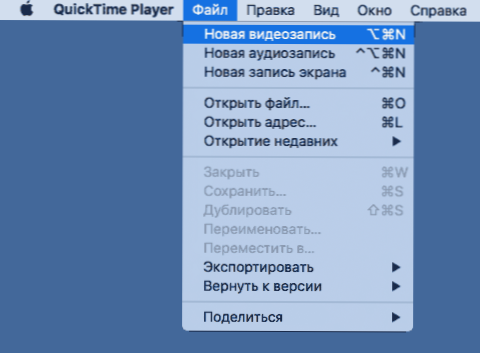
- Domyślnie nagrywanie wideo z kamery internetowej zostanie otwarte, ale możesz przełączyć nagrywanie na ekran urządzenia mobilnego, klikając małą strzałkę obok przycisku nagrywania i wybierając urządzenie. Możesz także wybrać źródło dźwięku (mikrofon na iPhone lub Mac).
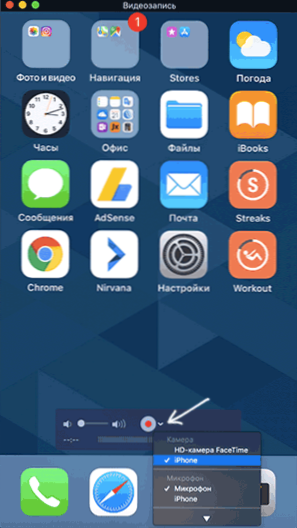
- Kliknij przycisk nagrywania, aby rozpocząć nagrywanie ekranu. Aby zatrzymać, naciśnij przycisk "Stop".
Po zakończeniu nagrywania ekranu wybierz polecenie Plik - Zapisz z menu głównego programu QuickTime Player. Nawiasem mówiąc, w QuickTime Player możesz także nagrać ekran Mac, więcej: Nagraj wideo z ekranu Mac OS w QuickTime Player.