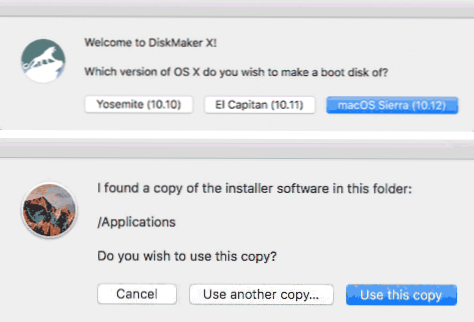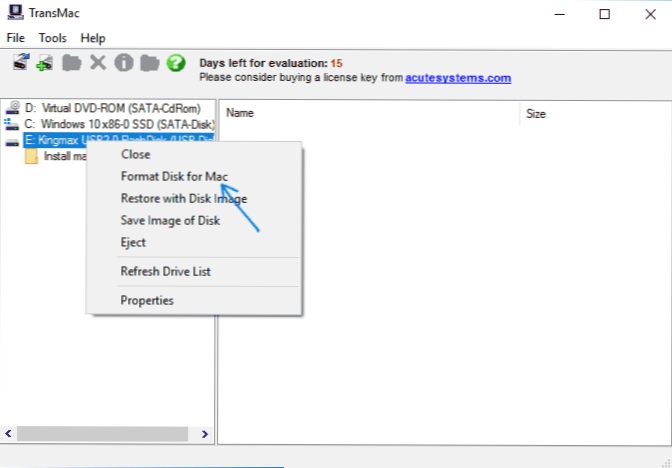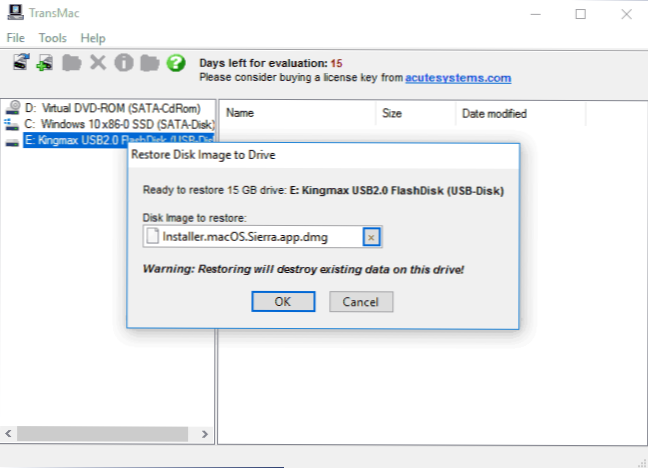Po wydaniu ostatecznej wersji systemu MacOS Sierra można w dowolnej chwili pobrać pliki instalacyjne z App Store za darmo i zainstalować je na komputerze Mac. Jednak w niektórych przypadkach może być potrzebna czysta instalacja z dysku USB lub, być może, utworzenie rozruchowego dysku flash USB w celu instalacji na innym komputerze iMac lub MacBook (na przykład, gdy system operacyjny na nich się nie powiedzie).
Po wydaniu ostatecznej wersji systemu MacOS Sierra można w dowolnej chwili pobrać pliki instalacyjne z App Store za darmo i zainstalować je na komputerze Mac. Jednak w niektórych przypadkach może być potrzebna czysta instalacja z dysku USB lub, być może, utworzenie rozruchowego dysku flash USB w celu instalacji na innym komputerze iMac lub MacBook (na przykład, gdy system operacyjny na nich się nie powiedzie).
W tym samouczku opisano krok po kroku tworzenie rozruchowego dysku flash MacOS Sierra na komputerach Mac i Windows. Ważne: metody pozwalają na wykonanie instalacyjnego dysku USB MacOS Sierra, który będzie używany na komputerach Mac, a nie na innych komputerach i laptopach.
Przed rozpoczęciem tworzenia dysku rozruchowego pobierz pliki instalacyjne MacOS Sierra na komputer Mac lub PC. Aby to zrobić na komputerze Mac, przejdź do App Store, znajdź żądaną "aplikację" (w chwili pisania jest ona wyświetlana bezpośrednio pod "szybkimi linkami" na stronie klipów App Store) i kliknij "Pobierz". Lub przejdź bezpośrednio do strony aplikacji: https://itunes.apple.com/ru/app/macos-sierra/id1127487414

Natychmiast po zakończeniu pobierania otworzy się okno z początkiem instalacji Sierra na twoim komputerze. Zamknij to okno (Command + Q lub za pośrednictwem menu głównego), pliki niezbędne do naszego zadania pozostaną na komputerze Mac.
Jeśli chcesz pobrać pliki MacOS Sierra na komputerze PC, aby zapisać dyski flash w systemie Windows, nie ma oficjalnych sposobów na to, ale możesz użyć trackerów torrentów i pobrać pożądany obraz systemu (w formacie .dmg).
Tworzenie bootowalnego dysku flash MacOS Sierra w terminalu
Pierwszym i prawdopodobnie najłatwiejszym sposobem na zapisanie rozruchowego dysku flash USB MacOS Sierra jest skorzystanie z terminalu na komputerze Mac, ale najpierw trzeba sformatować dysk USB (podaje się, że wymagany jest dysk flash o pojemności co najmniej 16 GB, choć w rzeczywistości waży mniej).
Użyj Narzędzia dyskowego do formatowania (możesz go znaleźć za pomocą wyszukiwania Spotlight lub w Finderze - Programy - Narzędzia).
- W narzędziu dyskowym, po lewej, wybierz dysk flash (nie partycję na nim, ale sam dysk USB).
- Kliknij "Erase" w menu u góry.
- Określ dowolną nazwę dysku (zapamiętaj, nie używaj spacji), format - Mac OS Extended (kronikowanie), schemat partycji GUID. Kliknij "Erase" (wszystkie dane z dysku flash zostaną usunięte).

- Poczekaj na zakończenie procesu i zamknij narzędzie dysku.
Po sformatowaniu dysku otwórz terminal Mac (podobnie jak poprzednie narzędzie, za pomocą Spotlight lub w folderze Narzędzia).
W terminalu wprowadź jedno proste polecenie, które zapisze wszystkie niezbędne pliki systemu Mac OS Sierra na dysku flash USB i sprawi, że będzie można go uruchomić. W tym poleceniu zastąp plik remontka.pro nazwą napędu flash określonego w kroku 3 wcześniej.
sudo / Applications / Install \ macOS \ Sierra.app/Contents/Resources/createinstallmedia --volume /Volumes/remontka.pro --apppathpath / Aplikacje / Instalacja \ macOS \ Sierra.app --nointeraction
Po wprowadzeniu (lub skopiowaniu polecenia) naciśnij Return (Enter), następnie wprowadź hasło użytkownika MacOS (wprowadzone znaki nie będą nawet wyświetlane jako gwiazdki, ale zostaną wprowadzone) i ponownie naciśnij Return.

Pozostaje tylko czekać na koniec kopiowania plików, po których pojawi się tekst "Gotowe". oraz zaproszenie do nowego polecenia w terminalu, które można teraz zamknąć.
Na tym dysku startowym MacOS Sierra jest gotowy do użycia: aby uruchomić komputer Mac z niego, przytrzymaj klawisz Opcja (Alt) podczas ponownego uruchamiania, a gdy pojawi się wybór dysków do załadowania, wybierz dysk USB flash.
Oprogramowanie do nagrywania instalacji systemu MacOS Napęd USB
Zamiast terminala na komputerze Mac możesz używać prostych darmowych programów, które wykonają wszystko automatycznie (z wyjątkiem pobierania Sierra ze sklepu App Store, który nadal musisz wykonać ręcznie).
Dwa najbardziej popularne programy tego typu to MacDaddy Install Disk Creator i DiskMaker X (oba darmowe).
W pierwszym z nich wybierz napęd flash USB, który chcesz uruchomić, a następnie określ instalator MacOS Sierra, klikając "Wybierz instalator OS X". Ostatnią czynnością jest kliknięcie "Utwórz instalator" i poczekaj, aż napęd będzie gotowy.

W DiskMaker X wszystko jest tak proste:
- Wybierz MacOS Sierra.
- Sam program oferuje kopię systemu, który znajdzie na komputerze lub laptopie.
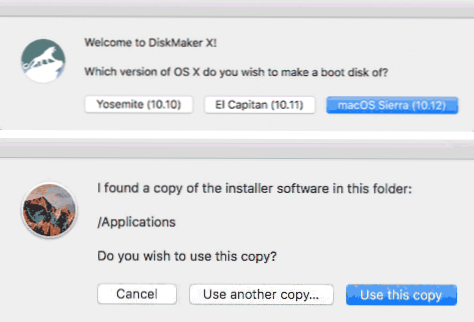
- Określ napęd USB, wybierz "Erase then create a disk" (dane z dysku flash zostaną usunięte). Kliknij przycisk Kontynuuj i wprowadź hasło użytkownika po wyświetleniu monitu.
Po pewnym czasie (w zależności od szybkości wymiany danych z napędem) twój dysk flash będzie gotowy do użycia.
Oficjalne strony programu:
- Zainstaluj Disk Creator - http://macdaddy.io/install-disk-creator/
- DiskMakerX - http://diskmakerx.com
Jak napisać MacOS Sierra na dysku flash USB w Windows 10, 8 i Windows 7
W systemie Windows można również uruchomić rozruchową pamięć flash MacOS Sierra. Jak wspomniano powyżej, potrzebujesz obrazu instalatora w formacie .dmg, a utworzone USB działa tylko na Macu.
Aby wypalić obraz DMG na dysku flash USB w systemie Windows, potrzebny jest program TransMac innej firmy (który jest opłacany, ale działa bezpłatnie przez pierwsze 15 dni).
Proces tworzenia dysku instalacyjnego składa się z następujących kroków (podczas procesu wszystkie dane zostaną usunięte z dysku flash, o czym kilkakrotnie zostaniesz ostrzeżony):
- Uruchom TransMac w imieniu administratora (będziesz musiał poczekać 10 sekund, aby kliknąć przycisk Uruchom, aby uruchomić program, jeśli używasz okresu próbnego).
- W lewym okienku wybierz napęd flash USB, z którego chcesz utworzyć startowy system MacOS, kliknij go prawym przyciskiem myszy i wybierz "Formatuj dysk dla Maca", zgódź się na usunięcie danych (przycisk Tak) i określ nazwę napędu (na przykład Sierra).
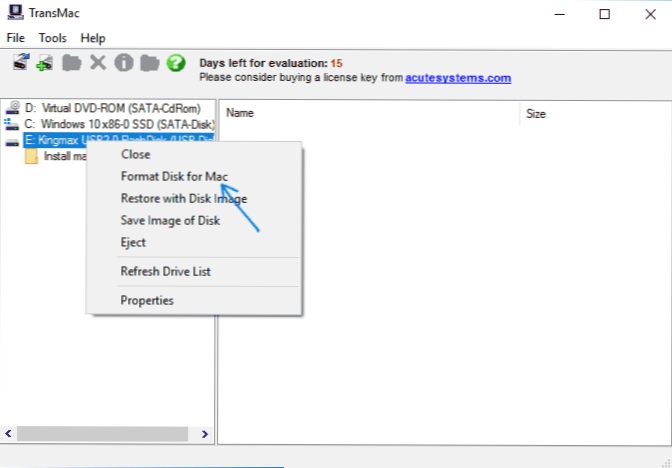
- Po zakończeniu formatowania kliknij ponownie dysk flash na liście po lewej stronie prawym przyciskiem myszy i wybierz element menu kontekstowego "Przywróć z obrazem dysku".
- Zaakceptuj ostrzeżenia dotyczące utraty danych, a następnie określ ścieżkę do pliku obrazu MacOS Sierra w formacie DMG.
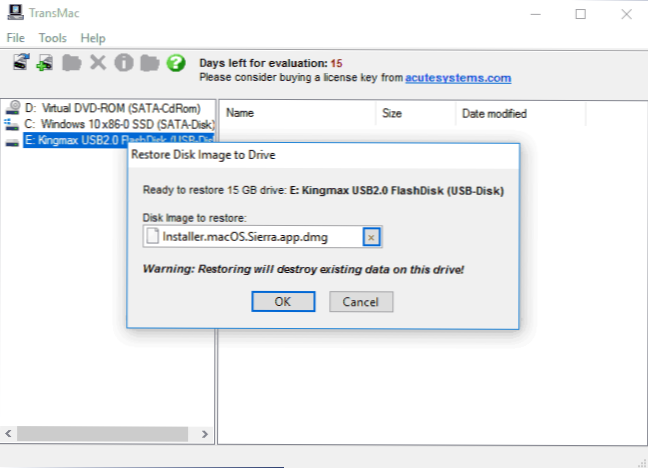
- Kliknij OK, jeszcze raz potwierdź ostrzeżenie o utracie danych z USB i poczekaj, aż proces zapisywania plików zostanie zakończony.
W rezultacie bootowalny dysk USB USB MacOS Sierra, stworzony w systemie Windows, jest gotowy do użycia, ale powtarzam, nie będzie działać na prostych komputerach i laptopach: instalacja systemu jest możliwa tylko na komputerach Apple. Pobierz TransMac z oficjalnej strony dla programistów: http://www.acutesystems.com