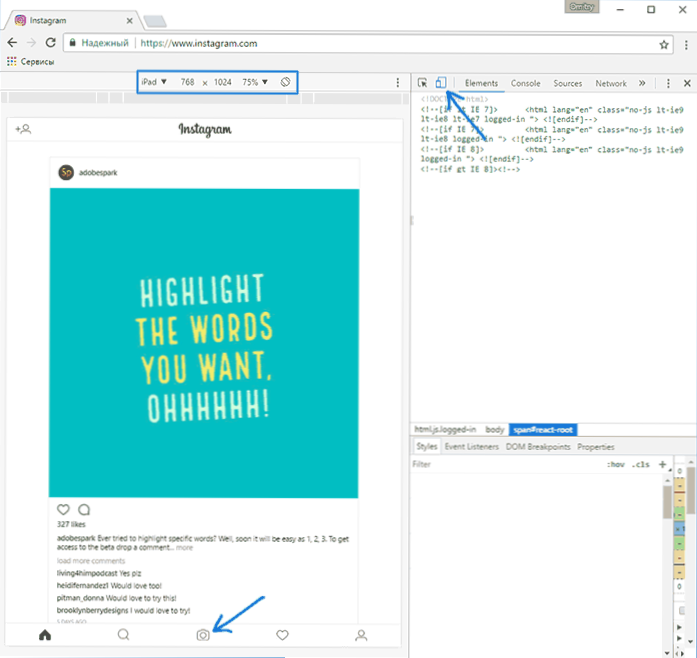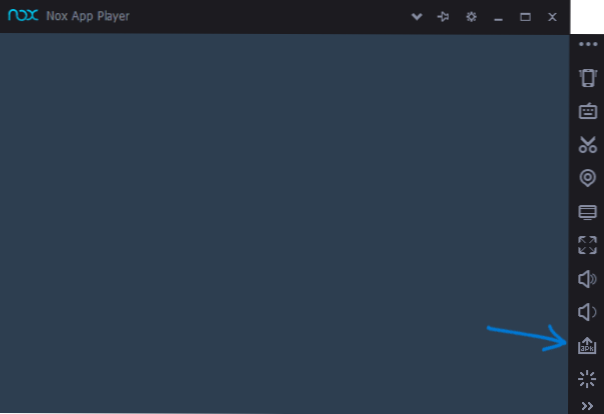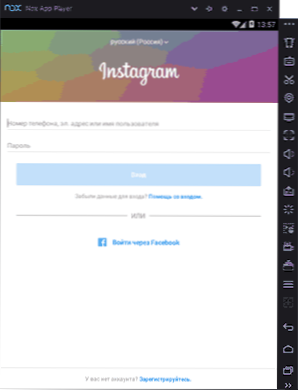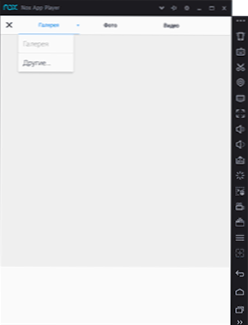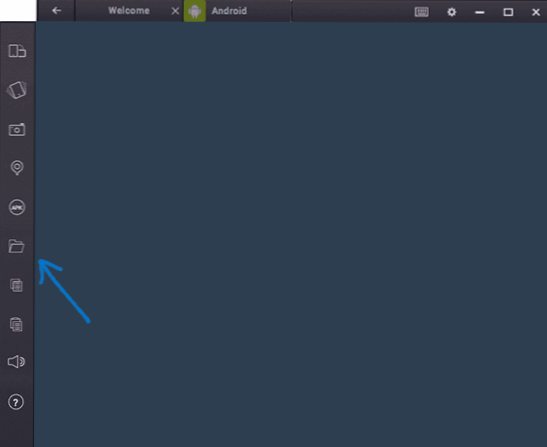Instagram jest aplikacją zamkniętą i dlatego nie ma na nią żadnych nieoficjalnych klientów. Co więcej, poszukiwanie możliwości publikowania zdjęć na Instagramie z komputera w Internecie może doprowadzić do pobrania potencjalnie niechcianego oprogramowania na komputer.
Instagram jest aplikacją zamkniętą i dlatego nie ma na nią żadnych nieoficjalnych klientów. Co więcej, poszukiwanie możliwości publikowania zdjęć na Instagramie z komputera w Internecie może doprowadzić do pobrania potencjalnie niechcianego oprogramowania na komputer.
Jednak brak programów do publikowania stron trzecich nie oznacza, że nie możemy używać oficjalnej wersji aplikacji do publikowania zdjęć i filmów na naszym kanale Instagram, jak to zrobić i zostanie to omówione. Aktualizacja (maj 2017 r.): Pojawił się nowy prosty i oficjalny sposób dodawania publikacji z komputera za pośrednictwem przeglądarki.
Publikowanie na Instagramie z komputera lub laptopa za pośrednictwem przeglądarki
Wcześniej logowałem się na konto na Instagramie na oficjalnej stronie internetowejhttps://www.instagram.com/ Nie można publikować zdjęć i filmów, ale można oglądać zdjęcia innych osób, komentarze, subskrypcje, polubienia i inne.
Począwszy od maja 2017 r., Wchodząc na stronę z urządzenia mobilnego - tabletu lub telefonu, możesz dodawać zdjęcia do swojego instagramu, nawet bez instalowania odpowiedniej aplikacji. Ta funkcja może być również używana do publikowania z przeglądarki.
- Przejdź do przeglądarki (pasuje do Google Chrome, Yandex Browser, Edge, Opera) na Instagram.com i zaloguj się na swoje konto. Poniższe kroki opisano w Google Chrome.
- Naciśnij Ctrl + Shift + I - otwiera się konsola programistów (możesz ją również otworzyć, klikając prawym przyciskiem myszy dowolne miejsce na stronie i wybierając "Wyświetl kod przedmiotu", ten sam element jest obecny w większości przeglądarek).
- W konsoli programisty kliknij ikonę emulacji urządzenia przenośnego (obraz tabletu i telefonu), a następnie w górnym wierszu ustaw urządzenie, które jest dla Ciebie wygodne, rozdzielczość i skalę (tak, aby wygodnie było wyświetlać kanał Instagram).
- Zaraz po włączeniu emulacji tabletu lub telefonu przycisk otwierania zdjęcia pojawi się na otwartym Instagramie (jeśli się nie pojawi, odśwież stronę). Po kliknięciu, będziesz mógł wybrać pliki na swoim komputerze - wybierz zdjęcie i opublikuj je jak zwykle.
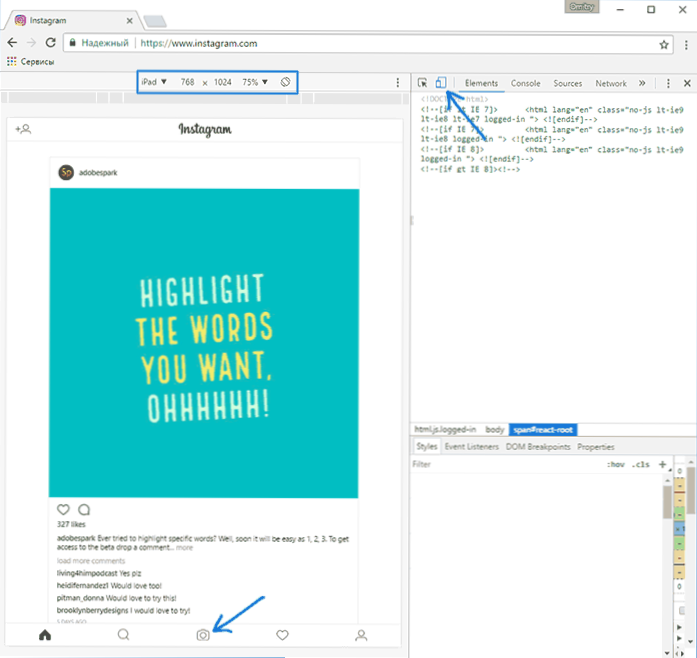
Oto nowy sposób, znacznie upraszczający zadanie.
Oficjalna aplikacja Instagram dla systemu Windows 10
W sklepie z aplikacjami dla systemu Windows 10 możesz łatwo znaleźć oficjalną i bezpłatną aplikację Instagram na komputer, laptop lub tablet.

Ta aplikacja ma jednak jedno nieprzyjemne ograniczenie: pozwala dodać zdjęcie tylko wtedy, gdy zostało zainstalowane na tablecie z systemem Windows 10 (lub raczej na urządzeniu z ekranem dotykowym i tylną kamerą),z komputera lub laptopa można tylko przeglądać publikacje innych osób, komentować je itp.

Sposób, w jaki aplikacja Instagram "pomyśli", co jest zainstalowane na tablecie w tym czasie, tak jak jest faktycznie zainstalowana na komputerze, jest mi w tym momencie nieznana.
Aktualizacja: w raporcie z komentarzami, że od maja 2017 r. Instagram ze Sklepu Windows publikuje zdjęcie, jeśli jest ono kopiowane do folderu Obrazy - Albumu aparatu, następnie kliknij kafelek Instagram za pomocą prawego przycisku myszy i wybierz element menu kontekstowego "Nowa publikacja".
Jak dodawać zdjęcia do instagramu z komputera za pomocą oficjalnej aplikacji mobilnej
Jedynym gwarantowanym i właściwie działającym sposobem na dziś jest przesyłanie zdjęć lub filmów na instagram, mając tylko komputer - użyj oficjalnej aplikacji Android uruchomionej na komputerze.
Aby uruchomić aplikację Android Instagram na komputerze, potrzebujesz oprogramowania innej firmy - emulatora systemu Android dla systemu Windows lub innego systemu operacyjnego. Listę darmowych emulatorów i oficjalnych stron, na których można je pobrać, można znaleźć w recenzji: Najlepsze emulatory Androida dla systemu Windows (otwiera się w nowej karcie).
Z tych emulatorów, które mogę polecić dla celów publikowania na Instagram - Nox App Player i Bluestacks 2 (jednak w innych emulatorach zadanie nie będzie trudniejsze). Poniżej znajduje się przykład przesyłania zdjęć za pomocą aplikacji Nox App Player.
- Pobierz i zainstaluj aplikację Nox App Player na swoim komputerze. Oficjalna strona: https://ru.bignox.com/
- Po uruchomieniu emulatora przejdź do Sklepu Play w emulatorze lub pobierz aplikację Instagram aplikacji Instagram do emulatora (oryginalna apk jest najłatwiejsza do pobrania z apkpure.com, a do pobrania i zainstalowania w emulatorze użyj specjalnego przycisku w panelu obok okna emulatora).
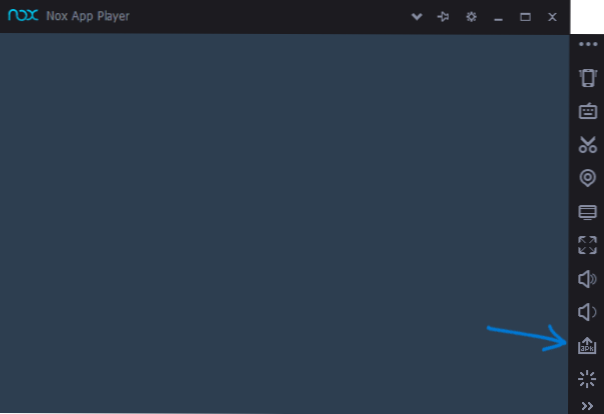
- Po zainstalowaniu aplikacji uruchom ją i zaloguj się na swoje konto.
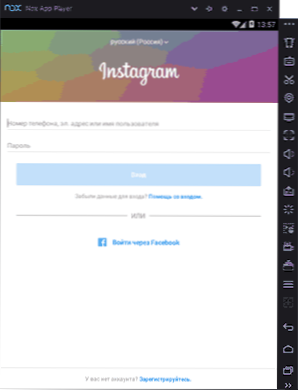
- Publikowanie zdjęć odbywa się w taki sam sposób, jak z telefonu lub tabletu z Androidem: możesz zrobić zdjęcie z kamery internetowej komputera lub wybrać element "Galeria" - "Inne", aby wybrać zdjęcie, które musi zostać przesłane na Instagram z pamięci wewnętrznej emulatora . Ale na razie nie spiesz się, aby to zrobić, na początku - punkt 5 (ponieważ nie ma jeszcze zdjęcia w pamięci wewnętrznej).
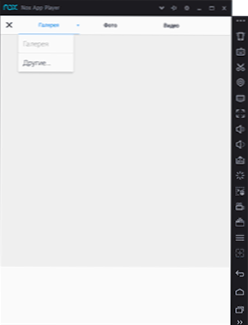
- Aby żądane zdjęcie z komputera było w pamięci wewnętrznej lub w galerii, najpierw skopiuj je do folderu C: \ Users \ nazwa_użytkownika \ Nox_share \ Image (Nox_share to folder współdzielony dla twojego komputera i systemu Android działającego w emulatorze). Inny sposób: w ustawieniach emulatora (bieg w górnej linii okna) w sekcji "Podstawowy", włącz dostęp Root i ponownie uruchom emulator, po czym pliki obrazów, wideo i inne pliki można po prostu przeciągnąć do okna emulatora.
- Po umieszczeniu niezbędnych zdjęć w emulatorze można je łatwo opublikować za pomocą aplikacji Instagram. W moich eksperymentach podczas dodawania zdjęć z aplikacji Nox App Player nie było żadnych problemów (Leapdroid jednak generował błędy podczas pracy, mimo że publikacja się wydarzyła).

W emulatorze BlueStacks 2 (oficjalna strona internetowa: http://www.bluestacks.com/ru/ ) wgrywanie zdjęć i filmów z komputera na Instagram jest jeszcze prostsze: również, jak w opisanej właśnie metodzie, najpierw musisz zainstalować samą aplikację, a następnie kroki będą wyglądać tak:
- Kliknij ikonę "Otwórz" w lewym panelu i określ ścieżkę do zdjęcia lub wideo na komputerze.
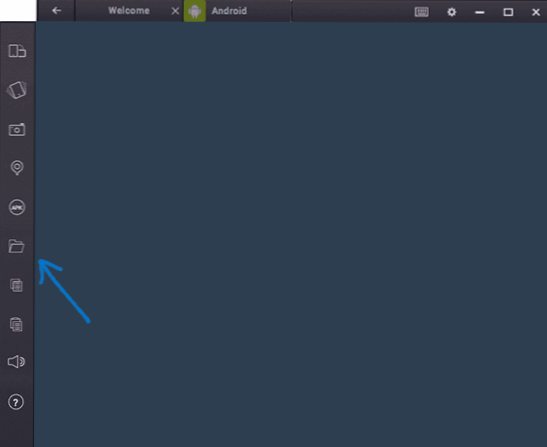
- BlueStacks zapyta Cię, którą aplikację otworzyć ten plik, wybierz Instagram.
Cóż, po tym, jestem pewien, że wiesz co robić i jak, a publikowanie zdjęcia nie sprawi ci żadnych trudności.
Uwaga: Patrzę na BlueStacks drugorzędnie i nie tak dokładnie, ponieważ nie podoba mi się fakt, że ten emulator nie pozwala mi używać siebie bez wchodzenia w szczegóły konta Google. W aplikacji Nox App Player możesz pracować bez niego.