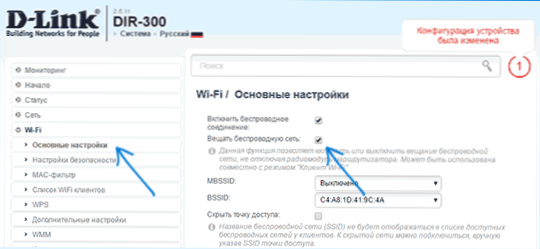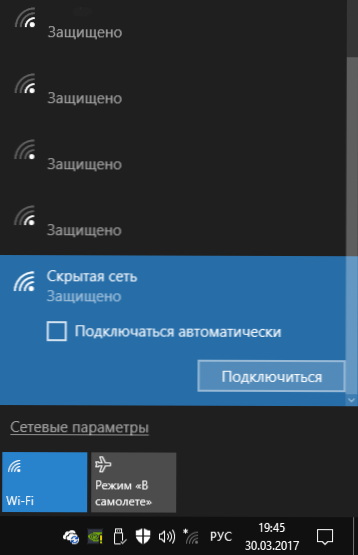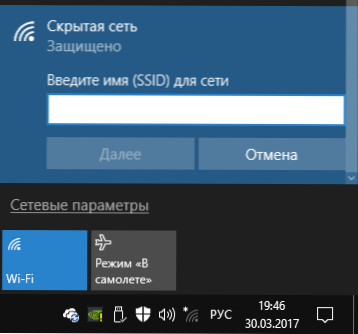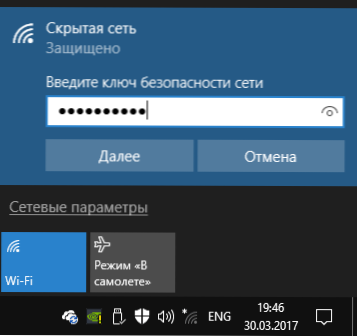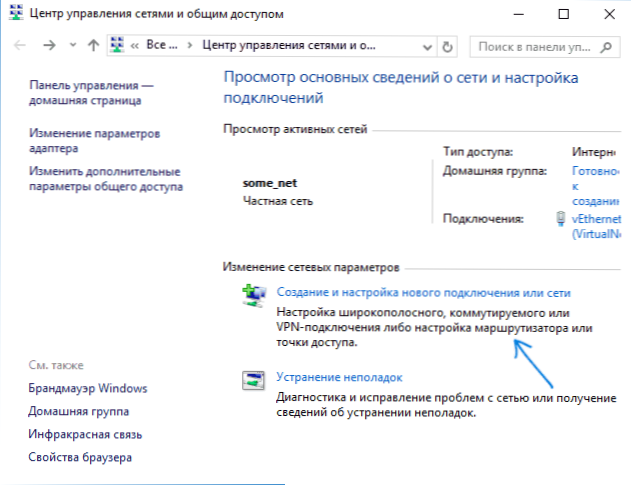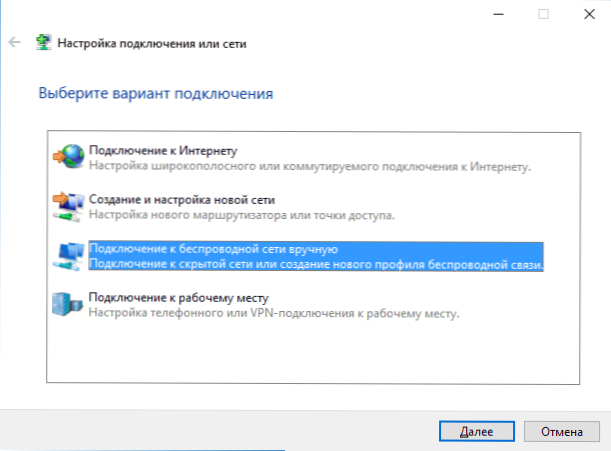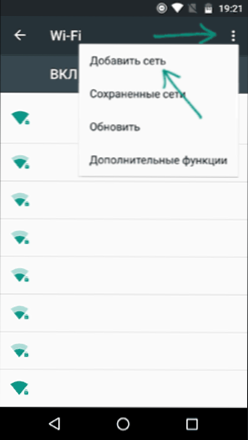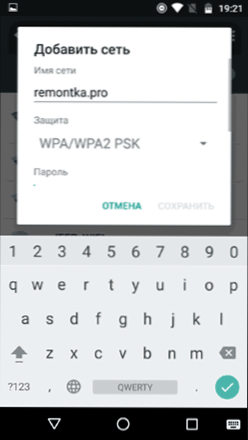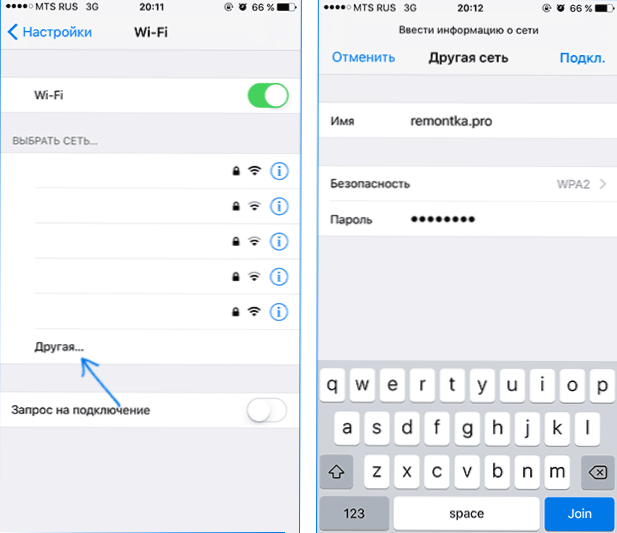Kiedy łączysz się z siecią Wi-Fi, zazwyczaj na liście dostępnych sieci bezprzewodowych widzisz listę nazw (SSID) sieci innych ludzi, których routery są w pobliżu. Oni z kolei widzą nazwę twojej sieci. Jeśli chcesz, możesz ukryć sieć Wi-Fi, a dokładniej SSID, aby jej sąsiedzi jej nie widzieli, a ty możesz połączyć się z ukrytą siecią z urządzeń.
Kiedy łączysz się z siecią Wi-Fi, zazwyczaj na liście dostępnych sieci bezprzewodowych widzisz listę nazw (SSID) sieci innych ludzi, których routery są w pobliżu. Oni z kolei widzą nazwę twojej sieci. Jeśli chcesz, możesz ukryć sieć Wi-Fi, a dokładniej SSID, aby jej sąsiedzi jej nie widzieli, a ty możesz połączyć się z ukrytą siecią z urządzeń.
W tym samouczku opisano, jak ukryć sieć Wi-Fi na routerach ASUS, D-Link, TP-Link i Zyxel i połączyć się z nią w systemie Windows 10 - Windows 7, Android, iOS i MacOS. Zobacz także: Jak ukryć sieci Wi-Fi innych osób na liście połączeń w systemie Windows.
Jak ukryć sieć Wi-Fi
Dalej w podręczniku, zacznę od tego, że masz już router Wi-Fi, a sieć bezprzewodowa działa i możesz się z nim połączyć, wybierając nazwę sieci z listy i wprowadzając hasło.
Pierwszym krokiem koniecznym do ukrycia sieci Wi-Fi (SSID) jest wprowadzenie ustawień routera. Nie jest to trudne, o ile skonfigurujesz router bezprzewodowy. Jeśli tak nie jest, możesz napotkać pewne niuanse. W każdym przypadku standardowa ścieżka dostępu do ustawień routera będzie następująca.
- Na urządzeniu podłączonym do routera za pośrednictwem Wi-Fi lub kabla uruchom przeglądarkę i wprowadź adres interfejsu sieciowego ustawień routera na pasku adresu przeglądarki. Zwykle jest to 192.168.0.1 lub 192.168.1.1.Dane logowania, w tym adres, login i hasło, są zwykle wyświetlane na etykiecie znajdującej się na spodzie lub z tyłu routera.
- Zobaczysz prośbę o zalogowanie i hasło. Zwykle jest to standardowy login i hasło admin i admin i, jak wspomniano, są wskazane na naklejce. Jeśli hasło nie jest odpowiednie - patrz wyjaśnienie natychmiast po trzecim elemencie.
- Po wprowadzeniu ustawień routera możesz przystąpić do ukrycia sieci.
Jeśli wcześniej skonfigurowałeś ten router (lub ktoś inny to zrobił), jest wysoce prawdopodobne, że standardowe hasło administratora nie będzie działać (zwykle po pierwszym przejściu do interfejsu ustawień routera zostaniesz poproszony o zmianę standardowego hasła). W takim przypadku na niektórych routerach pojawi się komunikat o niewłaściwym haśle, a na niektórych innych będzie to wyglądało jak "odejście" od ustawień lub proste odświeżenie strony i pojawienie się pustego formularza wejściowego.
Jeśli znasz hasło do logowania - świetnie. Jeśli nie wiesz (na przykład router został skonfigurowany przez kogoś innego), możesz wprowadzić ustawienia tylko poprzez zresetowanie routera do ustawień fabrycznych, aby zalogować się przy użyciu standardowego hasła.
Jeśli jesteś gotowy to zrobić, to zazwyczaj reset wykonuje długie (15-30 sekund) przytrzymanie przycisku Reset, który zwykle znajduje się z tyłu routera.Po zresetowaniu będziesz musiał nie tylko utworzyć ukrytą sieć bezprzewodową, ale także zmienić konfigurację połączenia dostawcy na routerze. Możesz znaleźć niezbędne instrukcje w sekcji Konfiguracja routera na tej stronie.
Uwaga: jeśli ukryjesz SSID, połączenie na urządzeniach podłączonych przez Wi-Fi zostanie zerwane i będziesz musiał ponownie połączyć się z już ukrytą siecią bezprzewodową. Innym ważnym punktem jest to, że na stronie ustawień routera, gdzie zostaną wykonane opisane poniżej kroki, pamiętaj o zapamiętaniu lub zanotowaniu wartości pola SSID (nazwa sieci) - konieczne jest połączenie z ukrytą siecią.
Jak ukryć sieć Wi-Fi w D-Link
Ukrywanie identyfikatora SSID we wszystkich typowych routerach D-Link - DIR-300, DIR-320, DIR-615 i innych jest prawie takie samo, pomimo faktu, że w zależności od wersji oprogramowania, interfejsy są nieco inne.
- Po wprowadzeniu ustawień routera otwórz sekcję Wi-Fi, a następnie "Ustawienia podstawowe" (we wcześniejszym oprogramowaniu, kliknij "Ustawienia zaawansowane" poniżej, a następnie "Ustawienia podstawowe" w sekcji "Wi-Fi", jeszcze wcześniej - "Konfiguruj ręcznie", a następnie znajdź podstawowe ustawienia sieci bezprzewodowej).
- Zaznacz "Ukryj punkt dostępu".
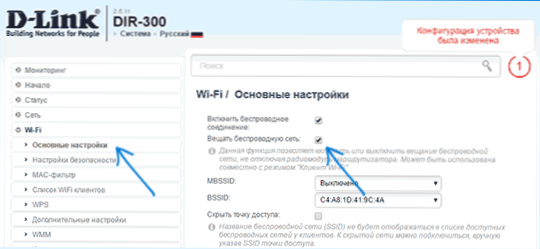
- Zapisz ustawienia.W tym przypadku należy pamiętać, że na D-Link po naciśnięciu przycisku „Edytuj” jest wymagane dodatkowo nacisnąć „Zapisz”, klikając powiadomienie w prawym górnym rogu strony Ustawienia, aby zmiany zostały ostatecznie zapisane.
Uwaga: po zaznaczeniu pola wyboru "Ukryj punkt dostępu" i kliknięciu przycisku "Edytuj" można odłączyć się od bieżącej sieci Wi-Fi. Jeśli tak się stanie, wizualnie może to wyglądać tak, jakby strona "wisiała". Podłącz się ponownie do sieci i trwale zapisz ustawienia.
Ukrywanie identyfikatora SSID w TP-Link
Na urządzeniach TP-Link WR740N, 741ND, TL-WR841N i podobnych routerach można ukryć sieć Wi-Fi w sekcji ustawień "Tryb bezprzewodowy" - "Ustawienia sieci bezprzewodowej".

Aby ukryć identyfikator SSID, musisz odznaczyć opcję "Włącz rozgłaszanie SSID" i zapisać ustawienia. Po zapisaniu ustawień sieć Wi-Fi zostanie ukryta, a Ty możesz się od niej odłączyć - w oknie przeglądarki może to wyglądać jak martwa lub nieobciążona strona interfejsu internetowego TP-Link. Wystarczy ponownie połączyć się z już ukrytą siecią.
ASUS
Aby ukryć sieć Wi-Fi na routerach ASUS RT-N12, RT-N10, RT-N11P i wielu innych urządzeniach tego producenta, przejdź do ustawień, wybierz "Sieć bezprzewodowa" w menu po lewej stronie.

Następnie, na zakładce "Ogólne", w "Ukryj SSID", wybierz "Tak" i zapisz ustawienia. Jeśli podczas zapisywania ustawień strona "zawiesza się" lub ładuje się z błędem, po prostu podłącz się ponownie do już ukrytej sieci Wi-Fi.
Zyxel
Aby ukryć identyfikator SSID w Zyxel Keenetic Lite i innych routerach, na stronie ustawień kliknij ikonę sieci bezprzewodowej poniżej.
Następnie zaznacz pole "Ukryj SSID" lub "Wyłącz funkcję SSID Broadcasting" i kliknij przycisk "Zastosuj".

Po zapisaniu ustawień połączenie z siecią zostanie przerwane (ponieważ ukryta sieć, nawet o tej samej nazwie, nie jest już tą samą siecią), a będziesz musiał ponownie połączyć się z siecią Wi-Fi, która jest już ukryta.
Jak połączyć się z ukrytą siecią Wi-Fi
Nawiązanie połączenia z ukrytą siecią Wi-Fi wymaga znajomości dokładnej pisowni SSID (nazwy sieci, można ją zobaczyć na stronie ustawień routera, gdzie sieć była ukryta) oraz hasła z sieci bezprzewodowej.
Połącz się z ukrytą siecią Wi-Fi w systemie Windows 10 i wcześniejszych wersjach
Aby połączyć się z ukrytą siecią Wi-Fi w systemie Windows 10, musisz wykonać następujące czynności:
- Na liście dostępnych sieci bezprzewodowych wybierz "Ukryta sieć" (zazwyczaj u dołu listy).
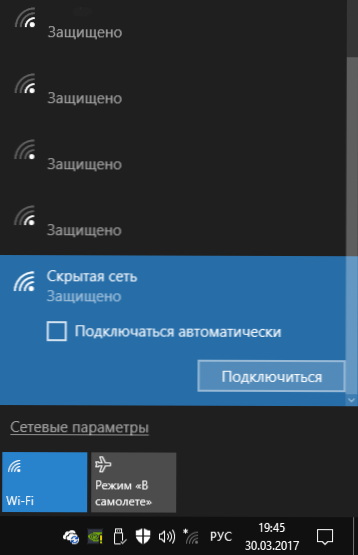
- Wprowadź nazwę sieci (SSID)
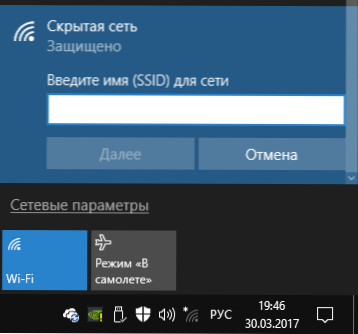
- Wprowadź hasło Wi-Fi (klucz bezpieczeństwa sieci).
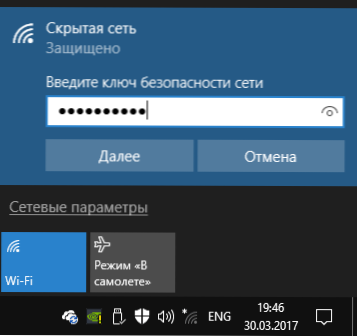
Jeśli wszystko zostanie wprowadzone poprawnie, to w krótkim czasie zostaniesz połączony z siecią bezprzewodową. Poniższa metoda połączenia jest również odpowiednia dla systemu Windows 10.
W Windows 7 i Windows 8 kroki do połączenia z ukrytą siecią będą wyglądać inaczej:
- Przejdź do Centrum sieci i udostępniania (możesz skorzystać z menu prawego przycisku myszy na ikonie połączenia).
- Kliknij "Utwórz i skonfiguruj nowe połączenie lub sieć."
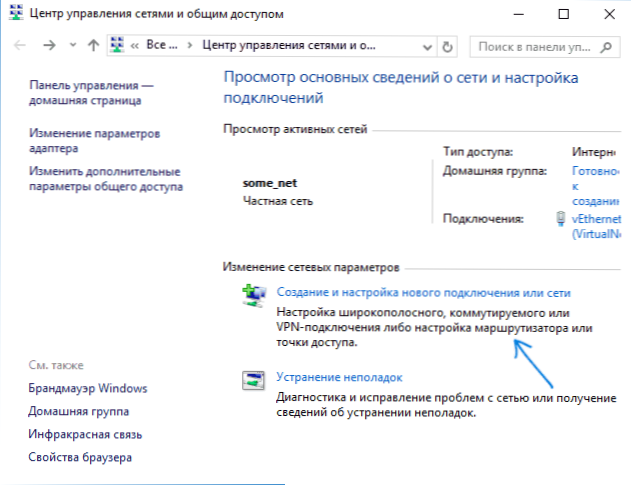
- Wybierz "Połącz się z siecią bezprzewodową ręcznie" Połącz się z siecią ukrytą lub utwórz nowy profil sieciowy. "
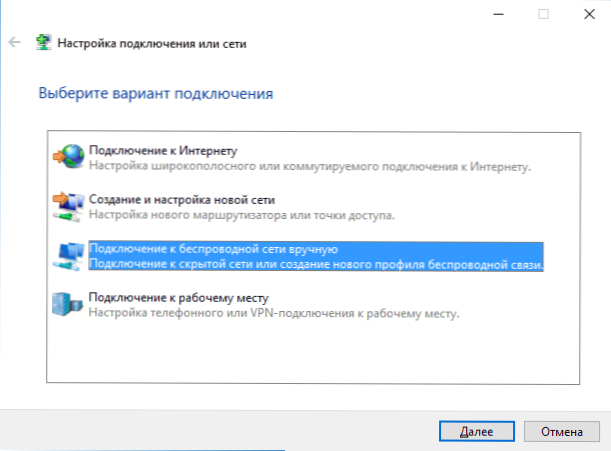
- Wprowadź nazwę sieci (SSID), typ zabezpieczeń (zwykle WPA2-Personal) i klucz zabezpieczeń (hasło sieciowe). Zaznacz "Połącz, nawet jeśli sieć nie nadaje" i kliknij "Dalej".

- Po utworzeniu połączenia połączenie z ukrytą siecią powinno zostać ustanowione automatycznie.
Uwaga: jeśli nie możesz się połączyć w ten sposób, usuń zapisaną sieć Wi-Fi o tej samej nazwie (tę, która została zapisana na laptopie lub komputerze, zanim została ukryta). Jak to zrobić, można zobaczyć w instrukcjach: Ustawienia sieciowe przechowywane na tym komputerze nie spełniają wymagań tej sieci.
Jak połączyć się z ukrytą siecią w systemie Android
Aby połączyć się z siecią bezprzewodową z ukrytym identyfikatorem SSID w systemie Android, wykonaj następujące czynności:
- Przejdź do Ustawienia - Wi-Fi.
- Kliknij przycisk "Menu" i wybierz "Dodaj sieć".
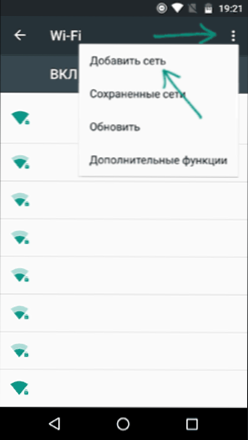
- Podaj nazwę sieci (SSID), w polu bezpieczeństwa określ typ uwierzytelniania (zwykle - WPA / WPA2 PSK).
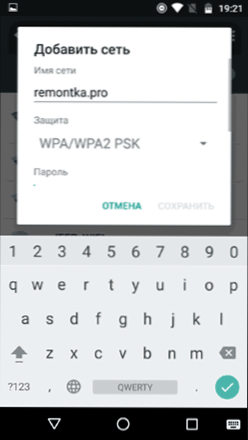
- Wprowadź swoje hasło i kliknij "Zapisz".
Po zapisaniu ustawień telefon lub tablet na Androida powinien połączyć się z siecią ukrytą, jeśli znajduje się w strefie dostępu, a parametry zostały wprowadzone poprawnie.
Połącz się z ukrytą siecią Wi-Fi z iPhone'a i iPada
Procedura dla systemu iOS (iPhone i iPad):
- Przejdź do ustawień - Wi-Fi.
- W sekcji "Wybierz sieć" kliknij "Inne".
- Podaj nazwę (SSID) sieci, w polu "Zabezpieczenia", wybierz typ uwierzytelniania (zwykle WPA2), podaj hasło sieci bezprzewodowej.
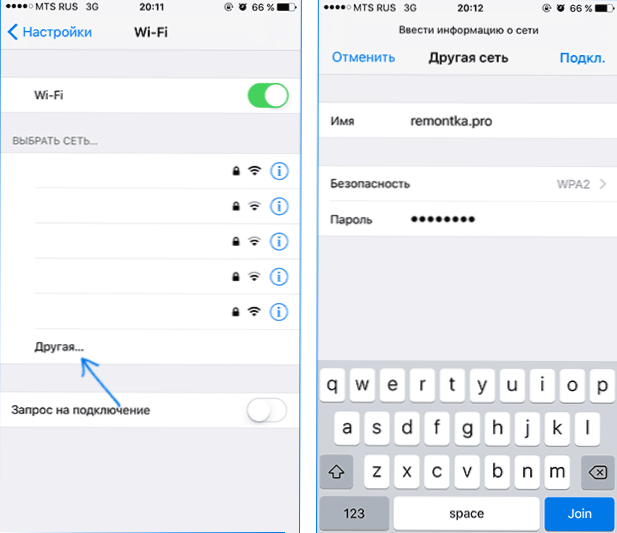
Aby połączyć się z siecią, kliknij "Połącz". u góry po prawej. W przyszłości połączenie z ukrytą siecią zostanie przeprowadzone automatycznie, jeśli będzie dostępne w strefie dostępu.
MacOS
Aby połączyć się z ukrytą siecią z komputerem Macbook lub iMac:
- Kliknij ikonę sieci bezprzewodowej i wybierz "Połącz z inną siecią" w dolnej części menu.
- Wprowadź nazwę sieci, w polu "Zabezpieczenia" podaj typ autoryzacji (zwykle WPA / WPA2 Personal), wprowadź hasło i kliknij "Połącz".
W przyszłości sieć zostanie zapisana, a połączenie z nią nastąpi automatycznie, pomimo braku nadawania SSID.
Mam nadzieję, że materiał okazał się kompletny. Jeśli są jakieś pytania, jestem gotów odpowiedzieć na nie w komentarzach.