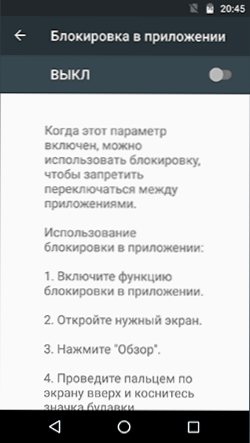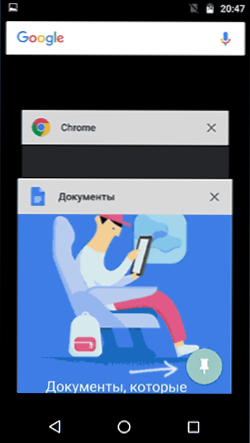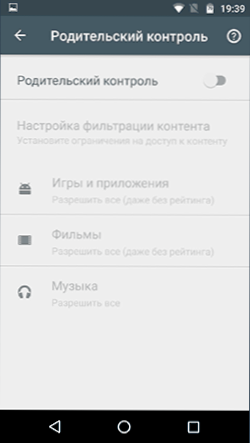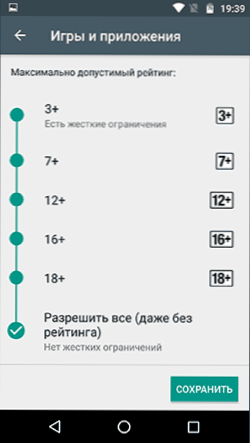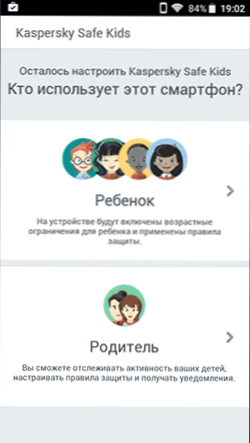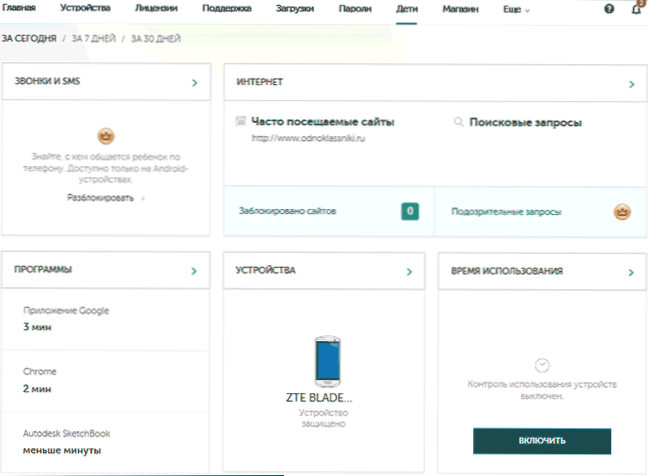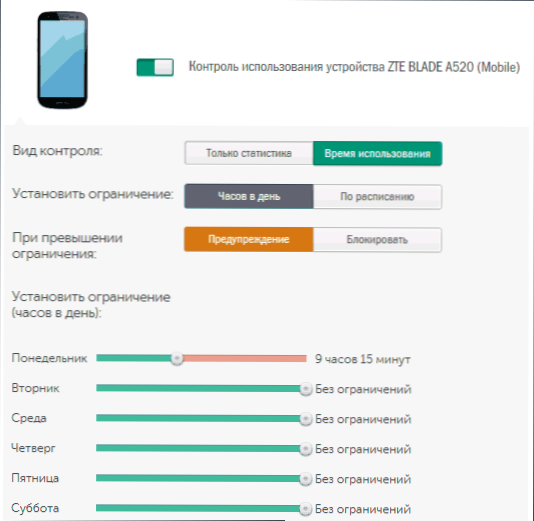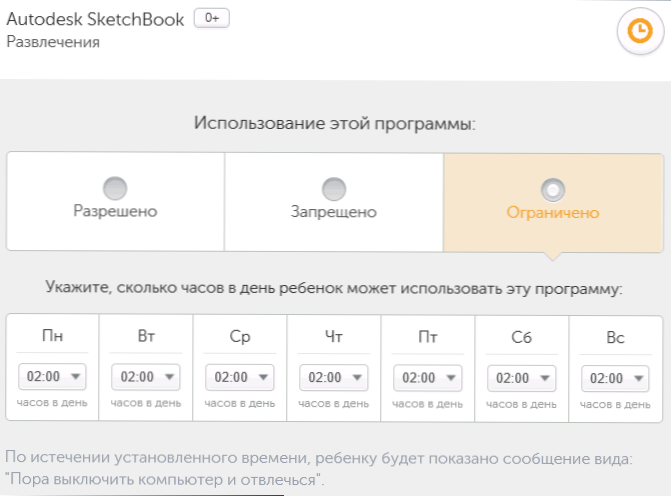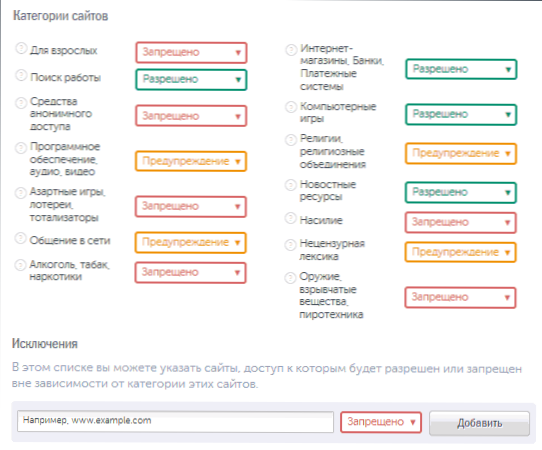Dzisiaj, tablety i smartfony u dzieci pojawiają się w dość młodym wieku i najczęściej są to urządzenia z Androidem. Potem rodzice zwykle mają obawy dotyczące tego, jak, ile czasu, jakie dziecko używa tego urządzenia i chęć ochrony przed niechcianymi aplikacjami, stronami internetowymi, niekontrolowanym korzystaniem z telefonu i podobnymi rzeczami.
Dzisiaj, tablety i smartfony u dzieci pojawiają się w dość młodym wieku i najczęściej są to urządzenia z Androidem. Potem rodzice zwykle mają obawy dotyczące tego, jak, ile czasu, jakie dziecko używa tego urządzenia i chęć ochrony przed niechcianymi aplikacjami, stronami internetowymi, niekontrolowanym korzystaniem z telefonu i podobnymi rzeczami.
W tej instrukcji - szczegółowo o możliwościach kontroli rodzicielskiej na telefonach i tabletach z systemem Android, zarówno za pomocą systemu, jak i przy użyciu aplikacji innych firm do tego celu. Zobacz także: Kontrola rodzicielska systemu Windows 10.
Wbudowane funkcje kontroli rodzicielskiej Androida
Niestety, w chwili pisania tego tekstu sam system Android (a także wbudowane aplikacje Google) nie jest bardzo bogaty w naprawdę wymaganą kontrolę rodzicielską. Ale coś można dostosować bez odwoływania się do aplikacji innych firm.
Uwaga: lokalizacja funkcji wskazanych dla "czystego" Androida. Na niektórych urządzeniach z własnymi ustawieniami launchera mogą znajdować się inne miejsca i sekcje (na przykład w sekcji "Zaawansowane").
Dla najmniejszych - blokada w aplikacji
Funkcja "Zablokuj w aplikacji" pozwala uruchomić jedną aplikację na pełnym ekranie i uniemożliwić przejście do dowolnej innej aplikacji lub pulpitu systemu Android.
Aby użyć tej funkcji, wykonaj następujące czynności:
- Przejdź do Ustawienia - Bezpieczeństwo - Zablokuj w aplikacji.
- Włącz opcję (po przeczytaniu o jej użyciu).
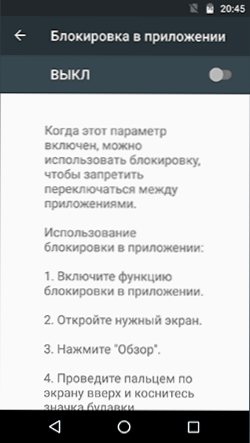
- Uruchom żądaną aplikację i kliknij przycisk "Przeglądaj" (mały kwadrat), lekko pociągnij aplikację i kliknij na "Pin".
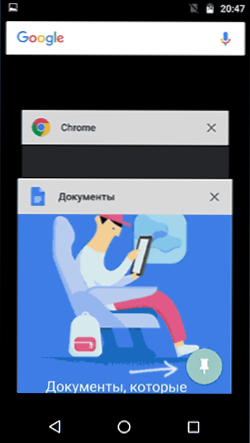
W rezultacie korzystanie z Androida będzie ograniczone do tej aplikacji, dopóki nie wyłączysz blokady: w tym celu naciśnij i przytrzymaj przyciski "Wstecz" i "Przeglądaj".
Kontrola rodzicielska w Sklepie Play
Sklep Google Play umożliwia skonfigurowanie kontroli rodzicielskiej w celu ograniczenia instalacji i zakupu aplikacji.
- Kliknij przycisk "Menu" w Sklepie Play i otwórz ustawienia.
- Otwórz element "Kontrola rodzicielska" i przenieś go do pozycji "Wł.", Ustaw kod PIN.
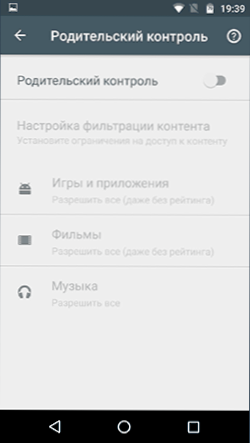
- Ustaw ograniczenia filtrowania gier i aplikacji, filmów i muzyki według wieku.
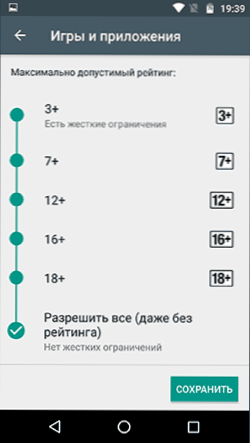
- Aby zabronić kupowania płatnych aplikacji bez wpisywania hasła do konta Google w ustawieniach Sklepu Play, użyj opcji "Uwierzytelnianie przy zakupie".
Kontrola rodzicielska YouTube
Ustawienia YouTube pozwalają częściowo ograniczyć niedopuszczalne filmy dla dzieci: w aplikacji YouTube kliknij przycisk menu, wybierz "Ustawienia" - "Ogólne" i włącz opcję "Tryb bezpieczny".
Ponadto Google Play ma osobną aplikację od Google - "YouTube dla dzieci", w której ta opcja jest domyślnie włączona i nie można jej ponownie włączyć.
Użytkownicy
Android pozwala tworzyć wiele kont użytkowników w "Ustawieniach" - "Użytkownicy".

W ogólnym przypadku (z wyjątkiem profili o ograniczonym dostępie, które nie są powszechnie dostępne), nie będzie możliwe ustawienie dodatkowych ograniczeń dla drugiego użytkownika, ale funkcja może być nadal przydatna:
- Ustawienia aplikacji są zapisywane osobno dla różnych użytkowników, tj. dla użytkownika, który jest właścicielem, nie można ustawić parametrów kontroli rodzicielskiej, ale po prostu zablokować go hasłem (zobacz Jak ustawić hasło na Androidzie) i pozwolić dziecku zalogować się tylko pod drugim użytkownikiem.
- Dane do fakturowania, hasła itp. Są również przechowywane osobno dla różnych użytkowników (tzn. Możesz ograniczyć zakupy w Sklepie Play bez dodawania informacji rozliczeniowych w drugim profilu).
Uwaga: gdy korzystasz z wielu kont, instalowanie, usuwanie lub wyłączanie aplikacji jest widoczne na wszystkich kontach Androida.
Ograniczone profile użytkowników na Androida
Przez długi czas funkcja tworzenia ograniczonego profilu użytkownika została wprowadzona na Androidzie, co umożliwia korzystanie z wbudowanych funkcji kontroli rodzicielskiej (na przykład zakaz uruchamiania aplikacji), ale z jakiegoś powodu nie udało się jej rozwinąć i jest obecnie dostępna tylko na niektórych tabletach (na telefonach - nie).
Opcja znajduje się w "Ustawienia" - "Użytkownicy" - "Dodaj użytkownika / profil" - "Profil z ograniczonym dostępem" (jeśli nie ma takiej opcji, a tworzenie profilu rozpoczyna się natychmiast, oznacza to, że funkcja ta nie jest obsługiwana w twoim urządzeniu).
Zewnętrzna kontrola rodzicielska na Androida
Biorąc pod uwagę zapotrzebowanie na funkcje kontroli rodzicielskiej oraz fakt, że własne narzędzia Androida nie są wystarczające, aby w pełni je wdrożyć, nie jest zaskakujące, że istnieje wiele aplikacji do kontroli rodzicielskiej w Sklepie Play. Dalej - około dwóch takich aplikacji w języku rosyjskim i z pozytywnymi recenzjami użytkowników.
Kaspersky Safe Kids
Pierwsza z aplikacji jest prawdopodobnie najwygodniejsza dla rosyjskojęzycznego użytkownika - Kaspersky Safe Kids. Darmowa wersja obsługuje wiele niezbędnych funkcji (blokowanie aplikacji, stron internetowych, śledzenie korzystania z telefonu lub tabletu, ograniczanie czasu korzystania), niektóre funkcje (wykrywanie lokalizacji, śledzenie aktywności VC, monitorowanie połączeń i SMS-y i inne) są dostępne za opłatą. W tym samym czasie nawet w bezpłatnej wersji kontrola rodzicielska Kaspersky Safe Kids zapewnia całkiem szerokie możliwości.
Korzystanie z aplikacji jest następujące:
- Instalowanie Kaspersky Safe Kids na urządzeniu z systemem Android dziecka o wieku i nazwisku dziecka, utworzenie konta nadrzędnego (lub wprowadzenie go), dostarczenie niezbędnych uprawnień dla systemu Android (zezwolenie aplikacji na kontrolowanie urządzenia i zabronienie jego usuwania).
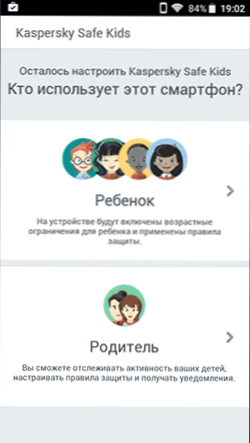
- Instalowanie aplikacji na urządzeniu nadrzędnym (z ustawieniami dla rodzica) lub wchodzenie na stronę my.kaspersky.com/MyKids śledzić działania dzieci i konfigurować zasady korzystania z aplikacji, Internetu i urządzeń.
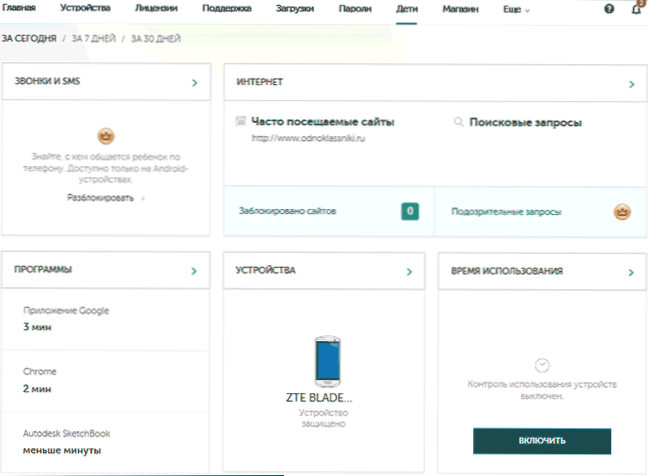
Z zastrzeżeniem obecności połączenia internetowego na urządzeniu dziecka, zmieniając parametry kontroli rodzicielskiej,używany przez rodzica na stronie lub w aplikacji na jego urządzeniu, natychmiast zastanowić się na urządzeniu dziecka, pozwalając mu być chronionym przed niechcianymi treściami sieciowymi i nie tylko.
Niektóre zrzuty ekranu z konsoli nadrzędnej w Safe Kids:
- Limit czasu
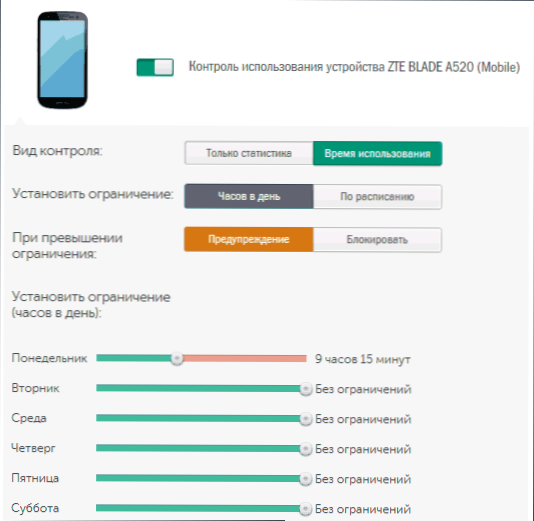
- Ogranicz czas pracy z aplikacjami
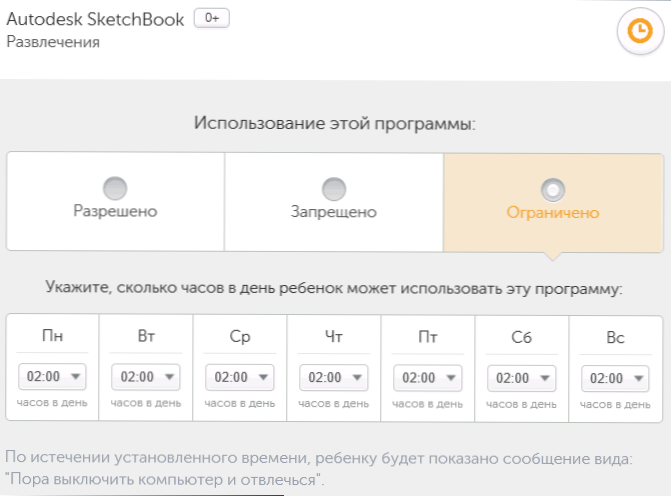
- Wiadomość o zablokowaniu aplikacji na urządzeniu z Androidem

- Ograniczenia witryny
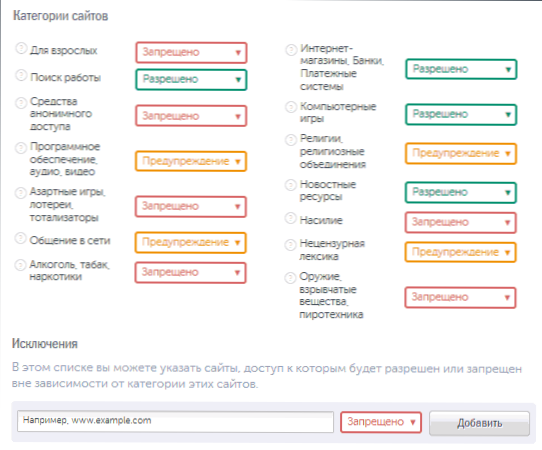
Kontrola rodzicielska Czas ekranu
Inna aplikacja do kontroli rodzicielskiej, która ma interfejs w języku rosyjskim, a przede wszystkim pozytywne opinie - Czas ekranu.

Aplikacja jest skonfigurowana i używana w niemal taki sam sposób, jak w przypadku Kaspersky Safe Kids, różnica w dostępie do funkcji: w Kasperskyie wiele funkcji jest dostępnych za darmo i bez terminu, w Czasie Ekranu - wszystkie funkcje są dostępne bezpłatnie przez 14 dni, po których pozostają tylko podstawowe funkcje do historii odwiedzania stron i wyszukiwania w Internecie.

Jeśli jednak pierwsza opcja nie pasuje do Ciebie, możesz wypróbować Czas ekranu przez dwa tygodnie.
Dodatkowe informacje
Na koniec kilka dodatkowych informacji, które mogą być przydatne w kontekście kontroli rodzicielskiej w systemie Android.
- Google tworzy własną aplikację Family Link Kontrola rodzicielska - na razie jest dostępna do użytku tylko na zaproszenie i dla mieszkańców USA.
- Istnieją sposoby ustalania hasła dla aplikacji na Androida (jak również ustawienia, włączanie Internetu itp.).
- Możesz wyłączyć i ukryć aplikacje na Androida (nie pomoże to dziecku w zrozumieniu systemu).
- Jeśli na telefonie lub tablecie jest włączony Internet i znasz informacje o właścicielu urządzenia, możesz określić jego lokalizację bez narzędzi innych firm, zobacz Jak znaleźć zgubiony lub skradziony telefon z Androidem (działa i służy tylko do kontroli).
- W zaawansowanych ustawieniach połączenia Wi-Fi możesz ustawić własne adresy DNS. Na przykład, jeśli używasz serwerów reprezentowanych nadns.yandex.ru w opcji "Rodzina" wiele niechcianych witryn przestanie otwierać się w przeglądarkach.
Jeśli masz własne rozwiązania i pomysły dotyczące dostosowywania telefonów i tabletów z Androidem dla dzieci, które możesz udostępnić w komentarzach - z przyjemnością je przeczytam.