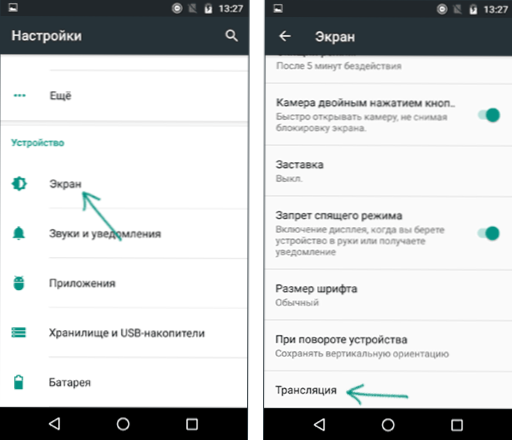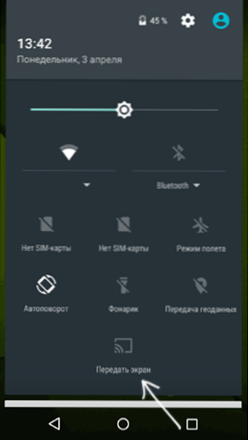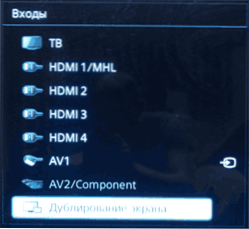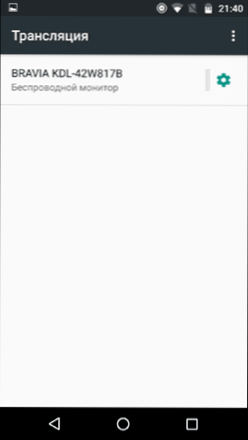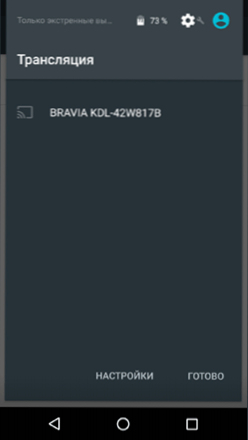Nie wszyscy posiadacze nowoczesnych telewizorów Smart TV i smartfonów lub tabletów z Androidem wiedzą, że można wyświetlać obraz z ekranu tego urządzenia na telewizorze "bezprzewodowo" (bez przewodów) za pomocą technologii Miracast. Istnieją inne sposoby, na przykład, przy użyciu kabla MHL lub Chromecast (osobne urządzenie, które łączy się z portem HDMI telewizora i odbiera obraz przez Wi-Fi).
Nie wszyscy posiadacze nowoczesnych telewizorów Smart TV i smartfonów lub tabletów z Androidem wiedzą, że można wyświetlać obraz z ekranu tego urządzenia na telewizorze "bezprzewodowo" (bez przewodów) za pomocą technologii Miracast. Istnieją inne sposoby, na przykład, przy użyciu kabla MHL lub Chromecast (osobne urządzenie, które łączy się z portem HDMI telewizora i odbiera obraz przez Wi-Fi).
W tym samouczku opisano szczegółowo, w jaki sposób można przesyłać strumieniowo obrazy i dźwięki z urządzenia z systemem Android w wersji 5, 6 lub 7 na telewizor obsługujący technologię Miracast. W tym samym czasie, pomimo faktu, że połączenie jest nawiązywane za pośrednictwem Wi-Fi, obecność routera domowego nie jest wymagana. Zobacz także: Jak korzystać z telefonu z systemem Android i iOS jako pilota do telewizora.
- Zweryfikuj obsługę tłumaczeń na Androida
- Jak włączyć Miracast na telewizorach Samsung, LG, Sony i Philips TV
- Przesyłaj zdjęcia z Androida na telewizor przez Wi-Fi Miracast
Sprawdź obsługę transmisji na żywo Miracast na Androida
Aby uniknąć marnowania czasu, radzę najpierw upewnić się, że telefon lub tablet obsługuje wyświetlanie obrazów na wyświetlaczach bezprzewodowych: faktem jest, że żadne urządzenie z Androidem nie jest w stanie tego zrobić - wiele z nich pochodzi z dołu, a częściowo ze średniego segmentu cenowego, a nie wspierać Miracast.
- Przejdź do Ustawienia - Ekran i sprawdź, czy istnieje element "Nadawanie" (w Androidzie 6 i 7) lub "Wyświetlacz bezprzewodowy (Miracast)" (Android 5 i niektóre urządzenia z zastrzeżonymi powłokami). Jeśli przedmiot jest obecny, możesz natychmiast przełączyć go do stanu "Włączony", korzystając z menu (wyzwalanego trzema punktami) na czystym Androidzie lub przełącznika On-Off w niektórych powłokach.
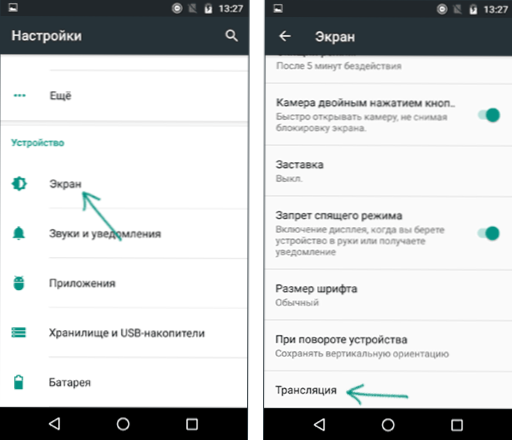
- Inną lokalizacją, w której można wykryć obecność lub brak funkcji bezprzewodowego przesyłania obrazu ("Ekran przesyłania" lub "Transmisja"), jest obszar szybkich ustawień w obszarze powiadomień systemu Android (jednak może to oznaczać, że funkcja jest obsługiwana i nie ma przycisków do włączenia transmisji).
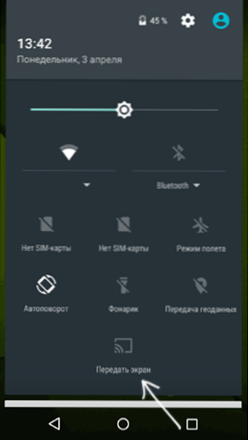
Jeśli nie istnieje ani nie można wykryć parametrów wyświetlacza bezprzewodowego, transmisji, Miracast lub WiDi, spróbuj wyszukać ustawienia. Jeśli nic podobnego nie zostanie znalezione - z dużym prawdopodobieństwem urządzenie nie obsługuje bezprzewodowej transmisji obrazu na telewizor lub inny zgodny ekran.
Jak włączyć Miracast (WiDI) na telewizorach Samsung, LG, Sony i Philips TV
Funkcja wyświetlania bezprzewodowego nie zawsze jest domyślnie włączona na telewizorze i może wymagać włączenia w ustawieniach.
- Samsung - na pilocie telewizora naciśnij przycisk wyboru źródła (źródło) i wybierz opcję Screen Mirroring. Również w ustawieniach sieci niektórych telewizorów Samsung mogą istnieć dodatkowe ustawienia do odzwierciedlania ekranu.
- LG - przejdź do ustawień (przycisk Ustawienia na pilocie) - Sieć - Miracast (Intel WiDi) i włącz tę funkcję.
- Sony Bravia - naciśnij przycisk wyboru źródła na pilocie telewizora (zazwyczaj w lewym górnym rogu) i wybierz "Powielanie ekranu". Ponadto po włączeniu wbudowanej sieci Wi-Fi i oddzielnego elementu Wi-Fi Direct w ustawieniach sieciowych telewizora (przejdź do strony głównej, a następnie otwórz Ustawienia - sieć), możesz rozpocząć transmisję bez wybierania źródła sygnału (telewizor automatycznie przełączy się na transmisję bezprzewodową), ale a telewizor musi być już włączony.
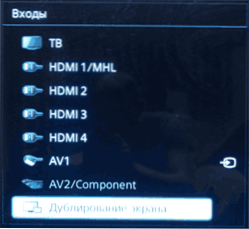
- Philips - opcja jest zawarta w Ustawienia - Ustawienia sieciowe - Wi-Fi Miracast.
Teoretycznie przedmioty mogą się zmieniać z modelu na model, ale prawie wszystkie dzisiejsze telewizory z modułem Wi-Fi obsługują odbieranie obrazów przez Wi-Fi i jestem pewien, że będziesz w stanie znaleźć pozycję menu.
Przesyłaj zdjęcia na telewizor z Androidem przez Wi-Fi (Miracast)
Zanim zaczniesz, włącz Wi-Fi w swoim urządzeniu, w przeciwnym razie poniższe czynności pokażą, że ekrany bezprzewodowe nie są dostępne.
Uruchamianie transmisji ze smartfona lub tabletu w Androidzie na telewizorze jest możliwe na dwa sposoby:
- Przejdź do Ustawienia - Ekran - Transmisja (lub ekran bezprzewodowy Miracast), Twój telewizor pojawi się na liście (musi być włączony w tej chwili). Kliknij i zaczekaj, aż połączenie zostanie zakończone. W przypadku niektórych telewizorów konieczne jest "zezwolenie" na połączenie (na ekranie telewizora pojawi się monit).
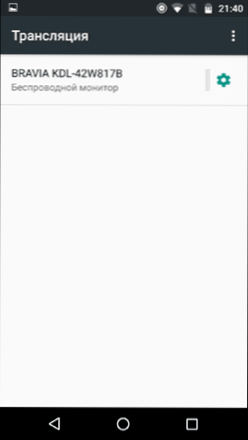
- Otwórz listę szybkich akcji w obszarze powiadomień systemu Android, wybierz przycisk "Nadawanie" (może być nieobecny), po znalezieniu swojego telewizora kliknij na niego.
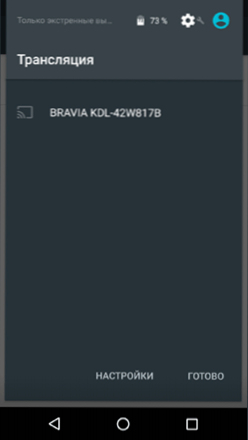
To wszystko - jeśli wszystko poszło dobrze, to po krótkim czasie zobaczysz ekran smartfona lub tabletu na telewizorze (na zdjęciu poniżej na urządzeniu aplikacja Aparatura jest otwarta, a obraz jest duplikowany na ekranie telewizora).

Możesz również potrzebować dodatkowych informacji:
- Połączenie nie zawsze odbywa się za pierwszym razem (czasami połączenie trwa długo i nic nie wychodzi), ale jeśli wszystko, co jest wymagane, jest włączone i obsługiwane, zwykle możliwe jest osiągnięcie pozytywnego wyniku.
- Szybkość transmisji obrazu i dźwięku może nie być najlepsza.
- Jeśli zwykle używasz pionowej orientacji ekranu, a następnie włączasz automatyczne obracanie i włączasz urządzenie, zrobisz toże obraz będzie zajmował cały ekran telewizora.
Wygląda na to, że to wszystko. Jeśli są pytania lub są dodatki, chętnie zobaczę je w komentarzach.