Zdecydowałeś się na pracę z komputerem, włączasz go, czujesz się komfortowo, ale zamiast powitania zobaczyłeś na ekranie "DISK BOOT FAILURE, INSERT SYSTEM DISK"? Ten komunikat oznacza, że komputer nie może pobierać danych z dysku systemowego. Jeśli ten błąd nie jest związany z awarią dysku twardego, można go naprawić. Ale czasami występuje z powodu awarii sprzętu. W takim przypadku lepiej powierzyć naprawę komputera specjalistom.

Treść
- 1 Przyczyny
- 2 Jak naprawić?
- 2.1 Konfiguracja BIOS
- 2.2 Ustawienia sprzętu
- 2.3 Odzyskiwanie systemu
Przyczyny
"DISK BOOT FAILURE, INSERT SYSTEM DISK" oznacza "Nie ma dysku startowego, włóż dysk systemowy." Oznacza to, że komputer nie rozpoznaje dysku, na którym znajduje się system operacyjny. Najpierw musisz zrozumieć, dlaczego wystąpił ten błąd. A potem musisz wymyślić, co z tym zrobić. Problem może się pojawić, jeśli:
- Naruszona kolejność rozruchowa. Komputer próbuje "znaleźć" system operacyjny, w którym nie jest.
- System BIOS nie rozpoznaje dysku twardego.
- Uszkodzona partycja rozruchowa systemu operacyjnego.
- Dysk twardy nie jest prawidłowo podłączony.
- Dysk twardy jest uszkodzony.
- Wadliwy zasilacz.
- Wadliwa płyta główna.
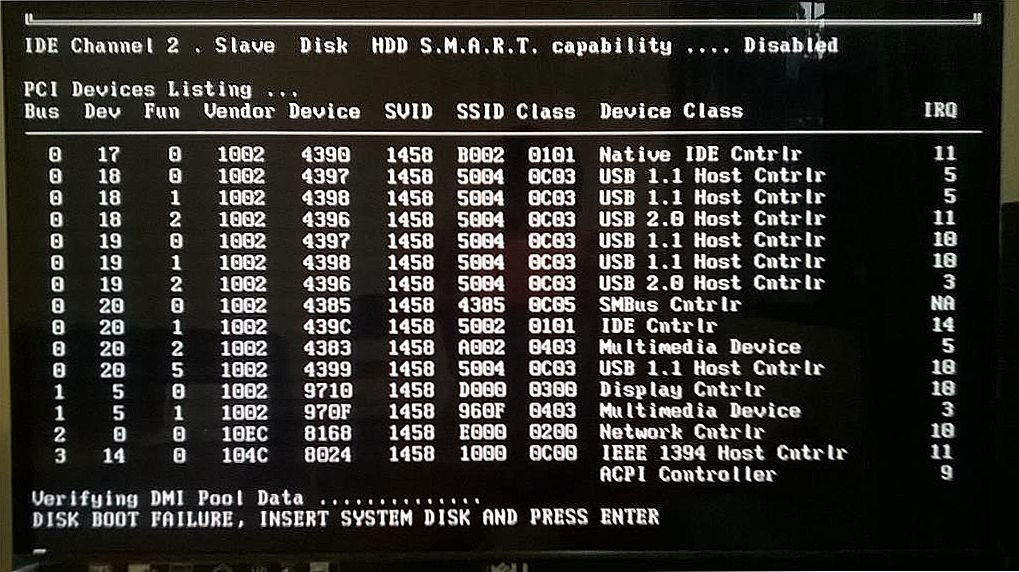
Po wyświetleniu tego błędu podczas uruchamiania komputera, wykonaj następujące kroki
Jak naprawić?
Zanim coś zrobisz, usuń wszystkie dyski, dyski CD, DVD, dyskietki, dyski flash i zewnętrzne dyski twarde. Pozostaw tylko dysk, na którym jest zainstalowany system operacyjny. I spróbuj ponownie uruchomić komputer. Jeśli to nie działa, odłącz napędy CD i napędy. Aby to zrobić, ostrożnie odłącz kable od płyty głównej. I spróbuj ponownie, aby uruchomić komputer. Jeśli po tym wystąpi błąd "DISK BOOT FAILURE", oznacza to, że w BIOS-ie są nieprawidłowe parametry. Komputer "wyszukuje" pliki systemu operacyjnego w niewłaściwym miejscu.
Konfiguracja BIOS
System BIOS lub podstawowy system wejścia / wyjścia włącza się po włączeniu komputera. Kontroluje proces uruchamiania. Wskazuje, z jakich mediów system operacyjny zostanie uruchomiony. A jeśli zostanie wybrany dysk bez plików systemowych, pojawi się błąd. Oto, co musisz zrobić, aby skonfigurować BIOS:
- Natychmiast po włączeniu komputera naciśnij klawisz Delete, F1, F2, F11 lub Esc. Klucz zależy od modelu płyty głównej. Podczas uruchamiania komputera na dole wyświetlacza pojawia się komunikat wskazujący, który przycisk jest potrzebny. Wiadomość będzie wyglądać mniej więcej tak: "Wciśnij [przycisk], aby wejść do konfiguracji".
- Pojawi się menu BIOS. Możesz "nawigować" po nim za pomocą strzałek na klawiaturze, otwierać sekcje za pomocą przycisku Enter, powracać do poprzedniego menu za pomocą przycisku Esc.W dolnej części monitora należy wskazać klawisze niezbędne do interakcji z interfejsem graficznym w menu.
- Kliknij kartę "Uruchom" i wprowadź "Priorytet urządzenia rozruchowego". To jest "priorytet uruchamiania".
- Na pierwszym miejscu powinien być dysk twardy. Zwykle jest oznaczony jako HDD, SDD lub dysk twardy. Jeśli system operacyjny znajduje się na innym nośniku, zrób to najpierw.
- Wróć do menu głównego, przejdź do "Exit" i wybierz "Exit Saving Changes". Lub naciśnij klawisz F10.
- Spróbuj ponownie uruchomić komputer.
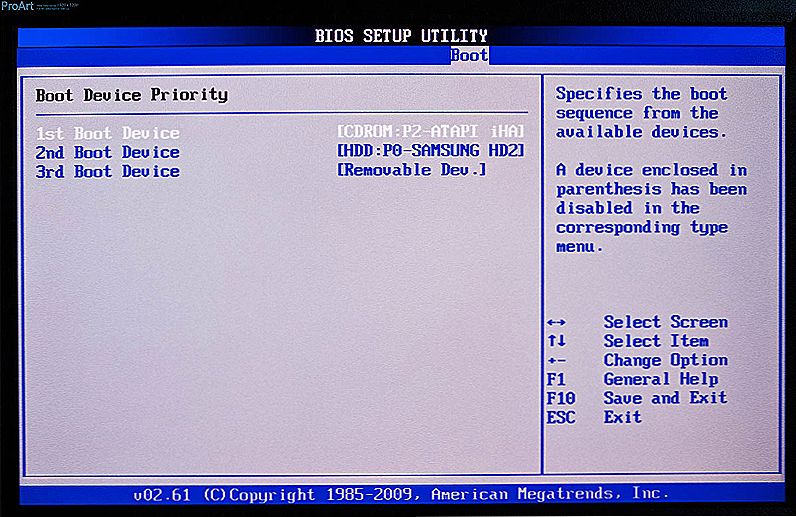
Twój dysk twardy powinien być pierwszy w kolejności.
Jeśli dokonałeś jakichkolwiek zmian w systemie lub "podkręciłeś" komputer, może to wpłynąć na BIOS. Aby przywrócić ustawienia domyślne, w sekcji "Exit" wybierz "Load Setup Defaults". Parametry zostaną zresetowane.
Ustawienia sprzętu
Jeśli BIOS nie wykrywa dysku twardego, a nawet po ustawieniu daje błąd "DISK BOOT FAILURE", co należy zrobić w tym przypadku? Najprawdopodobniej problem dotyczy samego dysku twardego lub jego połączenia. Lub płyta główna jest nieczynna. Zasilanie może być również wadliwe.
W takiej sytuacji będziesz musiał usunąć osłonę z jednostki systemowej i samodzielnie naprawić problem. Jeśli nie rozumiesz wewnętrznego urządzenia komputera i nie wiesz, gdzie podłączyć to urządzenie, lepiej skontaktować się z centrum serwisowym.Chociaż na płycie głównej wszystkie gniazda o różnych rozmiarach. Niemożliwe jest dołączenie do nich niewłaściwej części.
Zanim coś zrobisz, wyłącz komputer. Nie tylko zakończ pracę, ale wyjmij wtyczkę z gniazdka.
Sensowne jest poznanie stanu dysku twardego. Podłącz go do innego komputera (jeśli to możliwe), sprawdź, czy BIOS "widzi" go, czy system operacyjny uruchamia się z niego. Jeśli to działa, dysk działa. Zapisz swoje dane osobowe na wszelki wypadek.
Aby rozwiązać problem "DISK BOOT FAILURE, INSERT SYSTEM DISK" spróbuj tego:
- Odłącz kabel dysku twardego od płyty głównej i podłącz go ponownie.
- Podłącz go do innego złącza SATA.
- Wyciągnij zasilacz pamięci CMOS (wygląda jak bateria tabletu), odczekaj 30 minut i umieść go w miejscu.
- Przesuń zworkę Clear_CMOS (znajdującą się na płycie głównej, może mieć inną nazwę - CLRTC, Clear_RTC, CCMOS) od kontaktów 1-2 do kontaktów 2-3. Zaczekaj 20 sekund i zwróć wszystko, jak było.

Wykonaj powyższe kroki, aby sprawdzić błędy na każdym etapie.
Po każdym kroku sprawdź, czy dysk twardy jest wyświetlany w systemie BIOS. Aby to zrobić, komputer musi być włączony. Jednak w przypadku jakichkolwiek manipulacji wewnątrz jednostki systemowej komputer musi być odłączony od zasilania.
Jeśli usterka jest spowodowana zasilaniem, należy ją wymienić.Po rozładowaniu ma niekorzystny wpływ na działanie komputera - mogą występować inne błędy.
Odzyskiwanie systemu
Inną przyczyną problemu jest uszkodzenie sektora rozruchowego dysku twardego. Oznacza to, że część dysku twardego, która jest ważna dla informacji systemu operacyjnego, nie jest dostępna. W takim przypadku musisz przywrócić dane systemowe. Będą one rejestrowane na dobrych sektorach.
Potrzebujesz instalacyjnej płyty CD lub innego napędu z systemem operacyjnym (zostanie rozważony przykład z systemem Windows). Jeśli go nie masz, ponowna instalacja plików nie będzie działać. Ponieważ nie będą mieli gdzie pójść.
- W systemie BIOS ustaw priorytet, aby system uruchamiał się z dysku rozruchowego.
- Włóż dysk z systemem operacyjnym do żądanego napędu.
- Po włączeniu możesz wybrać opcję "Przywracanie systemu".
- Kliknij "Naprawa uruchamiania" i potwierdź akcję. Sam system operacyjny znajdzie problemy i automatycznie je rozwiąże.
- Jeśli to nie pomoże, uruchom ponownie dysk rozruchowy. Dopiero teraz wybierz pozycję "Wiersz poleceń".
- Otworzy się okno z czarnym tłem i białym tekstem. Wpisz go "Bootrec.exe / FixMbr" bez cudzysłowów i naciśnij Enter. Regulator reanimuje główne rekordy rozruchowe.
- Możesz także wpisać komendę "Bootrec.exe / RebuildBcd". Wszystkie dyski twarde zostaną przeskanowane pod kątem obecności systemu operacyjnego.
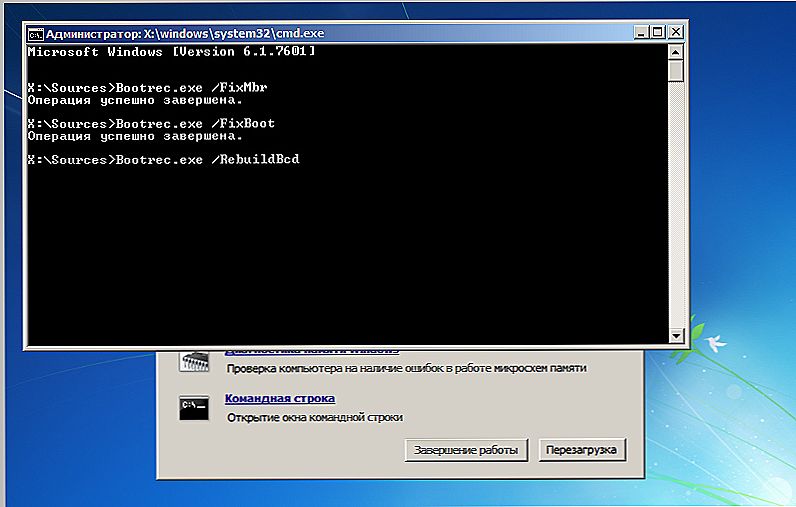
Wprowadź polecenie, aby przywrócić rekordy rozruchowe.
Jeśli żadna z wymienionych metod nie pomogła, dysk twardy został uszkodzony, płyta główna lub zasilacz stał się bezużyteczny. Problemem może być również kabel niskiej jakości lub gniazdo do podłączenia. Naprawienie ich samemu jest dość trudne. Wymaga to profesjonalnej wiedzy i umiejętności. Lepiej powierzyć naprawy specjalistom. Lub kup nowe części.
Ta usterka często pojawia się, jeśli kolejność rozruchowa została zmieniona lub BIOS jest skonfigurowany nieprawidłowo. W takim przypadku możesz samodzielnie naprawić błąd. Jeśli problem wystąpi z powodu problemu ze sprzętem, nie będzie tak łatwo go rozwiązać.
Poinformuj nas, jeśli napotkasz ten błąd i czy pomógł Ci jeden z poniższych sposobów.












