Router TL-WR740N firmy TP-LINK od dłuższego czasu jest z powodzeniem stosowany w tworzeniu sieci do użytku domowego / biurowego. Jest to niedrogi, ale niezawodny model spełniający większość wymagań użytkowników w zakresie sprzętu sieciowego.
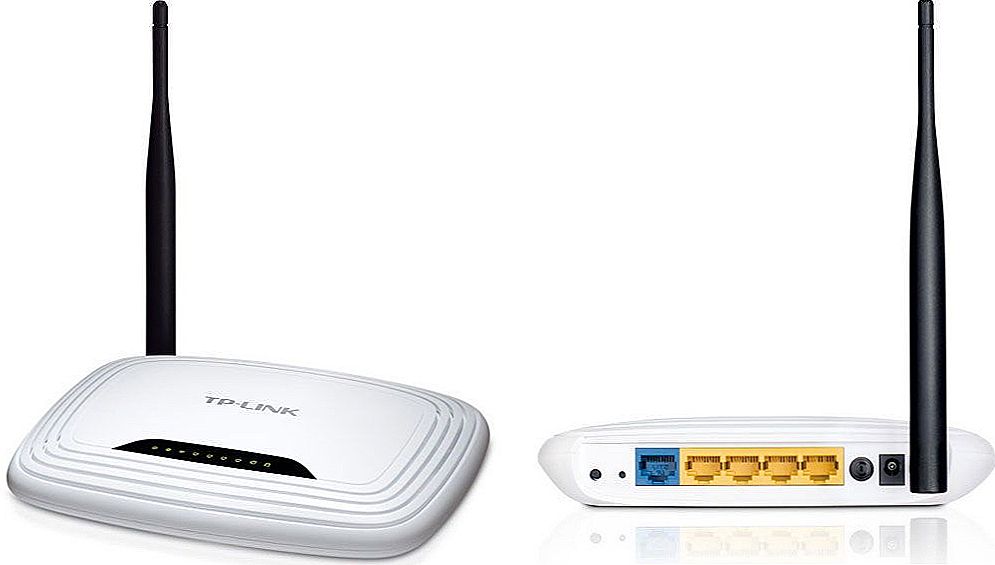
Urządzenie sieciowe opcji budżetowej
Główne cechy routera sugerują, że urządzenie nie wykracza poza zwykłe modele z tej klasy. Oto krótki przegląd jego właściwości i funkcji:
- Port WAN + 4 porty LAN, każda przepustowość do 100 Mb / s;
- Nadajnik Wi-Fi zgodny ze standardem IEEE11b / g / n (w tym samym czasie "n" zapewnia kanał do 150 Mbit / s), z jedną stałą anteną o mocy 5 dBi;
- wbudowany serwer DHCP;
- technologia poprawiająca wydajność sieci Wi-Fi, zapobiegając konfliktom różnych kanałów;
- ustalanie priorytetów jakości komunikacji dla priorytetów;
- dedykowany przycisk do szybkich ustawień ochrony;
- możliwość filtrowania klientów według adresów IP i adresów MAC oraz witryn - według adresów i nazw domen.
Treść
- 1 Jak skonfigurować router
- 1.1 Połączenie sieciowe
- 1.2 Konfiguracja bezprzewodowa
- 2 Wniosek
Jak skonfigurować router
Aby wykonać podstawowe ustawienia, należy podłączyć router TP-LINK TL-WR740N do stacjonarnego komputera PC (z kompletnym kablem LAN) lub laptopa (tutaj można podłączyć się kablem lub skorzystać z Wi-Fi). Następnie interfejs sieciowy jest zalogowany (adres IP routera wprowadzonego w przeglądarce to 192.168.1.1, dane do autoryzacji to admin i admin).
Połączenie sieciowe
TP-LINK TL-WR740N jest podłączony do Internetu w zakładce "Sieć", zakładka "WAN". W górnej części okna wybrany jest typ połączenia, a reszta zawartości okna zmienia się w zależności od wybranego elementu:
- po wybraniu PPPoE zostaniesz poproszony o podanie nazwy użytkownika i hasła, a następnie, jeśli chcesz, skonfiguruj tryb połączenia (na żądanie, według czasu itd.) i zapisz za pomocą przycisku "Zapisz";

- gdy dostawca przypisuje routerowi dynamiczny adres IP, wybierz go w polu "Typ połączenia WAN" i kliknij "Zapisz";
- Ci, którzy mają zainstalować "Statyczny adres IP" zgodnie z technologią używaną przez dostawcę, będą musieli ręcznie wpisać adres IP, bramy, maskę podsieci i inne wartości podane w umowie.

Jeśli udało ci się ustawić wszystko poprawnie, to po ponownym uruchomieniu Twojego TP-LINK TL-WR740N połączysz się z Internetem.
Konfiguracja bezprzewodowa
Następnie możesz skonfigurować sieć Wi-Fi routera pod kątem obsługi mobilnych gadżetów lub komputerów wyposażonych w odbiornik Wi-Fi. Aby to zrobić, przejdź do sekcji interfejsu zarządzania "Wireless". Pierwsza zakładka ma przypisany identyfikator SSID (nazwę sieci), wybiera numer kanału, maksymalną szerokość i pożądany standard komunikacji. Zaznacz "11n only" na liście, jeśli wszystkie twoje urządzenia obsługują standard IEEE 802.11n lub "11bgn mixed", jeśli nie wiesz.

Następna zakładka w tej sekcji sugeruje konfigurację zabezpieczeń sieci Wi-Fi. Wybierz typ szyfrowania i przypisz klucz zabezpieczający. Jeśli sieć ma być publiczna, zaznacz "Wyłącz ochronę". Po zakończeniu konfiguracji zapisz konfigurację i ponownie załaduj router.

Wniosek
Udostępniliśmy listę podstawowych czynności, które będą potrzebne do skonfigurowania routera TP-LINK TL-WR740N. Jak widać, proces jest prosty i intuicyjny, więc nie powinien powodować trudności.
Spróbuj skonfigurować router w naszej instrukcji obsługi, zadawaj pytania w komentarzach.












