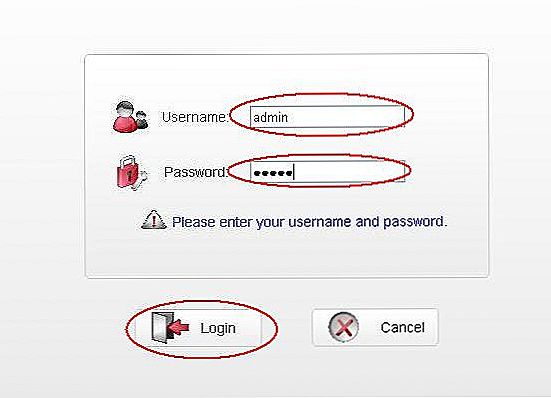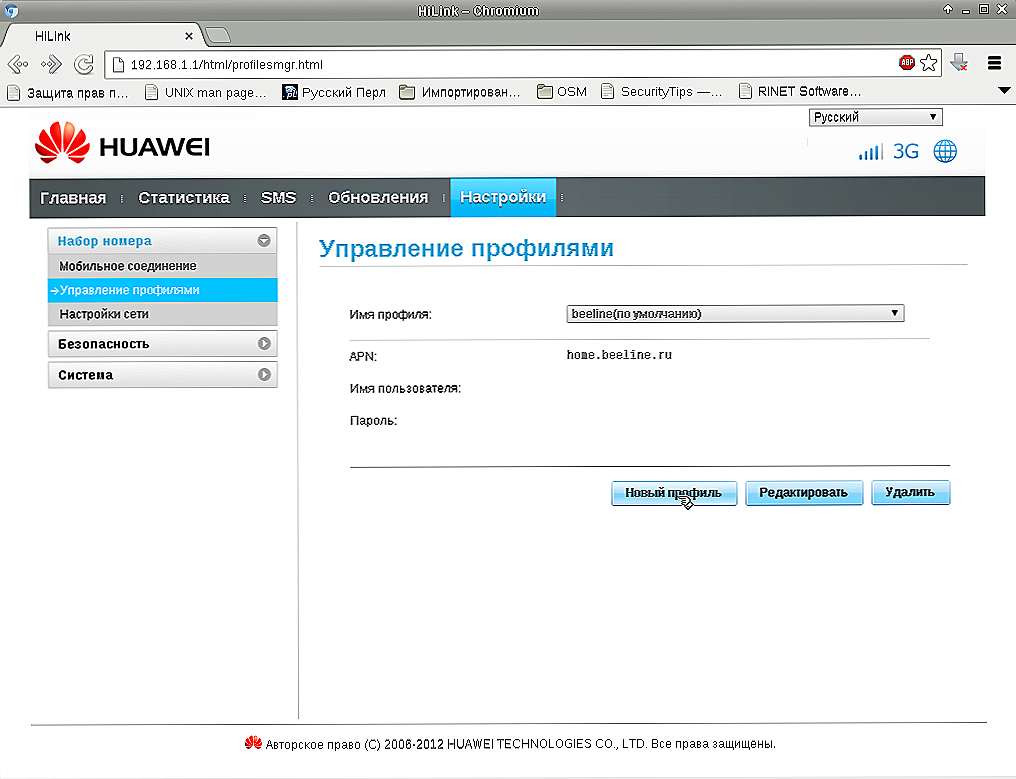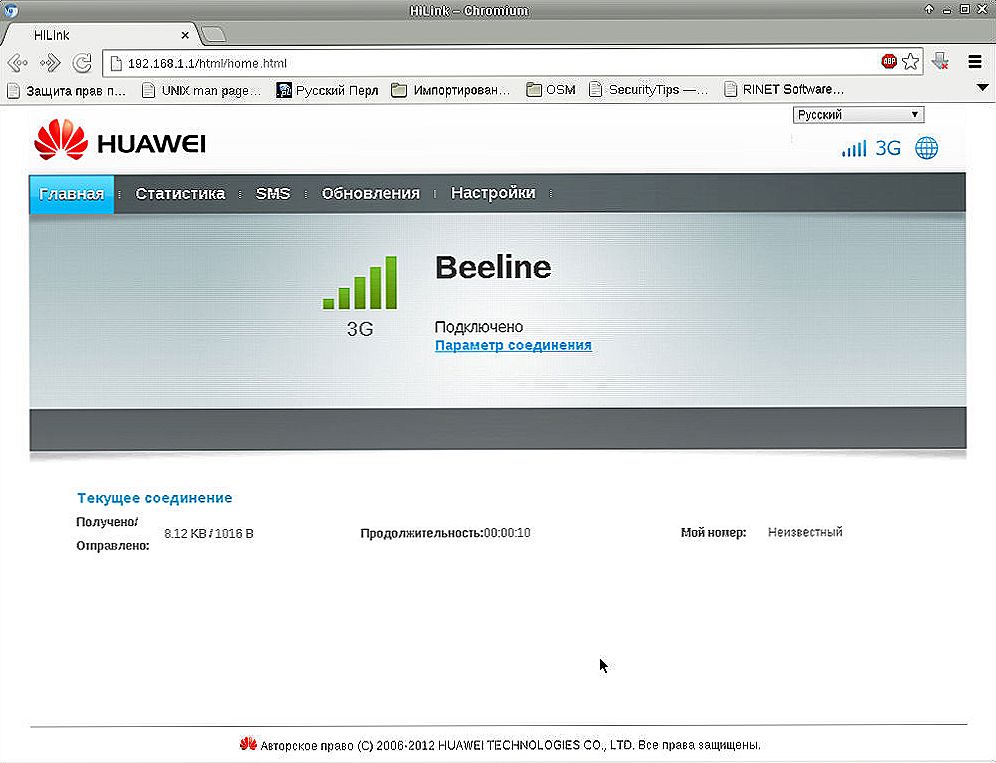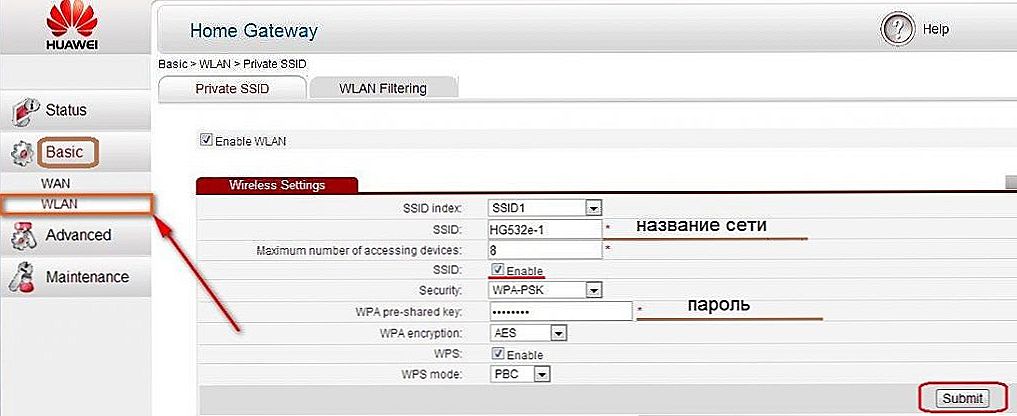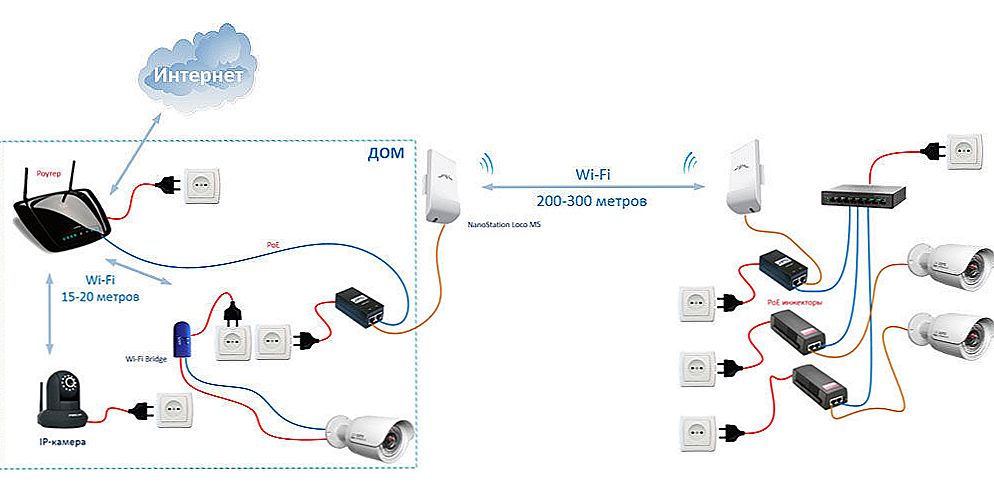Firma Huawei produkuje jeden z najbardziej atrakcyjnych i popularnych modemów bezprzewodowych, zarówno stacjonarnych, jak i mobilnych. Ich różne modele wykorzystują sieci komórkowe i stacjonarne do przesyłania i odbierania informacji. Najbardziej wygodną i praktyczną wersją jest bezprzewodowy telefon komórkowy. Może być używany wszędzie tam, gdzie działa komunikacja komórkowa. Oznacza to, że podłączając takie urządzenie do komputera, można uzyskać dostęp do Internetu z dowolnego miejsca. Ma niewielkie wymiary, prawie zawsze interfejs USB, niska cena, szeroki zakres stawek płatności, prosta obsługa i instalacja. Ostatni - jak podłączyć i skonfigurować modem Huawei - powiemy Ci więcej.

Dowiedz się, jak podłączyć i skonfigurować Huawei
Jak skonfigurować modem Huawei: instrukcje krok po kroku
- Usuwamy pokrywę z urządzenia i wkładamy kartę SIM obsługującą usługę 4G do specjalnego gniazda.
- Wkładamy urządzenie do złącza USB komputera.
- W przeglądarce, która się otwiera, widzimy okno ustawień z pustymi liniami, do których należy wprowadzić nazwę użytkownika i hasło. Wjeżdżamy w słowo admin i klikamy przycisk "Login", aby wejść w ustawienia Huawei.
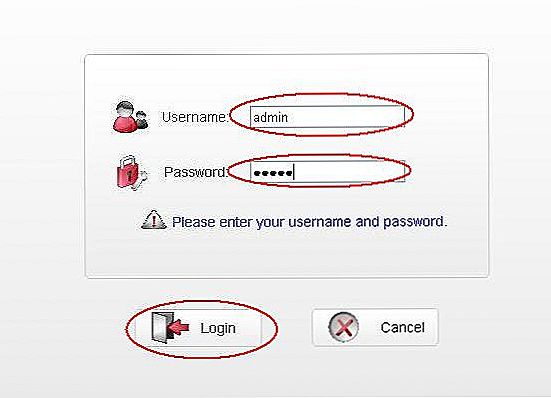
Następnie kliknij "Zaloguj się"
- Widzimy przed sobą stronę z kilkoma zakładkami u góry.Wybierz zakładkę "Ustawienia" i kliknij przycisk "Nowy profil".
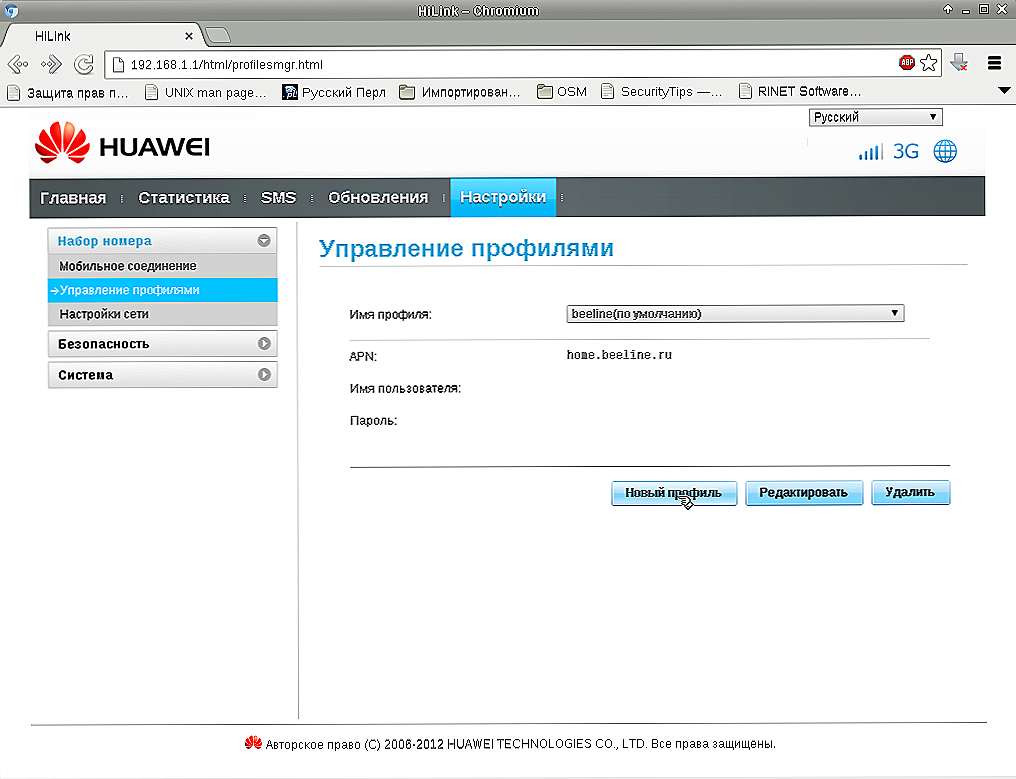
W otwartym oknie utwórz nowy profil.
- W nowym oknie wypełnij puste linie: "nazwa profilu" i "punkt dostępu". "Nazwa użytkownika" i "Hasło" są opcjonalne. W pierwszej linii przejeżdżamy w dowolnej nazwie, na przykład Olga17, do "punktu dostępu" adresu APN Huawei: internet.olga17.ru. Zapisz ustawienia Huawei.

Wprowadź wymagane dane w ustawieniach
- W następnym oknie musisz skonfigurować Wi-Fi na Huawei. Widzimy linie "SSID" i "Klucz WPA-PSK". Jest to nazwa sieci Wi-Fi i hasło. Dane dla nich znajdują się pod osłoną gadżetu. Wrzucamy je i klikamy "Zakończ".
- Przejdź do zakładki "Strona główna" i sprawdź, czy komunikat "Połączono". Jeśli tak, gratulacje - udało ci się skonfigurować Huawei! Jeśli nie, wykonaj ponownie wszystkie kroki w instrukcjach krok po kroku, być może coś przeoczyłeś.
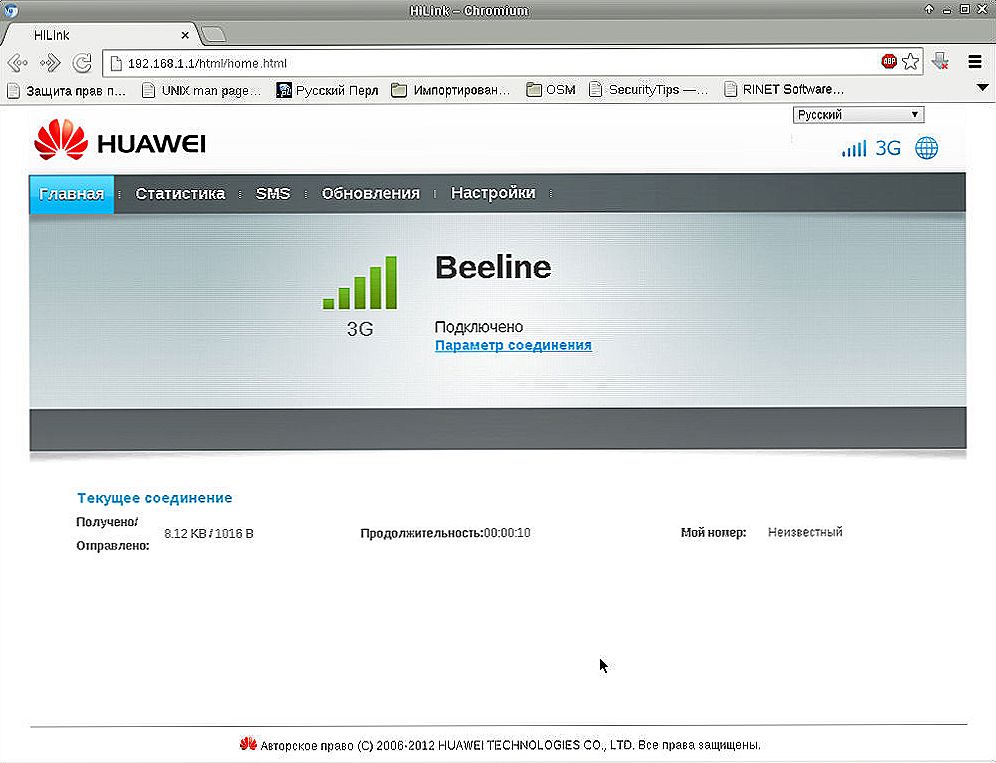
Jeśli zobaczysz komunikat o połączeniu, wszystkie ci się powiodły
Jak skonfigurować, wyświetlić lub zmienić hasło w modemie Huawei
- Aby to zrobić, przejdź do modemu Huawei otwierając okno konfiguracji w przeglądarce i klikając zakładkę "Ustawienia".
- Po lewej stronie pojawi się menu, w którym należy wybrać "Podstawowe ustawienia Wi-Fi".
- W oknie, które zostanie otwarte, zobaczysz wiersz "Klucz WPA-PSK" z ukrytym hasłem. Aby go zobaczyć, musisz zaznaczyć poniższe pole.
- W tym samym oknie możesz podłączyć lub odłączyć Wi-Fi.Jeśli jest wyłączony, skonfigurowany gadżet przestanie rozpowszechniać Internet, ale będzie działał jako router 4G.
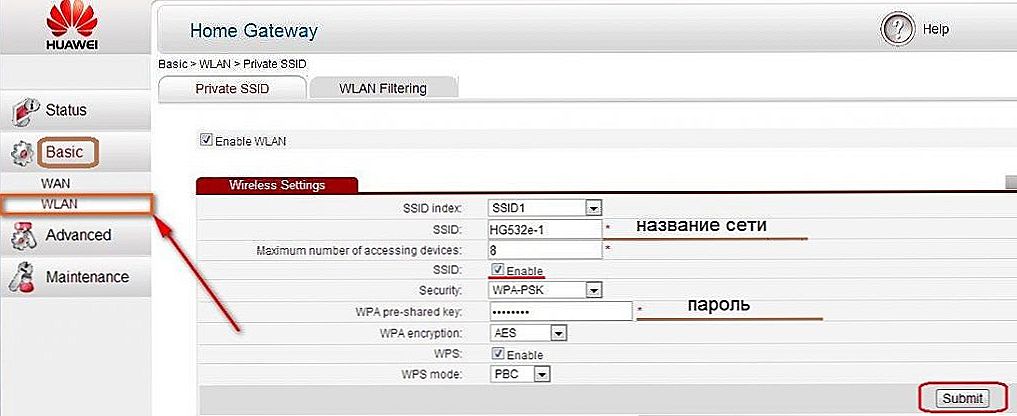
Postępuj zgodnie z instrukcjami, aby zmienić hasło.
Router ADSL Huawei: jak podłączyć modem do komputera
Oprócz modeli z portem USB, firma Huawei wypuszcza routery ADSL do użytku domowego. Działają po podłączeniu do linii telefonicznej i w ten sam sposób rozprowadzają Internet, jak urządzenia z USB. Rutery te sprawdziły się całkiem dobrze, ale z jednym ważnym zastrzeżeniem: ich anteny do dystrybucji Wi-Fi są zaprojektowane na niewielką powierzchnię. Oznacza to, że w przybliżeniu przekażą Internet tylko do najbliższych pokoi. W przypadku mieszkań o dużej powierzchni, domach wiejskich lub dużych biurach te routery nie będą działać.
Różnica między tym routerem a wersją USB polega na tym, że musi być podłączony do linii telefonicznej. W związku z tym nazwa użytkownika i hasło do łączenia się z Internetem, musisz użyć tych wskazanych przez usługodawcę internetowego w swojej umowie z nim. Wszystkie pozostałe kroki są przeprowadzane w taki sam sposób jak opisano powyżej w sekcji "Jak skonfigurować modem Huawei: instrukcje krok po kroku."
Konfiguracja modemu Huawei została zakończona. Teraz już wiesz, jak wejść do menu routera, jak skonfigurować go zgodnie z Twoimi wymaganiami i jak połączyć się z Wi-Fi lub 4G.Dzięki naszym szczegółowym instrukcjom krok po kroku konfiguracja jest szybka i łatwa, a nowego routera możesz używać w domu, poza miastem i podczas podróży. Czekamy na Wasze opinie na temat pracy ze sprzętem Huawei!