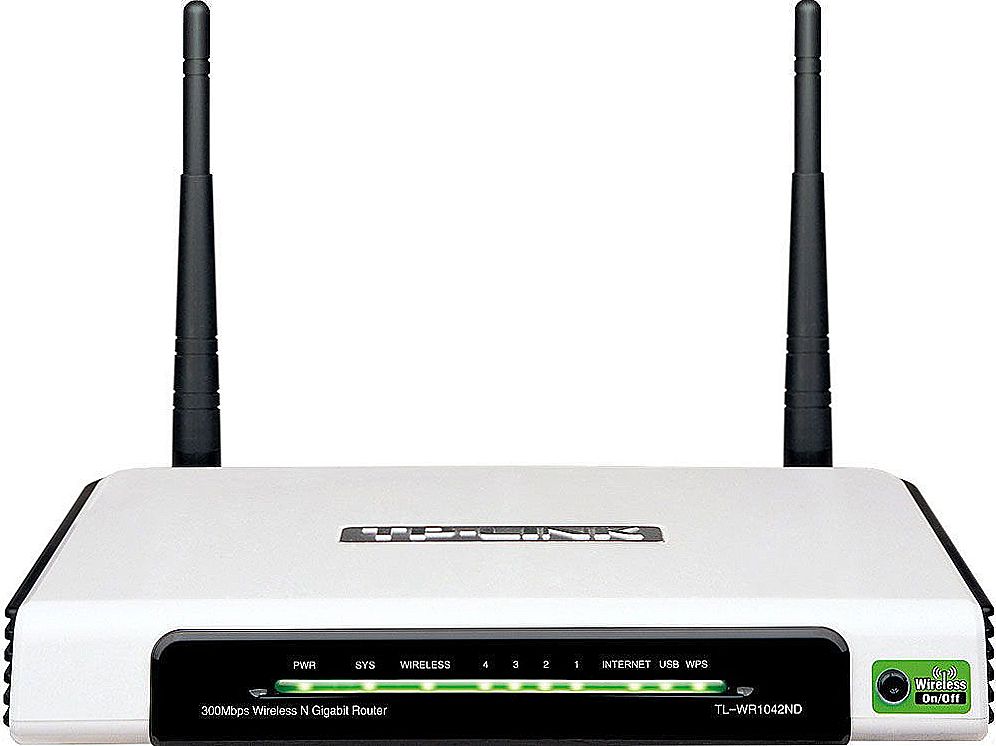Router TP-Link TL-WR1043ND jest wydajnym modelem znanego producenta sprzętu sieciowego. To urządzenie łączy w sobie stabilność pracy, doskonałą szybkość i duży zasięg sygnału Wi-Fi. Przyjrzyjmy się, jakie są jego główne zalety, jak korzystać z routera w domu i, w razie potrzeby, zmienić oprogramowanie na bardziej aktualną wersję oprogramowania.

Zwiększony zasięg sieci dzięki potężnym antenom
Treść
- 1 Główne funkcje TP-Link TL-WR1043ND
- 2 Konfiguracja routera
- 3 Obsługa bezprzewodowa
- 4 Zainstaluj oprogramowanie układowe
Główne funkcje TP-Link TL-WR1043ND
Przede wszystkim ta marka cieszy się dobrą opinią wśród innych producentów, ponieważ produkuje niezawodne i trwałe urządzenia. Wielu użytkowników zauważa, że routery TP-Link działają stabilnie i bez awarii, a to jedno z najważniejszych kryteriów wyboru i zakupu routera.
Pierwszą rzeczą, na którą należy zwrócić uwagę patrząc na ten model, jest obecność trzech wymiennych anten, które mają zewnętrzną lokalizację. Ta konfiguracja wskazuje, że urządzenie zapewnia duży zasięg sygnału Wi-Fi, możesz korzystać z Internetu w dowolnej części mieszkania bez utraty prędkości.
Jak w większości urządzeń tego typu, w TP-Link TL-WR1043ND znajduje się 5 portów, 4 z nich są przeznaczone do lokalnego połączenia, piąta łączy przewód od dostawcy. Uwaga - porty LAN są gigabitowe, co oznacza, że możesz w pełni cieszyć się szybkim dostępem do Internetu.
Maksymalna szybkość transmisji danych wynosi do 300 Mb / s - to więcej niż wystarczająca do użytku domowego, nawet jeśli wiele urządzeń bezprzewodowych jest podłączonych do routera i używane są wszystkie złącza LAN.
Dodatkowe korzyści obejmują obecność portu USB i stosunkowo dużą ilość pamięci wewnętrznej - około 8 MB, co jest ważne dla maksymalnej wydajności oprogramowania układowego.
Konfiguracja routera
Aby skonfigurować dostęp do Internetu, przejdź do menu routera TL-WR1043ND za pośrednictwem przeglądarki - wpisz w polu adres IP urządzenia 192.168.0.1 i naciśnij Enter. Następnie pojawi się okno autoryzacji, gdzie domyślną wartością jest admin.
Następnie zobaczysz interfejs parametrów, w którym możesz skonfigurować połączenie. Przyjrzyjmy się, jak skonfigurować Internet dla różnych typów protokołów, ale wcześniej wspomnieć o takim parametrze, jak adres MAC komputera.

Dlaczego musisz go poznać? Niektórzy dostawcy używają powiązania z określonym komputerem, aby połączyć się z siecią, więc aby nawiązać połączenie, musisz wprowadzić ten adres. Sprawdź, czy ten parametr jest niezbędny do połączenia, a jeśli tak, przed bezpośrednią konfiguracją wykonaj następujące czynności:
- Wybierz menu Sieć, zakładkę Klonowania MAC;
- W wyświetlonym oknie kliknij przycisk "Klonuj adres MAC", zapisz zmiany.

Jeśli jednak, aby zainstalować Internet, to powiązanie nie jest potrzebne, to możesz od razu przystąpić do ustawiania podstawowych parametrów.
Ustawienie dla dynamicznego lub statycznego adresu IP jest następujące:
- Otwórz menu Sieć i wybierz sekcję WAN;
- W wierszu Typ połączenia wybierz dynamiczny lub statyczny adres IP;
- W wariancie z automatycznym wykrywaniem adresu nic więcej nie trzeba zmieniać - połączenie zostanie nawiązane bez dodatkowych danych. W przypadku statycznego adresu IP wprowadź adres, maskę podsieci i bramkę - są one dostarczane przez operatora.

Inne protokoły są konfigurowane w tym samym menu WR1043ND, zwanym sekcją Sieć i WAN, ale wymagają one dodatkowego wprowadzania danych.
Dlatego, aby nawiązać połączenie PPPoE, wykonaj następujące czynności:
- W Typ połączenia wybierz PPPoE z rozwijanej listy;
- Poniżej wpisz nazwę użytkownika i hasło z umowy od dostawcy w odpowiednich liniach;
- W części drugorzędnego formularza połączenia wybierz "Rozłącz" lub zatrzymaj się na adresie statycznym, jeśli dane te są dostarczane przez dostawcę usług internetowych;
- W trybie połączenia WAN wybierz Auto Connect.

Konfigurowanie protokołu PPTP (VPN) dla dynamicznego adresu IP odbywa się w następujący sposób:
- Wybieramy ten typ połączenia z listy, poniżej wprowadzamy dane logowania i hasło;
- Zaznaczamy opcję Dynamiczny adres IP, w kolejnym wierszu wpisujemy adres serwera, który dostarczy Ci dostawca;
- Rozmiar MTU jest domyślnie pozostawiony;
- Wybierz tryb "Połącz automatycznie" w dolnej części okna.
Łączenie za pomocą tego samego protokołu dla statycznego adresu IP odbywa się w następujący sposób:
- Tak jak poprzednio, wybieramy ten typ połączenia, wprowadzamy login i hasło;
- Umieść zaznaczenie w opcji Statyczny adres IP, poniżej wpisujemy wszystkie niezbędne dane - nazwę serwera, kombinacje adresu IP, maski podsieci i bramy, DNS;
- Wartość MTU jest domyślnie pozostawiona i wybierz tryb automatycznego połączenia.

W przypadku L2TP wprowadź następujące dane:
- Wybierz ten rodzaj połączenia;
- Wprowadź nazwę i hasło do umowy;
- Wybierz połączenie poprzez dynamiczny adres IP;
- Wprowadź kombinację liczb lub wartość z umowy do adresu IP / nazwy serwera;
- Zainstaluj MTU 1450 lub mniej;
- Wybierz automatyczną metodę połączenia.

Obsługa bezprzewodowa
Aby aktywować i skonfigurować zabezpieczenia połączenia Wi-Fi w urządzeniu TP-Link TL-WR1043ND, postępuj zgodnie z poniższymi wskazówkami:
- Otwórz sekcję Tryb bezprzewodowy, zakładkę ustawień;
- Wprowadź nazwę sieci, podaj kraj, w którym mieszkasz;
- Kanał powinien pozostać automatyczny, poniżej wybierz tryb "mieszany 11bgn";
- Zaznacz "Włącz nadawanie bezprzewodowe" i "Włącz rozgłaszanie SSID";

- Aby ustawić hasło dla sieci bezprzewodowej w tej sekcji, przejdź do menu Ochrona sieci bezprzewodowej;
- Wybierz WPA-PSK / WPA2-PSK - Personal;
- W polu hasła wprowadź kombinację, aby połączyć się z siecią - pamiętaj, że ma ona nie mniej niż 8 znaków i zawiera zarówno znaki, jak i cyfry.

Uwaga Oprócz ustawienia hasła w samej sieci bezprzewodowej, zaleca się zmianę danych logowania w menu sieci routera, aby nikt z zewnątrz nie mógł go hakować. Odbywa się to w ten sposób:
- Przejdź do menu narzędzi systemowych, wybierz podsekcję Hasło;
- Następnie możesz wprowadzić stare dane (połączenie administracyjne) i wprowadzić nowy login i hasło poniżej, aby przejść do menu parametrów sprzętu.
Zainstaluj oprogramowanie układowe
Aktualizacja oprogramowania na routerze jest dość prosta - należy pobrać nowy plik oprogramowania układowego dla urządzenia, zapisać go na komputerze i wykonać następujące czynności:
- W interfejsie ustawień internetowych wybierz menu Narzędzia systemowe, zakładkę Aktualizacja oprogramowania;
- W oknie zobaczysz linię, w której możesz podać ścieżkę do nowego pliku oprogramowania układowego - zrób to, następnie kliknij "Aktualizuj" i poczekaj, aż proces się zakończy.

Jak widać, oprócz tego, że TP-Link TL-WR1043ND ma znakomitą funkcjonalność, jest niezawodny w działaniu i zapewnia szybkie połączenie z Internetem, w tym za pośrednictwem połączenia Wi-Fi. Szczególnie ważne jest, aby router był prosty i dostępny w konfiguracji - każdy użytkownik będzie mógł go zainstalować i zaktualizować oprogramowanie, dla którego nie jest wymagana specjalna wiedza i czas.