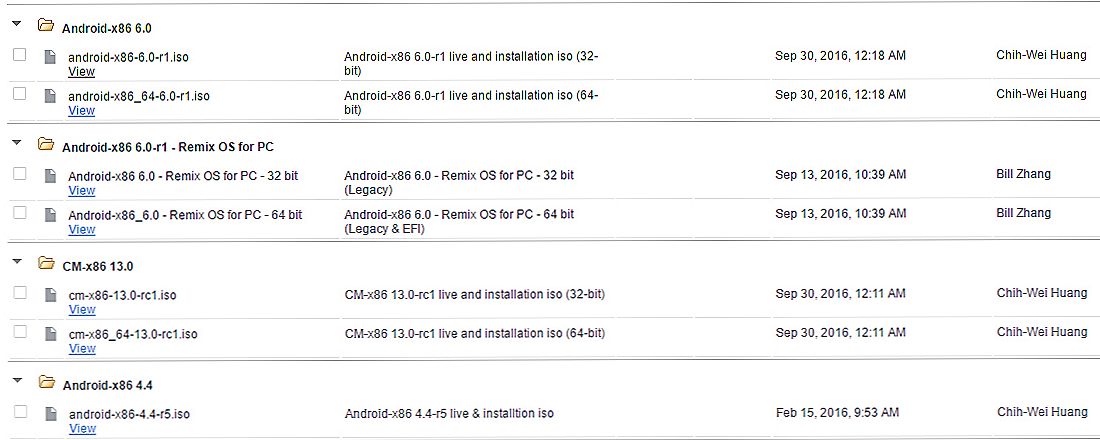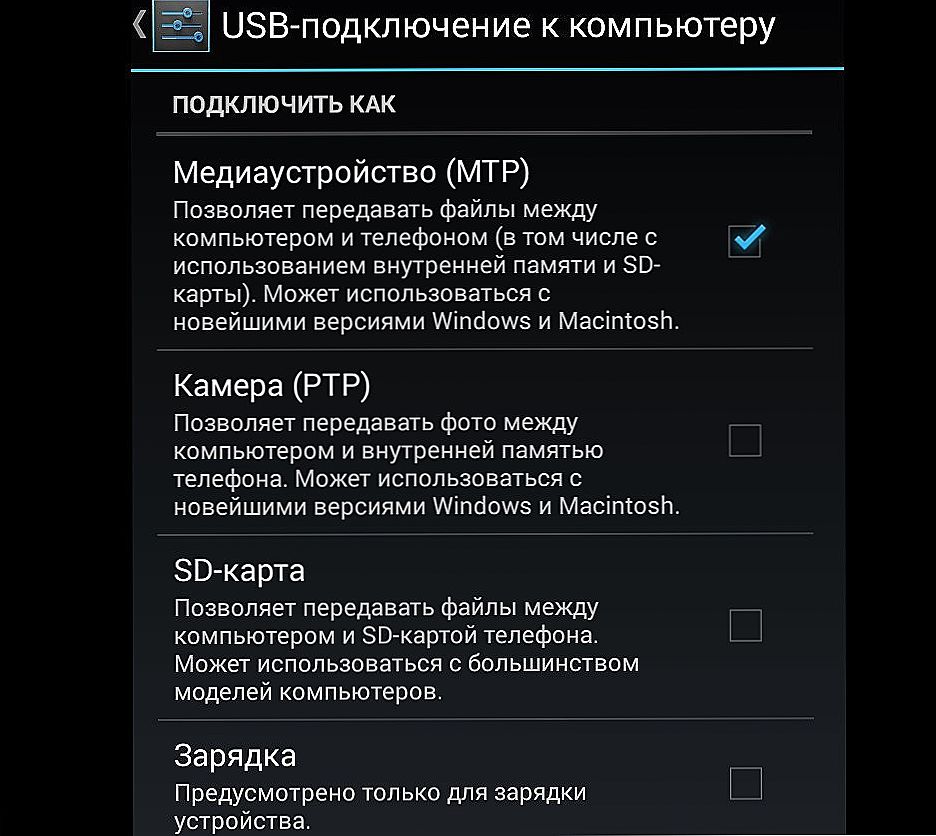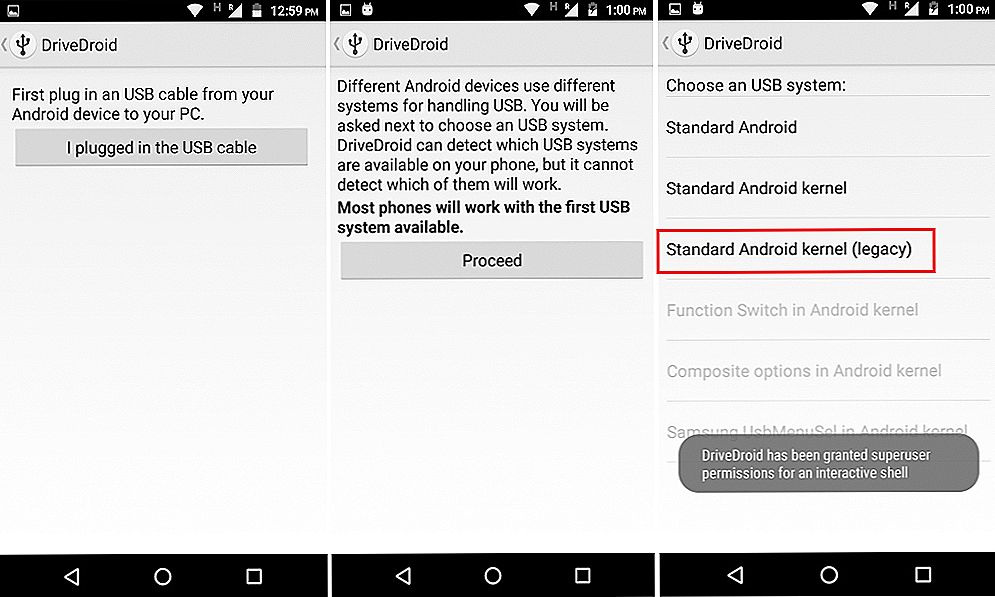Treść
- 1 Wejście
- 2 Etap przygotowawczy
- 3 Tworzenie bootowalnego pendrive'a za pomocą komputera
- 4 Tworzenie bootowalnego dysku flash przez aplikację Drive Droid
- 5 Wniosek
Wejście
Android to najpopularniejszy mobilny system operacyjny na świecie. Istnieją różne statystyki dotyczące zajmowanego udziału w rynku smartfonów i tabletów. Według najnowszych danych jest zainstalowany na około 80-85% wszystkich urządzeń mobilnych. I możesz przeklinać tyle, ile chcesz, o jego wymagalności dla zasobów, obżarstwa pod względem zaopatrzenia w energię, ale nie możesz uciec od tego faktu.

System operacyjny Android można zainstalować na prawie każdym urządzeniu: komputerze, laptopie, tablecie lub smartfonie
Ponadto Google, właściciel tej marki, nie jest chciwy i prawie całkowicie dystrybuuje system wśród producentów urządzeń. Właśnie dlatego Android można znaleźć na drogich flagowych modelach, a także na bardzo tanich chińskich. Najbliższym konkurentem jest system iOS firmy Apple i nie może on się poszczycić taką dostępnością. Kupuje tylko markowe urządzenie, którego koszt o podobnej charakterystyce może się różnić kilka razy.
Większość procesorów w urządzeniach z Androidem działa w architekturze ARM, co oznacza, że można używać wyłącznie aplikacji dostosowanych do niej, a nie będzie można zainstalować systemu na innym urządzeniu, na przykład na komputerze. Jednak w ciągu ostatnich kilku lat pojawiły się urządzenia działające na procesorach Intela, które mają dobrze znaną architekturę komputerową. Takie urządzenia wydane w czasie Asus, Lenovo, HP. Sugeruje to, że jeśli pobierzesz obraz instalacyjny za pomocą specjalnego oprogramowania, możesz utworzyć bootowalną pamięć flash USB i zainstalować Androida na komputerze, laptopie, netbooku lub tablecie działającym na procesorze Intel lub AMD.
W tym artykule opiszemy szczegółowo całą procedurę instalowania Androida na komputerze. Zastanów się, jak stworzyć bootowalną pamięć flash USB dla systemu Android, jakie oprogramowanie jest do tego potrzebne, a także podstawowe operacje dostępne dla użytkownika takiego systemu.

Korzystając z rozruchowego dysku flash USB, można zainstalować system operacyjny na różnych gadżetach
Etap przygotowawczy
Pierwszą rzeczą, którą musisz zaopatrzyć w niezbędne pliki i oprogramowanie, a także smartfona lub tabletu i kabel USB do podłączenia do komputera lub dowolnego napędu flash USB.Objętość nośnika musi wynosić co najmniej 1 gigabajt. Po uporządkowaniu sprzętu określmy, jakiego rodzaju oprogramowania potrzebujesz. Jego wybór zależy od wybranej metody tworzenia rozruchowego dysku flash USB: za pomocą komputera lub bezpośrednio na urządzeniu przenośnym z systemem Android.
- Obraz instalacyjny systemu operacyjnego Android, specjalnie przystosowany do instalacji za pomocą bootowalnego dysku flash USB. Obrazy są rozprowadzane jako pliki z rozszerzeniem ISO i można je pobierać z trackerów torrentowych, bezpośrednio ze stron internetowych niektórych producentów urządzeń mobilnych lub z tej strony (http://www.android-x86.org/download). Rozprzestrzenia się różne wersje Androida, w tym wersję 6.0, już przystosowane do różnych urządzeń. Na stronie pobierania zobaczysz dużą tabelę z czterema kolumnami. Pierwsza wyświetla wersję Androida i łącza pobierania, druga pokazuje urządzenia, dla których zestaw został zaadaptowany, trzecia data utworzenia, czwarta autor. Przyjrzyj się uważnie liście urządzeń i kliknij przycisk Wyświetl obok wymaganego zestawu, po czym nastąpi automatyczne przekierowanie do strony pobierania. Co godne uwagi, nie potrzebujesz nawet kluczy aktywacyjnych do użycia.
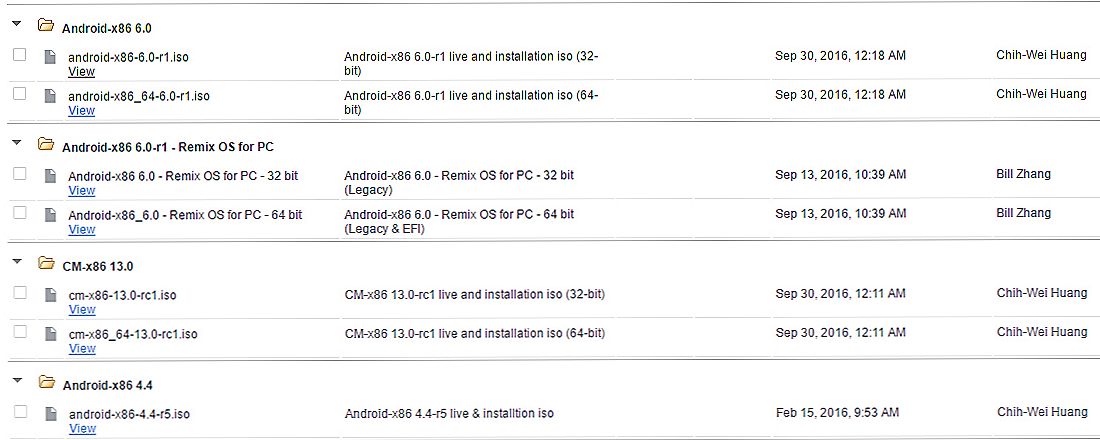
Aby zapewnić niezawodną instalację, lepiej zwrócić się do zaufanych zasobów - wybierz odpowiednią wersję i pobierz ją.
- Narzędzie do tworzenia nośnika startowego, jeśli zamierzasz korzystać z komputera. Użyj tego, który jest najwygodniejszy dla ciebie. Wiele osób uważa, że najlepiej nadaje się do korzystania z doskonałego programu UltraISO, ale opłaca się, jego głównym celem jest praca z obrazami dysków, więc dla większości użytkowników będzie wydawać się przesycony nieodebranymi funkcjami. W takim przypadku najlepiej użyć doskonałego narzędzia Linux Live USB Creator (http://www.linuxliveus.com/en/download). Jest w stanie utworzyć nośnik startowy zarówno do instalacji na dysku twardym, jak i do użycia bezpośrednio z dysku flash, na przykład w celu przetestowania pracy zespołu.
- Aplikacja DriveDroid, która pozwala emulować bootowalną pamięć flash USB, aby połączyć się z komputerem, jeśli chcesz korzystać ze smartfona lub tabletu. Bardzo fajne rzeczy, które pomagają zawsze mieć pod ręką potrzebne pliki, całkowicie rezygnując z oprogramowania komputerowego.
Zajmując się plikami, przejdźmy bezpośrednio do tworzenia multimediów. Rozważ dwa sposoby.
Tworzenie bootowalnego pendrive'a za pomocą komputera
- Pobierz wszystkie niezbędne pliki, rozpakuj archiwa, umieść wszystko w jednym folderze na dysku twardym.
- Podłącz napęd flash USB do wolnego portu USB komputera lub laptopa. Przy prawidłowym połączeniu i definicji komputer powinien emitować sygnał. Należy pamiętać, że smartfon lub tablet musi obsługiwać połączenie w trybie zewnętrznego napędu USB. Aby go aktywować, w oknie powiadomień kliknij powiadomienie, które się pojawi po podłączeniu, i wybierz "USB-drive". Możesz go aktywować, klikając dodatkowo na drugie powiadomienie, które pojawiło się po włączeniu trybu.
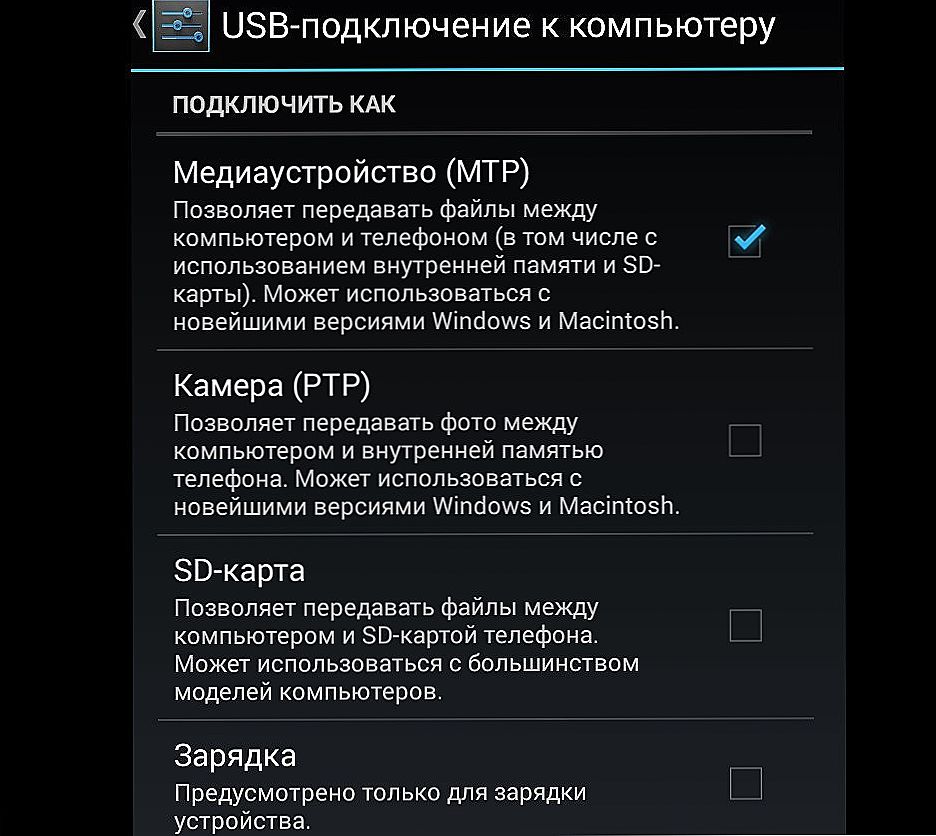
Wybierz opcję połączenia jako napęd USB.
- Sprawdź, czy ważne dane są zapisane na dysku flash lub karcie pamięci. Jeśli tak, skopiuj je do komputera, ponieważ nośnik jest sformatowany i wszystkie dane zostaną z niego usunięte.
- Uruchom narzędzie do nagrywania nośnika startowego, wybierz dysk flash USB lub kartę pamięci z listy, pobrany obraz systemu i kliknij przycisk rozpoczęcia nagrywania. Na przykład, jeśli używasz UltraISO, kliknij Plik - Otwórz - zaznacz obraz - Bootstrap - Nagraj obraz dysku twardego - wybierz nośnik - Nagraj.W Linux Live USB Creator wybierz napęd flash USB, a następnie kliknij opcję ISO / IMG / ZIP - wybierz plik - jeśli chcesz, wybierz odpowiednie ustawienia (jeśli chcesz uruchomić system Android bezpośrednio w systemie Windows bez ponownego uruchamiania, sprawdź trzeci element) - kliknij błyskawicę u dołu.
- Jeśli zdecydujesz się uruchomić system bez ponownego uruchamiania podczas korzystania z programu Linux Live USB Creator, w katalogu głównym utworzonego nośnika startowego w folderze VirtualBox uruchom plik Virtualize_This_Key.exe, aby uruchomić system Android. Zostanie otwarte oddzielne okno, a system będzie działał jak normalny program.
- Nie odłączam napędu flash USB od komputera, zrestartuj komputer. W ustawieniach BIOS wybierz go jako dysk główny lub po prostu naciśnij klawisz F11 lub F12 i wybierz go z listy.
- Po kilku sekundach pojawi się menu rozruchowe z kilkoma elementami. Będziesz zainteresowany dwoma z nich, zwykle pierwszym i czwartym. Jeśli chcesz tylko uruchomić system, wybierz Live CD - uruchom Android-x86 bez instalacji, jeśli potrzebujesz pełnej instalacji - Instalacja - Zainstaluj system Android x86 na dysku twardym. W pierwszym przypadku wszystkie twoje ustawienia będą przechowywane bezpośrednio na dysku flash, w drugim - Android będzie działał jako pełnoprawny system operacyjny.
Tworzenie bootowalnego dysku flash przez aplikację Drive Droid
Aby korzystać z tego narzędzia, musisz mieć smartfon lub tablet na nowoczesnej wersji Androida, co najmniej w połowie naładowane, otrzymane prawa root,karta pamięci z nieco większą ilością wolnego miejsca niż obraz systemu operacyjnego, który zamierzasz nagrać, jak również komputer z dowolnym programem do nagrywania obrazów dysków (UltraISO to najlepsza opcja).
- Pobierz aplikację DriveDroid (https://yadi.sk/d/EQmQNrht3DbiiW lub https://yadi.sk/d/zWzixhjY3Dbip2) i zainstaluj ją na swoim urządzeniu. Domyślnie możliwość instalacji oprogramowania nie z Play Market jest zablokowana, wyłącz to ograniczenie, przechodząc do Ustawienia - Bezpieczeństwo i odznacz "Nieznane źródła".
- Po uruchomieniu kreator ustawień zostaje załadowany. Wykonaj wszystkie kroki, aby skonfigurować aplikację. Zostaniesz poproszony o podanie praw root, a następnie skonfiguruj katalog obrazów, czyli folder, w którym będą przechowywane pliki robocze.
- Podłącz urządzenie za pomocą kabla do komputera, aby aktywować system połączeń USB. Wybierz Standardowe jądro Androida - Pokaż jako urządzenie USB, a następnie zaznacz w Eksploratorze, czy wyświetla właśnie zamontowany obraz. Jeśli wszystko jest wyświetlone, wybierz "Dalej" i sprawdź, czy komputer wykonał próbę testową. Jeśli się powiedzie, przejdź do następnego etapu.
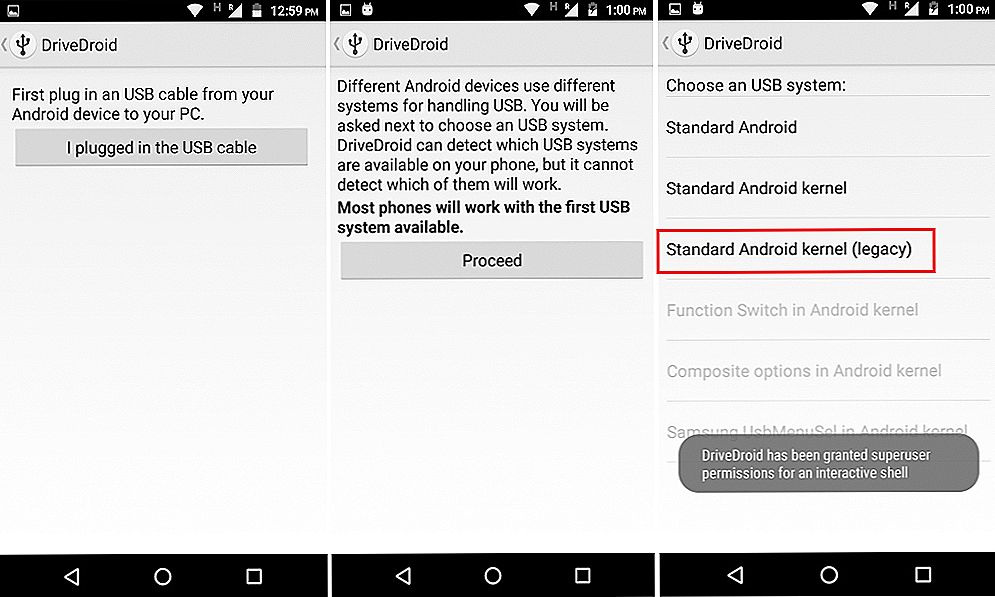
W takim przypadku należy również wybrać rodzaj połączenia, tak jak w przypadku dysku USB.
- Wybierz "DriveDroid pomyślnie załadowany", po którym program wyświetli raport. Zobaczysz, że w momencie zamontowania obrazu testowego do sprawdzenia pracy znajduje się obok niego ikona napędu flash.
- Aby zamontować własny obraz Androida, przenieś go do folderu wybranego podczas konfigurowania aplikacji.
- Następnie kliknij nazwę pliku i wybierz wymagany tryb montowania - Tylko do odczytu lub Zapisywalny. Po zakończeniu zobaczysz ikonę dysku flash obok nazwy.
- Teraz połącz się z komputerem, w BIOS-ie, wybierz swoje urządzenie i ciesz się.
Wniosek
Ze względu na otwartość jądra systemu Android jego możliwości są praktycznie nieograniczone. Jak widać, jest bardzo łatwy w użyciu nawet jako bootowalny dysk flash USB dla komputera. Zastanawialiśmy się nad Twoimi dwoma sposobami na stworzenie tego, wybierz ten, który najbardziej Ci odpowiada. Różnica między nimi polega na tym, że pierwsza metoda jest bardziej niezawodna, ale usuwa wszystkie dane z karty pamięci, więc może być zalecana podczas instalowania nowego systemu operacyjnego bardzo rzadko. Drugi jest mniej wiarygodny, w niektórych przypadkach będziesz musiał złamać głowę, aby wszystko działało poprawnie.Ale podczas korzystania z niej karta pamięci nie jest sformatowana, ale można nadal używać urządzenia w zwykły sposób. Metodę można polecić tym, którzy często instalują system. W komentarzach, które prosimy o pisanie, czy udało Ci się stworzyć bootowalną pamięć flash USB zgodnie z naszymi instrukcjami.