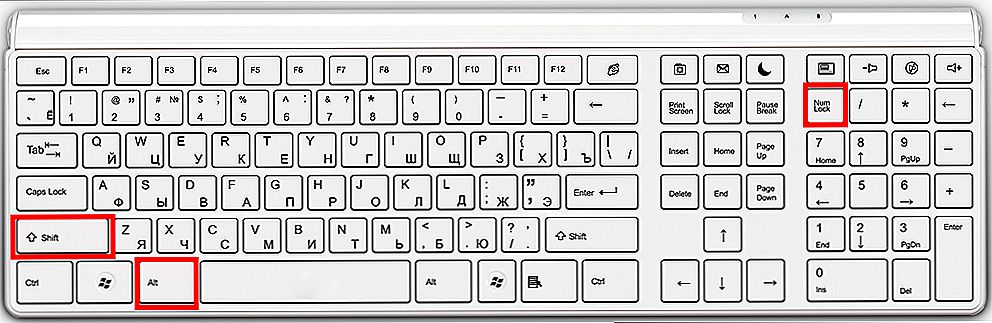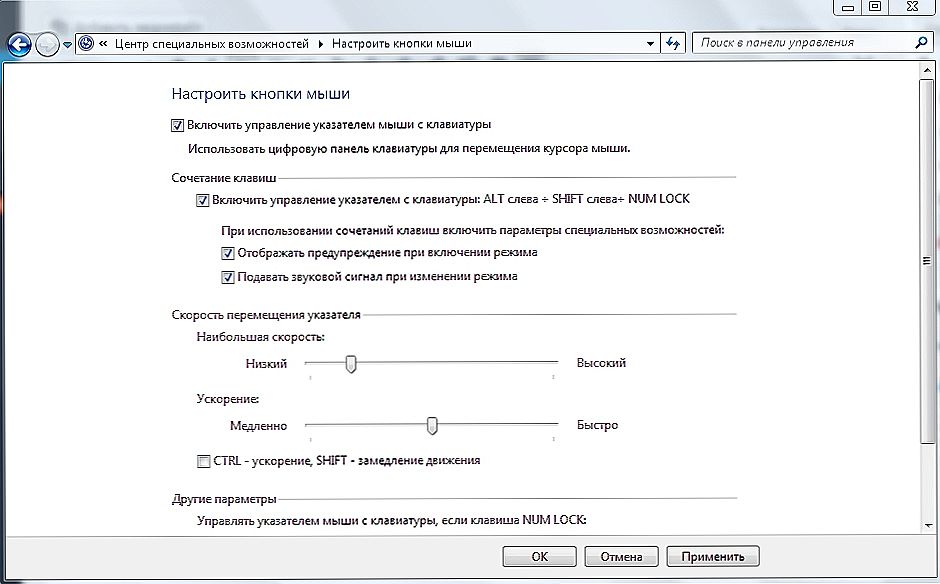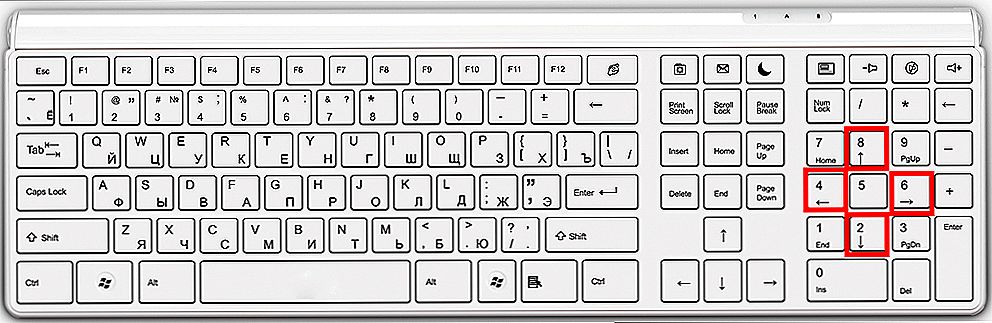Komputer i jego komponenty zawodzą z reguły w najbardziej nieodpowiednim momencie. A jeśli w razie awarii żelazka nie można kontynuować pracy, to w przypadku awarii urządzeń peryferyjnych wszystko nie zostanie utracone. W tym artykule omówimy sposób sterowania kursorem, jeśli mysz komputerowa przestała działać.

Możesz pracować na komputerze stacjonarnym lub laptopie bez użycia myszy.
Treść
- 1 Sterowanie komputerowe za pomocą klawiatury
- 2 Skróty klawiszowe
- 3 Przypisz skróty do skrótów
- 4 Jak kontrolować laptopa bez pomocy myszy
Sterowanie komputerowe za pomocą klawiatury
Możliwe jest kontrolowanie kursora za pomocą klawiatury. Nie ma nic trudnego.
- Aby rozpocząć pracę w tym trybie, naciśnij: lewy Alt + lewy Shift + Num Lock.
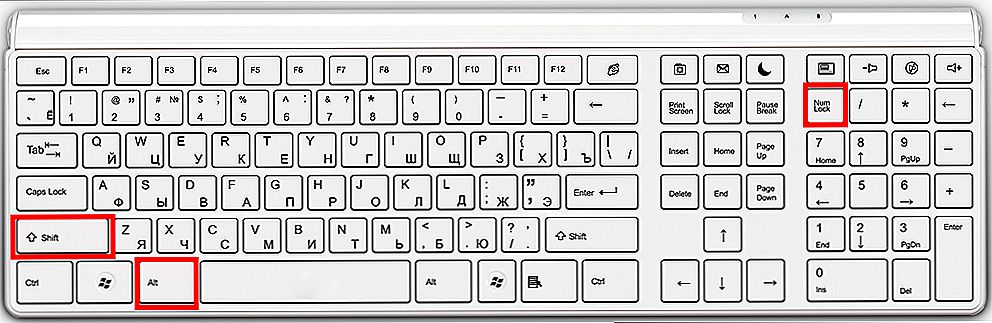
- Następnie pojawi się okno, w którym system poprosi o pozwolenie na sterowanie kursorem myszy z klawiatury. Kliknij "Tak". Natychmiastowy dostęp do menu funkcji specjalnych, w którym można ustawić czułość kursora i wyłączyć lub dostosować skróty klawiszowe we własnym zakresie.
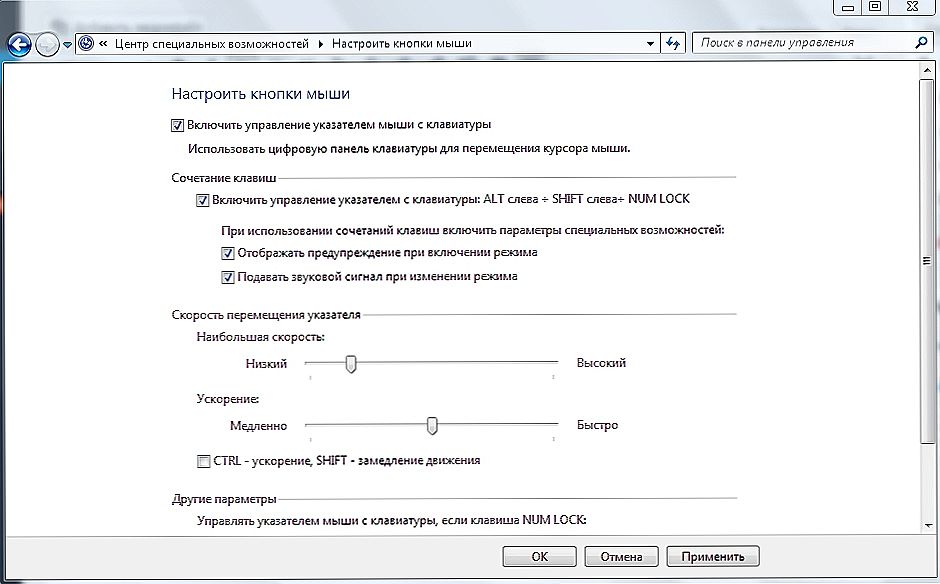
- Po uruchomieniu tego trybu miniaturowy obraz myszy komputerowej pojawi się w zasobniku systemowym (prawy dolny róg). Wskazuje, że tryb został pomyślnie uruchomiony.
- Aby wyłączyć ten tryb, powtórz kombinację klawiszy od pierwszego elementu.
Po powyższych krokach system da ci możliwość kontrolowania kursora bez użycia myszy. Do pracy użyjesz następujących klawiszy w panelu Num Lock:
- 1-9 (z wyjątkiem 5) - aby przesunąć kursor. Na przykład przyciski 4 i 6 są odpowiedzialne za przesuwanie w lewo i w prawo (w niektórych modelach klawiatury przyciski te pokazują strzałki z kierunkiem ruchu);
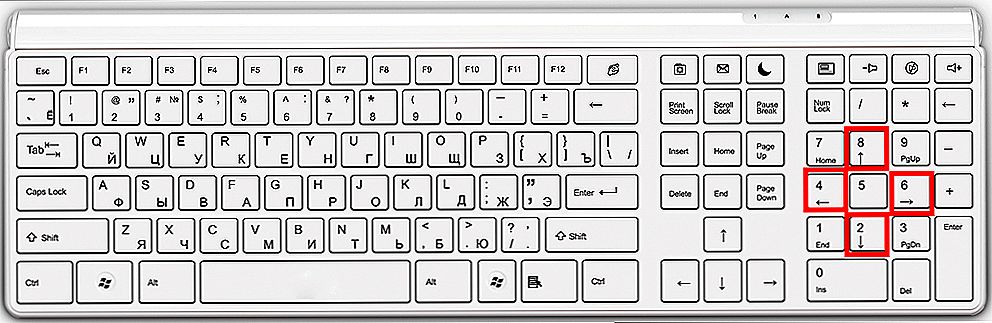
- "+" - jest odpowiednikiem podwójnego kliknięcia;
- "/" - użyj LKM (lewy przycisk myszy);
- "-" - użyj RMB (prawy przycisk myszy);
- "*" - tryb jednoczesnego użycia lewego i prawego przycisku myszy;
- "0" - naciśnięcie przycisku myszy;
- "-" - zwalnia trzymanie myszy.
W rzeczywistości ten tryb jest po prostu emulacją (imitacją) myszy ze względu na panel Num Lock. Korzystanie z niego nie jest wcale trudne - mała praktyka i szybko się poczujesz.
Skróty klawiszowe
Praca z klawiszami skrótów nie jest nowa, ale dla niedoświadczonych użytkowników komputerów będzie to cały problem. Prezentujemy kilka najpopularniejszych kombinacji klawiszy.
- Ctrl + C - Kopiuj;
- Ctrl + V - Wklej;
- Ctrl + X-Cut;
- Ctrl + A - Zaznacz wszystko;
- Ctrl + F Wyszukaj;
- Ctrl + Z- Cofnij ostatnie akcje;
- Ctrl + Y - powtórz ostatnie akcje;
- Alt + F4 - Zamknij aplikację;
- Alt + Tab - Przełącz między elementami;
- F5-Aktualizuj aktywny element lub pulpit;
- Ctrl + S-Zachowanie;
- Ctrl + N - Utwórz dokument;
- Ctrl + O - Open;
- Ctrl + P - Drukuj;
- Ctrl + W - możesz zamknąć / otworzyć plik lub folder;
- WindowsKey + E - Otwiera Explorer;
- F1 Pomoc;
- F7 - Sprawdzanie pisowni;
- F12 - Zachowaj jako ...;
- Wyłącz zasilanie komputera;
- Alt + PrtScr - migawka aktywnego okna;
- Win + D - Minimalizuj wszystkie okna;
- Alt + Enter - Wyłącz / włącz tryb pełnoekranowy;
- F2 - Zmień nazwę obiektu;
- Shift + Delete - usuwa obiekt, omijając kosz;
- Ctrl + Esc - Start.
Taka liczba kombinacji jest dość trudna do zapamiętania - z tego powodu poprzednia metoda będzie bardziej praktyczna dla niedoświadczonych użytkowników systemu Windows. Jak pokazuje praktyka: Im więcej człowiek spędza przy komputerze, tym częściej używa klawiszy skrótu. Jeśli pamiętasz przynajmniej niektóre z nich, praca natychmiast stanie się bardziej wydajna. Jednak powyższa lista nie jest pełną listą skrótów klawiszowych. Aby wyświetlić wszystkie dostępne kombinacje, możesz przejść do Pomocy systemu Windows.
Przypisz skróty do skrótów
Ta metoda wymaga wstępnego przygotowania i nie będzie działać dla użytkowników, których mysz nieoczekiwanie odmówiła.Jego istotą jest to, że dla każdego skrótu można przypisać dowolną kombinację klawiszy niezajętą przez system. Aby to zrobić, wykonaj następujące kroki:
- Kliknij prawy przycisk myszy na etykiecie, która Cię interesuje.
- Idź do właściwości.
- Kliknij pole z nazwą "Szybki wpis" i przytrzymaj wygodną kombinację klawiszy.
- Kliknij OK.

To wszystko. Z dużą ilością wolnego czasu możesz przypisać skróty klawiszowe do prawie wszystkich skrótów na twoim komputerze. Pomoże to częściowo uniknąć użycia myszy.
Jak kontrolować laptopa bez pomocy myszy
Bardzo łatwo jest kontrolować laptopa bez pomocy myszy - sami programiści zadbali o to, wymyślając touchpad (angielski touchpad: touch - touch, pad - pad). To urządzenie znajduje się pod klawiaturą i jest małym prostokątem, zwykle wyposażonym w przyciski. Korzystanie z touchpada jest łatwe, ale manipulacja kursorem wymaga pewnych umiejętności. Reszta myszy, on nie jest inny.
Jeśli zdarzy się, że masz zepsutą mysz i touchpad, metody sterowania kursorem laptopa i prostego komputera są takie same.
Mała rada Kup niedrogą mysz w rezerwie.Taka myśl pomoże Ci kontynuować pracę w przypadku niespodziewanej awarii.Mamy nadzieję, że artykuł zawiera wiele informacji i odpowie na wszystkie pytania dotyczące zarządzania komputerem bez użycia myszy.