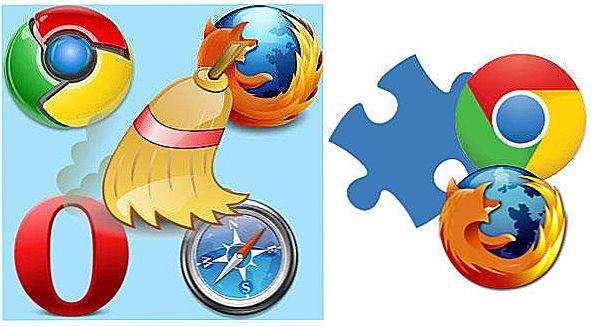Touchpad to touchpad, który działa jak mysz w komputerze stacjonarnym. Na początku wielu użytkowników jest podejrzanych o tę część laptopa, ponieważ wydaje się to niewygodne. W rzeczywistości wszystko jest tylko kwestią czasu - przy długim użytkowaniu touchpad staje się nie mniej wygodny niż mysz.

Podczas korzystania z laptopa nie zawsze można korzystać z myszy zewnętrznej.
Inną kwestią jest to, że nie zawsze po włączeniu panel dotykowy działa i reaguje na dotyk, więc powinieneś wiedzieć, jak go włączyć i skonfigurować go tak, aby był jak najwygodniejszy. Zobaczmy, jak włączyć touchpad na laptopie i zmienić jego ustawienia.
Jak włączyć touchpad?
Istnieje kilka sposobów włączenia panelu dotykowego:
- Na wielu nowoczesnych laptopach tuż obok touchpada znajduje się małe wcięcie - użyj go do włączania i wyłączania touchpada. Jeśli nie masz tak szczegółowego przycisku, użyj poniższej metody.

- Każdy laptop ma klawisz funkcyjny Fn, który służy do wykonywania różnych zadań po naciśnięciu z przyciskami wiersza od F1 do F12. Jeden z nich jest specjalnie odłożony, aby uruchomić touchpad i najczęściej ma odpowiadający mu znak.Więc spróbuj nacisnąć klawisz Fn za pomocą jednego z klawiszy tego wiersza lub użyj po kolei każdego z nich.

- Być może panel dotykowy jest wyłączony w samym systemie i trzeba go aktywować za pośrednictwem BIOS-u - przejdź do menu po uruchomieniu laptopa lub uruchom go ponownie, znajdź sekcję Urządzenie wskazujące, w którym urządzenie będzie wyświetlane. Aby go włączyć, musisz wybrać opcję Włącz, Wyłącz - Wyłącz. Nie zapomnij zapisać zmian, wybierając kombinację F10 lub inną, która jest opcją Save and Exit.

Jeśli wszystkie powyższe czynności zakończyły się niepowodzeniem, warto sprawdzić, czy sterowniki są w porządku - być może są nieaktualne. Aby to zrobić, wykonaj następujące czynności:
- Z menu Start przejdź do menu Panel sterowania i wybierz element Menedżer urządzeń.
- Znajdź sekcję Mysz, linię touchpada i zobacz właściwości sprzętu - jeśli sterowniki są nieaktualne lub nie działają (tak jak dzieje się to po wymianie systemu operacyjnego), zostanie to zaznaczone w wyświetlonym oknie.
- Jeśli coś jest nie tak ze sterownikami i trzeba je zaktualizować lub zainstalować ponownie, komputer zrobi to samodzielnie lub możesz znaleźć potrzebne pliki w Internecie i wskazać im drogę we właściwościach sprzętu.

Jeśli nie możesz włączyć touchpada poprzez system operacyjny, najprawdopodobniej skróty klawiaturowe, BIOSSprawa dotyczy nieprawidłowego działania urządzenia - w takiej sytuacji będziesz musiał mieć laptopa do naprawy.
Konfiguracja touchpada
Oprócz tego, że tę część można włączać i wyłączać, tabliczkę dotykową można skonfigurować w taki sposób, aby była maksymalnie wygodna podczas korzystania z niej w pracy lub w czasie wolnym. Zobaczmy, jak możesz zmienić jego ustawienia.
Aby zmienić parametry operacji panelu dotykowego, wykonaj następujące czynności:
- Przejdź przez Start w Panelu sterowania.
- Wybierz menadżera urządzeń i sekcję Mysz.
- Otwórz linię z nazwą touchpada, wybierz właściwości i w wyświetlonym oknie pod nazwą sprzętu kliknij parametry.

Jakie ustawienia mogą ci się przydać? Zwróć uwagę na następujące parametry:
- Możesz włączyć lub wyłączyć przewijanie, aktywować ChiralMotion, który pozwala przewijać strony nie tylko od góry do dołu, ale także w ruchu okrężnym - jest to wygodne, gdy przewijasz długi dokument lub stronę.

- Nowoczesne modele notebooków obsługują tryb wielodotykowy, który pozwala na pracę z touchpadem za pomocą jednego, ale kilku dotknięć, co rozszerza jego funkcjonalność - możesz również aktywować to narzędzie w ustawieniach urządzenia.
- Jednym z najważniejszych narzędzi jest czułość, można ją dostosować zgodnie z kryteriami, takimi jak przypadkowe dotknięcia i podczas pisania palcami. Na przykład, jeśli ciągle dotykasz touchpada podczas pisania, a on reaguje, powinieneś obniżyć skalę w opcji sterowania dotykowego dłonią. Jeśli chcesz, aby touchpad był mniej lub bardziej wrażliwy na palce, wybierz Czułość klawiatury.

- W niektórych przypadkach, jeśli ciągle dotykasz touchpada podczas pisania, możesz włączyć jego blokadę podczas korzystania z klawiatury - więc na pewno będziesz pewny, że kursor pozostanie na swoim miejscu i nie przewinie strony dopóki nie wprowadzisz tekstu lub naciskasz na oddzielne przyciski.
- Dodatkowo możesz dostosować szybkość poruszania kursorem, obszar nacisku na różnych częściach panelu dotykowego i prędkość przewijania.
Jak widać, touchpad, choć różni się od zwykłej myszy dla użytkowników komputerów stacjonarnych, może być dobrze dostosowany do Twoich potrzeb. Teraz już wiesz, jak włączyć touchpad na kilka sposobów i dostosować jego parametry.