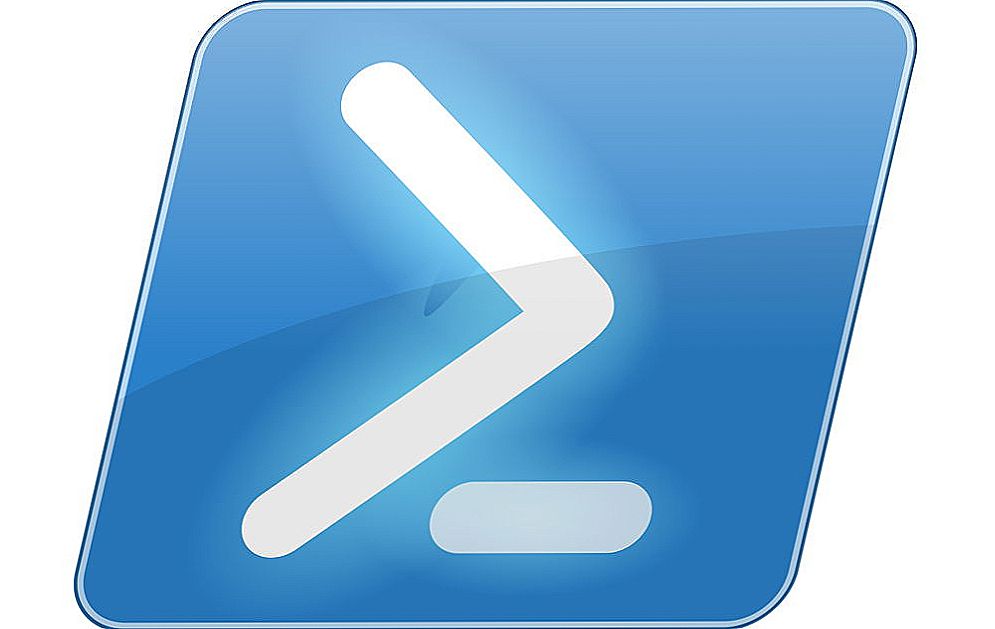Cześć! Jak zwykle siedziałem i zastanawiałem się, co o tym napisać. Zmienione komentarze, stare artykuły próbowały zrozumieć, co jest interesujące dla moich gości i czego jeszcze nie napisałem. Otworzyłem popularny artykuł na tej stronie Jak podłączyć i skonfigurować router Wi-Fi TP-Link TL-WR841N? Instrukcje ze zdjęciami, w których pisałem o konfiguracji routera za pomocą panelu sterowania. Gdzie muszę przejść do różnych zakładek, wprowadzić niezbędne ustawienia itp. Zauważyłem kilka komentarzy na temat tego artykułu, w którym zostałem zapytany o dysk dostarczony z routerem TP-Link TL-WR841N (i podobnymi modelami).

Na tym dysku znajduje się program, za pomocą którego można skonfigurować router i nawet nie trzeba otwierać w dużym stopniu zagmatwanego panelu sterowania. Kreator instalacji pokaże krok po kroku, jak podłączyć router i poprosi o określenie niezbędnych ustawień. Jest to bardzo wygodne, jest rosyjski i wszystko jest rozmieszczone na półkach. Nie rozumiem, dlaczego wcześniej nie pisałem o tej metodzie, napisałem kod do konfiguracji TP-Link TL-WR841N przez panel sterowania. Teraz napiszę o tym, jak skonfigurować router Wi-Fi za pomocą dysku, który można znaleźć w pudełku z routerem.
SSD, dekodery Smart TV, karty graficzne do gier, procesory do komputerów PC, urządzenia wielofunkcyjne, antywirusy, routery,Wzmacniacze Wi-Fi, smartfony do 10.000 rubli znalazłem pudełko z mojego routera, znalazłem ten dysk i będę teraz dręczyć mój Link TL-WR841N. Wszystko po to, aby zapewnić Ci sprawdzony przewodnik z prawdziwymi zrzutami ekranu.
Nawiasem mówiąc, moja instrukcja jest odpowiednia nie tylko dla TP-Link TL-WR841N, ale także dla routerów TL-WR841ND, TL-WR1043ND, TL-WR941ND, TL-WR940N, TL-WR741ND i TL-WR740N. Właśnie na dysku, który znalazłem i uruchomiłem, są narzędzia dla wszystkich tych urządzeń, co oznacza, że proces konfiguracji nie powinien się znacznie różnić.
Wyobraź sobie, że kupiłeś router, przyniosłeś go do domu, przekręciłeś, spojrzałeś na niego i postanowiłeś go skonfigurować :). Jeśli zdecydujesz się na konfigurację za pomocą kreatoraEasy Setup Assistant który znajduje się na dysku i o którym teraz napiszę, znajdź ten dysk w pudełku z routerem i włóż go do komputera.
Oto mały dysk:

Po zainstalowaniu dysku w komputerze pojawi się okno (zrzut ekranu poniżej). Kliknij "Uruchom Autorun.exe".

Otworzy się okno, w którym znajdziemy model naszego routera, wskażemy go myszą i wybierzemy Easy Setup Assistant.

Wybierz język i naciśnij przycisk "Start".

Podłączamy router do komputera
Następnie master prosi nas o połączenie routera z komputerem. Weź kabel, który jest również dołączony do routera i podłącz jeden jego koniec do żółtego złącza routera,a drugi w gnieździe kart sieciowych na komputerze (laptop, netbook). W kreatorze ustawień kliknij "Następny".


Łączymy Internet z routerem
W następnym oknie program poprosi nas o połączenie routera z Internetem. Przejmujemy kabel, przez który mamy Internet i podłączamy go do niebieskiego złącza routera.


Podłącz zasilanie do routera
W następnym oknie Easy Setup Assistant poprosi nas o podłączenie zasilania do routera. Podłącz kabel i włącz urządzenie w gniazdku. Aby kontynuować, kliknij "Następny".


Po podłączeniu zasilania wskaźniki powinny migać na routerze. Jeśli tak się nie stanie, możliwe jest wyłączenie zasilania za pomocą przycisku z tyłu urządzenia, sprawdź go.
Zobacz także:
- Jak podłączyć i skonfigurować router Wi-Fi TP-Link TL-WR841N? Instrukcje ze zdjęciami.
- Jak podłączyć modem ADSL do routera Wi-Fi za pomocą kabla sieciowego? Schemat połączenia i konfiguracja
- Po zainstalowaniu routera Internet działa tylko za pomocą kabla na jednym komputerze. Przez Wi-Fi, na telefony, ...
- Jak podłączyć zwykły (stacjonarny) komputer do Wi-Fi
- Jak podłączyć komputer do routera za pomocą kabla sieciowego (LAN)?
Konfiguracja routera
W programie powinno pojawić się okno, w którym można zobaczyć opis wskaźników LED.Możesz je porównać ze wskaźnikiem na routerze. Aby kontynuować, kliknij "Następny".

Czekamy chwilę sprawdzając połączenie z routerem. Jeśli wszystko jest w porządku, powinno pojawić się okno komunikatu."Weryfikacja zakończona powodzeniem". Naciśnij "Następny".
Autor zaleca również:
- Jak skonfigurować bezpłatne kanały na smart TV
- Wyczyść pamięć na Androida: sprawdzone metody
- Kalibracja baterii laptopa
- Czym jest UEFI i jak jest lepszy niż BIOS?
- Jak tworzyć kopie zapasowe systemu Windows 10 na komputerze i dlaczego?
- Jak przyspieszyć ładowanie systemu Windows 10
- Jeśli wideo zwalnia podczas oglądania online
Jeśli występują błędy połączenia, sprawdź wszystkie połączenia (kable) i ponownie uruchom kreatora instalacji.

Wybierz typ połączenia, który zapewnia nam nasz dostawca. Dla mnie, na przykład, zapewnia Kyivstar Home Internet Dynamiczny adres IP, Wskazałem to. Jeśli nie wiesz, co wskazać w tym oknie, skontaktuj się z usługodawcą internetowym i zapytaj lub przejrzyj dokumenty, które otrzymałeś podczas łączenia się z Internetem.
Jeśli żądanego rodzaju połączenia nie ma na liście, spróbuj ustawić router za pomocą interfejsu WEB (istnieje łącze do artykułu z instrukcjami na początku tego artykułu), istnieje szersza lista typów połączeń.Albo spójrz na artykuł "Bez dostępu do Internetu" - rozwiązujemy główny powód. Skonfigurowaliśmy router Wi-Fi do współpracy z dostawcą. Kliknij "Następny".

W następnym oknie musisz przemyśleć i zarejestrować nazwę swojej sieci bezprzewodowej (Wi-Fi). Zrobione? OK, ciągle naciskaj przycisk "Następny".

Następnie musimy wybrać poziom ochrony sieci bezprzewodowej i określić hasło. Polecam ustawienie poziomu ochrony WPA2-PSK. Wystarczy wpisać hasło, aby uzyskać dostęp do sieci Wi-Fi. Lub pozostaw tę, która oferuje router. Naciśnij przycisk "Następny".

Sprawdzamy parametry, które określiliśmy i ponownie wciskamy ten przycisk "Następny" 🙂

Pojawi się komunikat, że plik tekstowy został zapisany na pulpicie. "Ustawienia routera.txt" gdzie możesz wyświetlić informacje o konfiguracji routera (możesz również znaleźć hasło dostępu do sieci bezprzewodowej w tym samym miejscu).

Następnie widzimy to okno (obrazek poniżej) i klikamy "Następny".

Pojawią się informacje o technologii QSS. Możesz czytać i klikać "Następny".

Wszystko, konfiguracja routera jest kompletna. Kreator konfiguracji poinformuje nas o tym programie Easy Setup Assistant wykonuje tylko podstawowe ustawienia i dokładniej ustawia router, aby przejść do ustawień interfejsu WEB.

Aby to zrobić, w przeglądarce należy wpisać adres192.168.1.1 lub192.168.0.1. Wprowadź hasło i zaloguj się, aby uzyskać dostęp do ustawień. Wartość domyślna to admin iadmin (te informacje można wyświetlić od dołu routera).
Czy konfiguracja za pomocą TP-Link Easy Setup Assistant wystarczy, aby router działał normalnie?
Zasadniczo tak, ale radziłbym również, aby przejść do interfejsu WEB ustawień i wyłączyć funkcję QSS, jeśli nie planujesz jej użyć, zobacz artykuł Co to jest QSS i WPS? Co to jest przycisk QSS na routerze Wi-Fi i jak go używać?
I zmień login i hasło używane do uzyskania dostępu do ustawień routera. Pisałem o tym w artykule https://f1comp.ru/sovety/kak-podklyuchit-i-nastroit-wi-fi-router-tp-link-tl-wr841n-instrukciya-s-kartinkami, w którym mówiłem o konfiguracji TP- Połącz urządzenie TL-WR841N za pomocą interfejsu WEB.
Na forum będą pojawiać się pytania, zadawać pytania lub tworzyć tematy. Pozdrawiam!