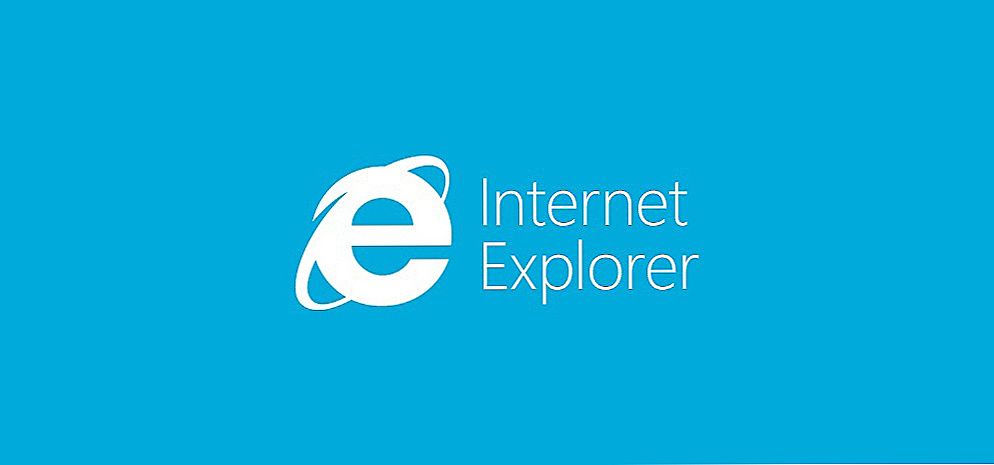W tym artykule znajdziesz wszystkie niezbędne informacje na temat konfigurowania punktu dostępu Windows 8 i Windows 8.1. Skonfigurujemy dystrybucję internetową z laptopa działającego pod Windows 8 i połączymy nasz telefon, tablet, inny komputer, telewizor itp. Z tym laptopem przez Wi-Fi. Nasz komputer będzie działał jak router Wi-Fi.
 Miałem zamiar przygotować ten artykuł dawno temu, ponieważ jest to bardzo popularny temat w tej chwili. Artykuł na temat konfiguracji punktu dostępu w systemie Windows 7 zebrał wiele widoków i komentarzy. Bardzo popularne są także instrukcje dystrybucji Internetu z urządzeń z Androidem, a nawet Smart TV.
Miałem zamiar przygotować ten artykuł dawno temu, ponieważ jest to bardzo popularny temat w tej chwili. Artykuł na temat konfiguracji punktu dostępu w systemie Windows 7 zebrał wiele widoków i komentarzy. Bardzo popularne są także instrukcje dystrybucji Internetu z urządzeń z Androidem, a nawet Smart TV.
SSD, dekodery Smart TV, karty wideo do gier, procesory do komputerów PC, urządzenia wielofunkcyjne, antywirusy, routery, wzmacniacze Wi-Fi, smartfony do 10 000 rubli
Krótko o tym, co zrobimy i dlaczego uruchomimy punkt dostępu na laptopie.
Na przykład masz laptopa (być może komputer osobisty z adapterem Wi-Fi), jest przewodowy Internet (lub Internet za pośrednictwem modemu 3G / 4G) i urządzenia, które mogą być połączone z Internetem przez Wi-Fi. Nowoczesne smartfony, tablety, laptopy, telewizory, prawie wszystkie mają tę funkcję. I masz Internet przez kabel lub modem USB.
Łączymy Internet z komputerem za pomocą Wi-Fi i uruchamiamy na nim punkt dostępu.W tym artykule zrobimy to na przykładzie systemu Windows 8. To wszystko, nasz laptop dostaje Internet za pośrednictwem kabla, i dystrybuuje za pośrednictwem Wi-Fi na urządzenia, których potrzebujemy. To cały schemat 🙂. Jeśli nie chcesz wydawać pieniędzy na zakup routera Wi-Fi lub po prostu go nie potrzebujesz (na przykład rzadko będziesz potrzebować Wi-Fi), to ta metoda jest potrzebna.
Konfiguracja dystrybucji internetowej w systemie Windows 8 jest prawie taka sama jak konfiguracja w systemie Windows 7 (istnieje link do instrukcji na początku tego artykułu). Rozumiem jednak, że o wiele łatwiej jest zrobić wszystko zgodnie z instrukcjami napisanymi specjalnie dla systemu operacyjnego zainstalowanego na laptopie. A ponieważ Windows 8 (8.1) aktywnie nabiera tempa, ten artykuł będzie przydatny.
Co powinienem zrobić przed skonfigurowaniem punktu dostępu?
- Musisz połączyć Internet z laptopem. Przez kabel lub modem USB. Mogą występować niuanse z modemem USB, zobacz ten artykuł, jeśli masz dostęp do Internetu przez modem. Jest artykuł dla Windows 7, ale nie jest przerażający. Jeśli Internet jest podłączony za pomocą kabla sieciowego, nie powinno być problemów. Internet powinien działać, strony w przeglądarce powinny się otworzyć.
- Upewnij się, że twój laptop ma Wi-Fi, a sterownik jest na nim zainstalowany. Jeśli łączyłeś się z sieciami bezprzewodowymi z tego laptopa, wszystko jest w porządku, oznacza to, że sterownik jest zainstalowany.Jeśli nie wiesz, czy sterownik jest zainstalowany na karcie sieci bezprzewodowej, przejdź do Panel sterowania - Sieć i Internet - Połączenia sieciowei zobacz, czy tam Sieć bezprzewodowa. Jeśli tak, to wszystko jest w porządku. Jeśli nie, pobierz sterownik dla swojego modelu i systemu operacyjnego ze strony producenta laptopa (adaptera) i zainstaluj go. Sterownik bezprzewodowej karty sieci bezprzewodowej LAN.
To wszystko, możesz przejść do konfiguracji.
Skonfiguruj punkt dostępu Wi-Fi w systemie Windows 8 za pomocą wiersza poleceń
Jest to pierwszy sposób, w jaki nie będziemy korzystać z programów innych firm, ale zrobimy wszystko, korzystając ze standardowych funkcji systemu operacyjnego. Ta metoda jest nieco bardziej skomplikowana niż druga, którą znajdziesz poniżej. Ale czasami konfiguracja wszystkiego za pomocą wiersza poleceń jest jeszcze łatwiejsza. Tak, a dzięki programom innych firm może powodować problemy.
Kliknij prawym przyciskiem myszy w lewym dolnym rogu (lub skrót Win + X) i wybierz Wiersz poleceń (admin).
W oknie poleceń wpisz polecenie (możesz po prostu skopiować i wkleić):
netsh wlan set hostednetwork mode = allow ssid = klucz f1comp = 12345678
Gdzie "f1comp" to nazwa sieci, może to być dowolna. Angielskie litery.
A "12345678" to hasło sieciowe. Będzie musiał wejść na urządzenie, które połączysz z Wi-Fi.Podaj hasło o długości co najmniej 8 znaków. Możesz wpisać cyfry i litery angielskie.
 Kliknij Wejdź.
Kliknij Wejdź.
Wynik uruchomienia powinien pojawić się z informacją, że nazwa sieci i hasło zostały pomyślnie zmienione.
Wprowadź inne polecenie:
netsh wlan uruchom hostednetwork
To jest polecenie, aby uruchomić punkt dostępu. NaciśnijWejdźi zobacz następujący wynik:
 Należy napisać, że działa hostowana sieć. Jeśli masz taki sam wynik jak mój na powyższym zrzucie ekranu, możesz kontynuować. Okno wiersza poleceń może zostać zamknięte.
Należy napisać, że działa hostowana sieć. Jeśli masz taki sam wynik jak mój na powyższym zrzucie ekranu, możesz kontynuować. Okno wiersza poleceń może zostać zamknięte.
Jeśli widzisz błądNie można uruchomić hostowanej siecinastępnie wykonaj kolejno dwie komendy:
netsh wlan set hostednetwork mode = disallow
netsh wlan set hostednetwork mode = allowPrzejdź do Menedżera urządzeń, otwórz na liście Adaptery sieciowekliknij prawym przyciskiem myszy Adapter wirtualnego hosta i wybierz Włącz.
Wykonujemy dwa polecenia uruchomienia sieci, o której pisałem powyżej:
netsh wlan set hostednetwork mode = allow ssid = klucz f1comp = 12345678
netsh wlan uruchom hostednetwork
Zobacz także:
- Rozproszyłeś Internet z laptopa, sieć Wi-Fi i Internet nie działa?
- Jak rozprowadzić Internet z laptopa przez Wi-Fi, czy Internet jest podłączony za pomocą bezprzewodowego modemu 3G / 4G? Konfiguruję ...
- Jak rozpowszechniać mobilny Internet ze smartfona przez Wi-Fi? Skonfiguruj punkt dostępu (router Wi-Fi) na telefonie z systemem operacyjnym Android
- Jak uzyskać dostęp do Internetu z komputera za pomocą telefonu (Android, Windows Phone) jako modemu przez Wi-Fi?
- Jak skonfigurować laptopa do dystrybucji Wi-Fi i podłączyć do niego urządzenie mobilne? Konfiguracja VirtualRouter Plus
Umożliwienie korzystania z udostępnionego dostępu do Internetu
Kliknij prawym przyciskiem myszy ikonę połączenia w prawym dolnym rogu. Wybierz element Centrum sieci i udostępniania.
W nowym oknie po lewej stronie kliknij element Zmień ustawienia adaptera. Dalsza uwaga! Kliknij prawym przyciskiem myszy połączenie, przez które otrzymasz Internet (mam Ethernet, ponieważ tylko kabel sieciowy jest podłączony do laptopa) i wybierz Właściwości.
 W nowym oknie przejdź do zakładki Dostęp. Zaznacz pole obok elementu Zezwalaj innym użytkownikom sieci na korzystanie z połączenia internetowego na tym komputerze..
W nowym oknie przejdź do zakładki Dostęp. Zaznacz pole obok elementu Zezwalaj innym użytkownikom sieci na korzystanie z połączenia internetowego na tym komputerze..
Poniżej listy wybierz sieć, która pojawiła się po uruchomieniu punktu dostępu. Najprawdopodobniej będzie to wyglądało jak zrzut ekranu poniżej.
Kliknij Ok.
 Możesz zabrać swoje urządzenie i podłączyć je do Internetu za pośrednictwem Wi-Fi, które nasz laptop już dystrybuuje.
Możesz zabrać swoje urządzenie i podłączyć je do Internetu za pośrednictwem Wi-Fi, które nasz laptop już dystrybuuje.
 Możesz zobaczyć instrukcje łączenia się z Wi-Fi: telewizory ze Smart TV, urządzenia z Androidem, smartfony na Windows Phone.
Możesz zobaczyć instrukcje łączenia się z Wi-Fi: telewizory ze Smart TV, urządzenia z Androidem, smartfony na Windows Phone.
Najpopularniejszym problemem jest połączenie urządzenia z punktem dostępu utworzonym w systemie Windows 8, ale Internet nie działa. Witryny nie otwierają się.Lub, gdy występują problemy z uzyskaniem adresu IP.
Rozwiązanie: całkowicie wyłączyć antywirus, narzędzia antywirusowe, zapory ogniowe. Najprawdopodobniej blokują połączenie. Jeśli po wyłączeniu antywirusa wszystko działa, to musisz dodać połączenie z wyjątkami antywirusowymi.
Sprawdź również ustawienia udostępniania Internetu, tak jak na powyższym zrzucie ekranu.
Jak uruchomić sieć po ponownym uruchomieniu laptopa?
Prawdopodobnie masz pytanie dotyczące przywracania sieci bezprzewodowej po ponownym uruchomieniu laptopa.
Wystarczy uruchomić polecenie:
netsh wlan uruchom hostednetwork
Tak jak to zrobiliśmy w powyższym artykule. Nie trzeba ponownie wprowadzać nazwy sieci i hasła. Po prostu uruchom sieć.
Dystrybuujemy Internet w Windows 8 za pomocą programu MyPublicWifi
To jest łatwiejszy sposób. Uruchomimy sieć nie za pośrednictwem wiersza poleceń, ale za pomocą programuMyPublicWifi. Jest to darmowy, mały program z przejrzystym interfejsem, aczkolwiek bez języka rosyjskiego. Zamiast MyPublicWifi możesz używać Virtual Router Plus, Connectify i tym podobnych. Zasada ich pracy jest taka sama.
Pobierz i zainstaluj MyPublicWifi. Wersja 5.1 może zostać pobrana z tego linka (wziąłem plik z oficjalnej strony http://www.mypublicwifi.com).
Instalacja jest standardowa. Po instalacji uruchom ponownie laptopa i uruchom MyPublicWifi.Jeśli wystąpi błąd podczas uruchamiania, kliknij prawym przyciskiem myszy skrót MyPublicWifi i wybierz Uruchom jako administrator.
 Zaznacz element Automatyczna konfiguracja HotSpot.
Zaznacz element Automatyczna konfiguracja HotSpot.
W terenieNazwa sieci (SSID) podać nazwę tworzonej sieci.
W terenie Klucz sieciowy Określ hasło, które musisz podać na urządzeniu, z którym chcesz się połączyć.
Umieść kleszcz w pobliżu Włącz Udostępnianie Internetu i wybierz z listy połączenie, z którym twój laptop jest podłączony do Internetu.
Naciśnij przycisk Ustaw i uruchom Hotspot.
 Możesz już łączyć urządzenia z utworzoną siecią. Jeśli znowu jest połączenie z siecią, a Internet nie działa, to sprawdź ustawienia udostępniania dostępu do Internetu (pisałem o tym w powyższym artykule) i wyłączam program antywirusowy, firewall i inne programy, które mogą blokować połączenie.
Możesz już łączyć urządzenia z utworzoną siecią. Jeśli znowu jest połączenie z siecią, a Internet nie działa, to sprawdź ustawienia udostępniania dostępu do Internetu (pisałem o tym w powyższym artykule) i wyłączam program antywirusowy, firewall i inne programy, które mogą blokować połączenie.
W programie MyPublicWifi, tab Klienci Możesz zobaczyć urządzenia, które są obecnie podłączone do Twojej sieci.
 I na karcieZarządzanie Możesz dalej dostosować program. Na przykład zaznaczając pole obokWłącz zaporę ... Nie zezwalamy urządzeniom podłączającym się do sieci na pobieranie i dystrybucję plików za pośrednictwem takich klientów, jak Torrent i tym podobne.
I na karcieZarządzanie Możesz dalej dostosować program. Na przykład zaznaczając pole obokWłącz zaporę ... Nie zezwalamy urządzeniom podłączającym się do sieci na pobieranie i dystrybucję plików za pośrednictwem takich klientów, jak Torrent i tym podobne.
A jeśli klikniesz w pobliżuMyPublicWifi, następnie program uruchomi się automatycznie po włączeniu komputera.
 Wszystko gotowe! Możesz korzystać z Internetu.
Wszystko gotowe! Możesz korzystać z Internetu.
Jeśli podczas instalacji masz problemy, błędy i inne problemy, możesz zadać pytanie w komentarzach. Opisz problem tak szczegółowo, jak to możliwe, a my postaramy się go rozwiązać razem. Pozdrawiam!





![Konfigurujemy dystrybucję mobilnego Internetu na Wi-Fi z telefonu na Windows Phone 8 (8.1) [ogólny Internet]](http://ateasyday.com/img/images/nastraivaem-razdachu-mobilnogo-interneta-po-wi-fi-s-telefona-na-windows-phone-8-81-[obshij-internet].jpg)