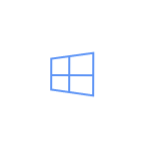Niektóre usługi (klienci banku i inne witryny współpracujące z EDS) obsługują tylko (! Sic) Internet Explorer, mogą wysłać plik w formacie prehistorycznym, który może zostać otwarty tylko przez program Windows, który nie ma wersji dla komputerów Mac. Tak czy inaczej, takie sytuacje powstają. W dalszej części artykułu rozważymy wszystkie sposoby rozwiązania takich sytuacji i podsumujemy je w sposób, który pasuje prawie każdemu i zawsze.
SSD, dekodery Smart TV, karty wideo do gier, procesory do komputerów PC, urządzenia wielofunkcyjne, antywirusy, routery, wzmacniacze Wi-Fi, smartfony do 10 000 rubli
1. Maszyny wirtualne
Maszyny wirtualne umożliwiają uruchamianie całego systemu operacyjnego w innym systemie operacyjnym. W systemie MacOS istnieją trzy doskonałe maszyny wirtualne: Parallels, VMWare Fusion i VirtualBox. Ten ostatni był już omówiony w niedawnym artykule na temat emulatorów Androida w systemie Windows.

Możesz powiedzieć z całą pewnością, że jeśli jesteś gotowy na rozwidlenie, to Parallels jest najlepszym wirtualnym graczem spośród tych trzech. Specjalnie dla początkujących. Nie musisz niczego konfigurować podczas instalacji (i nie musisz nawet pobierać Windows) - program zrobi wszystko sam. Parallels obsługuje tak zwany tryb koherencji, który uruchamia system Windows w oknie "Mac". Co więcej, zwykłe aplikacje Win można naprawić w stacji dokującej. I uruchamiaj pliki win bezpośrednio z Findera. W takim przypadku pliki i aplikacje są wyróżnione za pomocą logo Parallels.
Muszę powiedzieć, że osobiście używam Parallels. Nie powiem o VMware z tego powodu, że podczas selekcji maszyn wirtualnych dla siebie, zdałem sobie sprawę, że "Parallels" są obecnie przed VMware i nie ma żadnego konkretnego wyboru wśród wirtualnych graczy.
Jedynym minusem jest oczywiście cena. Program ma tylko płatne wersje, a najtańsze (domowe) będą Cię kosztowały (w momencie pisania) 3,99 USD.
W tym samym czasie ten sam VirtualBox jest bezpłatny. Ale zainstalowanie go będzie wymagało trochę wysiłku. Ponadto wynik w VB nie będzie wyglądał tak pięknie, jak w "Parallels", ponieważ ten ostatni został stworzony specjalnie dla Maca, a VB jest programem wieloplatformowym. Jeśli jesteś gotowy na pomylenie i zaoszczędzenie pieniędzy, oto artykuł o instalowaniu systemu Windows 8 w VirtualBox.
Jeśli są wątpliwości (i nie ma zbyt wiele czasu), zainstaluj 14-dniową wersję próbną "Parallels" iw tym czasie zdecyduj, czy jest ona warta twoich pieniędzy. Jeśli nie ma pieniędzy na płatne programy, to VirtualBox jest najlepszym wyborem. W VirtualBox przyjrzyj się artykułom na temat pisania dysku flash instalacyjnego z Win10 i, w rzeczywistości, instalacji Win10 z dysku flash. Przypomnijmy, że Win10 można teraz po prostu pobrać i zainstalować bez aktywacji (z niewielką bezkrytyczny ograniczenie funkcjonalności).
| Zalety | Wady |
|
|
2. Boot Camp
Podczas gdy maszyny wirtualne umożliwiają uruchamianie systemu Windows w działającym systemie MacOS, program Boot Camp pozwala zainstalować system Windows bezpośrednio na komputerze Mac.Znany również jako "dual boot", Boot Camp pozwala mieć Mac i Windows na tym samym dysku twardym.
W systemie MacOS potrzebujesz Asystenta Boot Camp, a ten kreator zakończy proces instalacji. Jaka jest sama instalacja: dodatkowa partycja (rozruchowa) zostanie utworzona na dysku twardym, na którym będzie zlokalizowany system Windows, a następnie można go dalej uruchomić komputer.
Jak zainstalować system Windows 10 za pomocą Boot Camp Assistant
To zajmie:
- Dysk flash USB lub zewnętrzny dysk twardy o pojemności 8 GB lub więcej (informacje na nich znikną, więc nie używaj dysku flash USB z dysertacją)
- Mak musi być podłączony do gniazdka. To nie będzie zbyt fajne, jeśli wyłączy się w trakcie procesu.
- Potrzebuję licencji na Windows 10
- Połączony internet
1. Pobierz system Windows ISO
Microsoft na oficjalnej stronie internetowej oferuje darmowe pliki ISO do pobrania Windows.
Pobierz Windows 10Koniecznie przeczytaj listę minimalnych wymagań dotyczących sprzętu. Jeśli twój mak nie odpowiada im, to nie powinieneś nawet próbować. Po przejrzeniu minimalnych wymagań wybierz wersję (Windows 10) naciśnij przycisk "Potwierdź“.
Następnie wybierz język produktu (na przykład rosyjski), ponownie naciśnij przycisk "Potwierdź". Następnie system zostanie sprawdzony pod kątem zgodności, a jeśli się powiedzie, zobaczysz łącza pobierania na ekranie.

Wybierz wersję z cyfrą procesora (w moim przypadku x64) i pobierz plik ISO w systemie Windows.
2. Włóż dysk flash USB
Odłącz wszystkie urządzenia USB od komputera podczas instalacji. Zjedz przygotowany dysk flash lub zewnętrzny dysk twardy.
3. Uruchom Asystenta Boot Camp.
MacOS X ma wbudowany BCA (Boot Camp Assistant) i zrobi wszystko sam, więc nie potrzebujesz żadnych narzędzi innych firm. Aby uruchomić BCA, otwórz Spotlight (w prawym górnym rogu ekranu znajduje się ikona szkła powiększającego, kliknij na nią) i wprowadź Uruchom asystenta obozu. Wybierz program Asystent Boot Camp.

Następnie kliknij "Kontynuuj“.
4. Wybierz typ instalacji
Wybierz pierwszy element "Utwórz dysk instalacyjny systemu Windows 7 lub nowszy". Drugie pole wyboru (Pobierz najnowsze oprogramowanie obsługujące Apple Windows.) teoretycznie będzie to sprawdzane domyślnie i nie można go wyłączyć. Ale trzecia pozycja może być domyślnie włączona lub wyłączona. Wyłącz trzecia pozycja (Zainstaluj system Windows 7 lub nowszy). Następnie kliknij "Kontynuuj“.

5. Napisz Windows na dysku flash USB.
Wybierz plik ISO pobrany w pierwszym kroku w systemie Windows.
Upewnij się, że przygotowany dysk flash jest wybrany jako dysk instalacyjny.
Naciśnij "Kontynuuj". Pojawi się kolejne okno, czy na pewno chcesz kontynuować, ponieważ Dysk flash zostanie sformatowany, a dane znikną. Jeśli jesteś tego pewien - naciśnij ponownieKontynuuj“.
Jeśli wykonujesz operację na komputerze MacBook, nie zamykaj pokrywy laptopa. Spowoduje to wysyp maku i przerwie proces nagrywania.Po zakończeniu wszystkiego pojawi się komunikat "Windows został zapisany". Kliknij "Wyjdź", Odłącz i odłącz pamięć flash USB.
Gratulacje, masz dysk flash z systemem Windows dla Mac.
Uruchamianie instalatora z dysku flash
Aby uruchomić komputer z dysku USB, musisz uruchomić komputer Mac, aby go uruchomić Alt (pojawi się menu startowe, w którym należy wybrać dysk flash). Lub podczas ładowania Maca, przytrzymaj C, a następnie komputer natychmiast uruchomi się z dysku flash USB.
Po rozruchu z dysku flash proces jest standardowy.
Tak więc była to drobna dygresja na temat instalacji systemu Windows 10 przez drugi system na komputerze. Wróćmy teraz do miejsca, w którym zaczynaliśmy: czy to zrobić i do kogo to zadziała.
Zobacz także:
- Instalowanie systemu Windows 8 na wirtualnej maszynie VirtualBox
- Jak nagrać obraz systemu Windows na dysk? Utwórz płytę instalacyjną w systemie Windows 7 (XP, Vista, 8)
- Czy muszę zainstalować Windows 7, 8 na Macu i MacBooku Pro?
- Jak na laptopie Asus umieścić w BIOS-ie rozruch z dysku flash? Kilka wskazówek dotyczących instalowania systemu Windows 7 z dysku flash USB 3.0
- Jak utworzyć bootowalny dysk flash USB w systemie Windows 8 (8.1)? Uruchom instalację systemu Windows 8 z dysku USB
Główną wadą tego podwójnego projektu rozruchowego jest to, że nie można równolegle uruchamiać programów Win i Mac. Za każdym razem, aby przełączać się między systemami, należy ponownie uruchomić system i wybrać system operacyjny. Ma to oczywiście swoje zalety i polega na większej wydajności systemu, ponieważ system Windows może korzystać ze wszystkich zasobów komputera Mac.
| Zalety | Wady |
|
|
3. Wino
Oba rozwiązania powyżej (maszyny wirtualne i obóz rozruchowy) obejmują instalację pełnowartościowego systemu Windows wraz ze wszystkimi wynikającymi z tego niuansami. Wino to coś innego. Jest to "pad", który pozwala uruchamiać programy Win na MacOS i Linux. Pod tym względem Wine jest o wiele prostszym rozwiązaniem niż instalacja Windows, szczególnie jeśli potrzebujesz 1-2 popularny program. Ale jak to często bywa, opcje kompromisowe mają cały szereg ograniczeń i pułapek.
O to chodzi: Wine nie działa ze wszystkimi programami.Niektóre zaczynają i działają doskonale, inne mogą dać błąd podczas biegu, a jeszcze inne nie będą się uruchamiać. Najpierw możesz sprawdzić bazę danych Wine pod kątem kompatybilności programów i znaleźć potrzebne aplikacje.
I kolejny problem jest to, że nie jest to "rozwiązanie pudełkowe", a doping może powodować jednolite zawstydzenie dla nowych użytkowników.
Drugi problem można nieco uprościć. W tym celu został stworzony program WineBottler, porozmawiajmy o tym.
Pobierz WineBottler
Wybierz stabilna wersjaPobierz plik DMG.
Po otwarciu pliku DMG przeciągnij Wine i WineBottler do aplikacji (podobnie jak podczas instalowania jakiegokolwiek innego oprogramowania, nie ze sklepu App Store).

Po instalacji uruchom WineBottler i zobacz listę programów, które można zainstalować w locie, na przykład Internet Explorer.
Aby uruchomić inne programy Windows przez Wine, pobierz pliki wykonywalne tych programów (.EXE) i uruchom je w następujący sposób: kliknij prawym przyciskiem myszy i Otwórz -> Wino. Tak, jeszcze raz powtarzam, że nie wszystkie programy będą działały przez Wine.
Poniżej znajduje się vidos na temat WineBottler w łamanym angielskim, w zasadzie wszystko jest w nim jasne i bez tłumaczenia 😉
Wino jest dobre, gdy musisz pracować z 1-2 kompatybilnymi programami. Jeśli lista programów jest szeroka i zmienia się regularnie, powinieneś wybrać inny sposób pracy z nimi.
| Zalety | Wady |
|
|
Crossover
CrossOver to płatne rozwiązanie oparte również na Wine.
Pobierz CrossOverAplikacja oferuje wysokiej jakości interfejs, który pozwala po prostu wpisać nazwę niezbędnego programu Windows i zostanie odnaleziony i uruchomiony. Ponieważ jest to komercyjne oprogramowanie, możesz liczyć na pomoc w przypadku, gdy coś pójdzie nie tak z Tobą lub potrzebujesz wsparcia z jakiegoś programu, którego nie ma na liście.
Jednak w porównaniu z opcjami przedstawionymi powyżej, CrossOver jest kompletnym kompromisem i nie będzie pasował do większości użytkowników. Ponownie, jeśli potrzebujesz uruchomić różne programy, znacznie łatwiej jest to zrobić za pomocą maszyny wirtualnej. Jeśli wydajność jest dla ciebie ważna (na przykład w grach), lepiej jest użyć Boot Camp. Ogólnie rzecz biorąc, przy cenie wynoszącej 40 USD, możemy polecić tę opcję do wysoce specjalistycznego zastosowania.
| Zalety | Wady |
|
|
Dostęp zdalny
Jeśli żadna z powyższych opcji Ci nie pasuje, to dlaczego nie spróbować rozwiązać problemu w inny sposób? Jeśli masz inny komputer, na którym jest zainstalowany system Windows, możesz użyć zdalnego dostępu do pracy na nim z komputera Mac.
TeamViewer to darmowe i wydajne narzędzie do zdalnego dostępu. O drodze dostępu zdalnego, był osobny artykuł.
Pobierz TeamViewer
Wszystko, co musisz zrobić, to wybrać sposób komunikacji, zainstalować go na obu komputerach (Win i Mac), zalogować się do obu maszyn, zaznaczyć "prosty login" na Win. Następnie możesz połączyć się z komputerem w systemie Windows w dowolnym momencie.

W zależności od prędkości Internetu mogą wystąpić opóźnienia i hamowanie w pracy. Och, a także, nieco brakuje skrótów klawiszowych wsparcia krzyżowego. Próbujesz zmienić język na Macu w zwykły sposób i zamiast zmieniać język, pojawiają się wszystkie rodzaje okien.Z drugiej strony, jeśli potrzebujesz względnie szybkiego (i bezpłatnego) dostępu do systemu Windows, ta opcja może Ci odpowiadać!
| Zalety | Wady |
|
|
6. Usługi sieciowe
W rzeczywistości wiele funkcji, które chcesz uzyskać z programów opartych na systemie Windows, jest zaimplementowanych w innych programach działających na komputerach Macintosh, a niektóre z nich są nawet dostępne jako usługi internetowe. Być może dla twoich zadań nie jest konieczne robienie zamieszania z maszynami wirtualnymi itp.?
Oto kilka przykładów usług (innych Google):
- Microsoft Office Online
- Dokumenty Google
- Adobe Photoshop Online
- BrowserStack (działa w IE)
- Dropbox
- Pakiet iWork w Internecie
Najprostszy sposób na pracę z programami Windows na Macu
Powyżej zbadaliśmy wszystkie możliwe opcje (jeśli nie wszystkie, to napisz w komentarzach, dodaj do artykułu).
Ale która z tych opcji do wyboru? ...
Korzystanie z maszyny wirtualnej umożliwia otwieranie programów opartych na systemie Windows jednocześnie z otwarciem aplikacji dla systemu Mac i tym wszystkim bez ponownego uruchamiania komputera. I działa o wiele bardziej niezawodnie niż Wine.
Korzystanie z Parallels lub VirtualBox zależy od Ciebie. Jeśli nie masz nic przeciwko płaceniu za rozwiązanie pudełkowe, nie jesteś specjalistą komputerowym i chcesz uzyskać najlepszy rezultat - wybierz Parallels. Jeśli jesteś "na krótkiej metrze" z komputerem, masz czas i chęć zmieszania się + chcesz zaoszczędzić - wybierz VirtualBox.
Wyniki:
W rzeczywistości, jeśli maszyny wirtualne są najlepszym wyborem dla przeciętnego użytkownika, to nie oznacza to, że jest to najlepszy wybór dla ciebie i twoich zadań. Dlatego ponownie przejrzyj wszystkie opcje:
- Maszyny wirtualne. Najlepsza opcja, jeśli potrzebujesz pracować z nieograniczoną listą programów Windows i uruchamiać je w równoległych programach Mac. Bez ponownego uruchamiania komputera. Niezbyt dobre dla graczy.
- Obóz startowy. Odpowiedni dla tych, którzy potrzebują wykorzystać cały potencjał żelaza, a nie tylko
który jest ograniczony do wirtualizacji. Idealny dla graczy. Niewygodne jest ponowne uruchamianie komputera za każdym razem, aby przełączać się między systemami operacyjnymi. - Wino. Nadaje się tylko dla tych, którzy potrzebują popularnych programów Windows. Jeśli planujesz wyjść poza ograniczoną listę programów, wybierz maszyny wirtualne.
- Crossover. Najprawdopodobniej nie warto za to płacić. Na podstawie wina.
- Dostęp zdalny. Warto rozważyć tę opcję, jeśli masz wolny komputer w systemie Windows. Jeśli nie, wykupienie oddzielnego komputera będzie nadal znacznie droższe niż zakup takich samych paraleli. Z minusów tej opcji: możliwe hamulce, jeśli internet nie jest lodem.
- Jak skonfigurować bezpłatne kanały na smart TV
- Wyczyść pamięć na Androida: sprawdzone metody
- Kalibracja baterii laptopa
- Czym jest UEFI i jak jest lepszy niż BIOS?
- Jak tworzyć kopie zapasowe systemu Windows 10 na komputerze i dlaczego?
- Jak przyspieszyć ładowanie systemu Windows 10
- Jeśli wideo zwalnia podczas oglądania online
Czego używasz? Napisz w komentarzach.