 Dwa dni temu napisałem recenzję programu TeamViewer, który pozwala połączyć się ze zdalnym pulpitem i sterować komputerem, aby pomóc mniej doświadczonemu użytkownikowi rozwiązać niektóre problemy lub uzyskać dostęp do ich plików, uruchamiając serwery i inne rzeczy z innego miejsca. Jedynie niedbale zauważyłem, że program istnieje również w wersji mobilnej, dziś opiszę go bardziej szczegółowo. Zobacz też: Jak sterować urządzeniem z Androidem z komputera.
Dwa dni temu napisałem recenzję programu TeamViewer, który pozwala połączyć się ze zdalnym pulpitem i sterować komputerem, aby pomóc mniej doświadczonemu użytkownikowi rozwiązać niektóre problemy lub uzyskać dostęp do ich plików, uruchamiając serwery i inne rzeczy z innego miejsca. Jedynie niedbale zauważyłem, że program istnieje również w wersji mobilnej, dziś opiszę go bardziej szczegółowo. Zobacz też: Jak sterować urządzeniem z Androidem z komputera.
Biorąc pod uwagę, że tablet, a jeszcze bardziej smartfon z systemem operacyjnym Google Android lub urządzenie z systemem iOS, takie jak Apple iPhone czy iPad, niemal każdy pracujący obywatel ma dziś, używanie tego urządzenia do zdalnego sterowania komputerem to bardzo dobry pomysł. Niektórym zainteresuje się (na przykład, możesz użyć pełnoprawnego Photoshopa na tablecie), dla innych może przynieść wymierne korzyści dla wykonania pewnych zadań. Możliwe jest połączenie ze zdalnym pulpitem zarówno przez Wi-Fi, jak i 3G, jednak w tym drugim przypadku może to niedopuszczalnie spowolnić. Oprócz TeamViewer, opisanego poniżej, możesz także użyć innych narzędzi, na przykład Pulpitu zdalnego Chrome do tego celu.
Gdzie można pobrać TeamViewer na Androida i iOS
Program do zdalnego sterowania urządzeniami przeznaczonymi do użytku na urządzeniach mobilnych Android i Apple iOS jest dostępny do bezpłatnego pobrania w sklepach z aplikacjami dla tych platform - Google Play i AppStore. Wystarczy wpisać "TeamViewer" w wyszukiwaniu, aby łatwo go było znaleźć i móc go pobrać na telefon lub tablet. Należy pamiętać, że istnieje kilka różnych produktów TeamViewer. Jesteśmy zainteresowani "TeamViewer - zdalny dostęp."

Testowanie TeamViewer

Ekran główny TeamViewer na Androida
Początkowo, aby przetestować interfejs i możliwości programu, nie trzeba instalować czegoś na komputerze. Możesz uruchomić TeamViewer na telefonie lub tablecie i wpisać 12345 numerów w polu ID TeamViewer (nie jest wymagane hasło), w rezultacie połączyć się z sesją demo Windows, w której możesz zapoznać się z interfejsem i funkcjonalnością tego programu do zdalnego zarządzania komputerem.
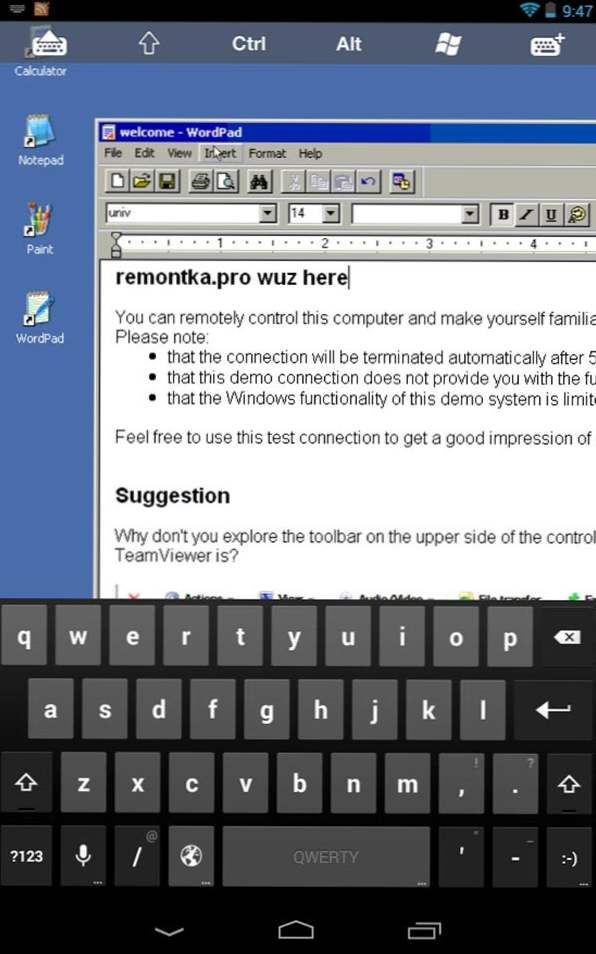
Łączenie z demonstracyjną sesją systemu Windows
Zdalne sterowanie komputerem z telefonu lub tabletu w TeamViewer
Aby w pełni korzystać z TeamViewer, musisz zainstalować go na komputerze, z którym chcesz się połączyć zdalnie. O tym, jak to zrobić, napisałem szczegółowo w artykule Zdalna kontrola komputera za pomocą TeamViewer.Wystarczy zainstalować TeamViewer Quick Support, ale moim zdaniem, jeśli jest to Twój komputer, lepiej zainstalować pełną darmową wersję programu i skonfigurować "dostęp bez nadzoru", który pozwoli Ci połączyć się ze zdalnym pulpitem w dowolnym momencie, pod warunkiem, że komputer jest włączony i ma dostęp do Internetu .
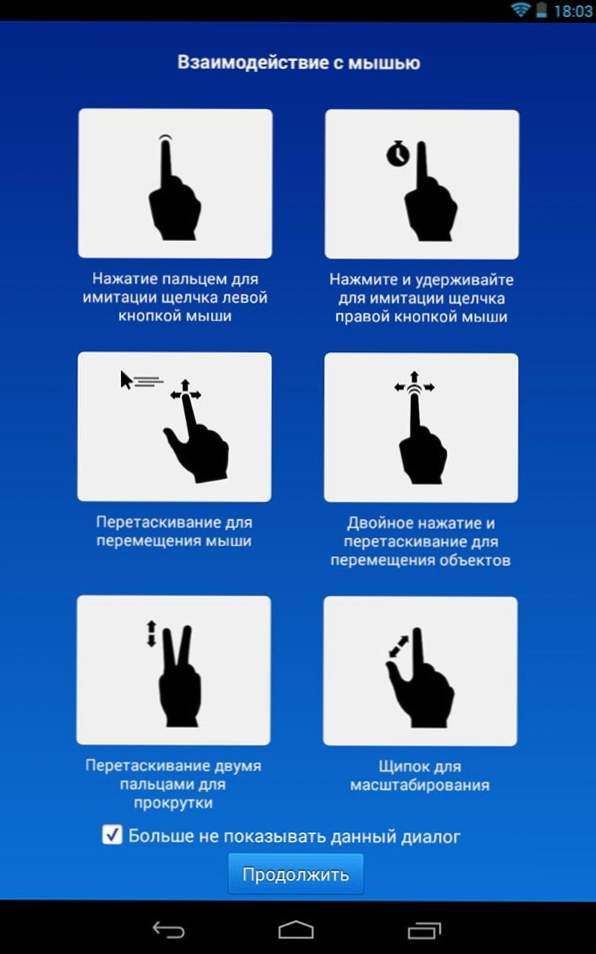
Gesty do użytku podczas sterowania komputerem zdalnym
Po zainstalowaniu niezbędnego oprogramowania na komputerze uruchom TeamViewer na urządzeniu mobilnym i wprowadź identyfikator, a następnie kliknij przycisk "Remote Management". Po wyświetleniu pytania o hasło podaj hasło, które zostało automatycznie wygenerowane przez program na komputerze lub hasło ustawione podczas konfigurowania "dostępu bez nadzoru". Po podłączeniu najpierw zobaczysz instrukcje dotyczące używania gestów na ekranie urządzenia, a następnie pulpit komputera na tablecie lub telefonie.

Mój tablet jest podłączony do laptopa z systemem Windows 8
Przy okazji jest transmitowany nie tylko obraz, ale i dźwięk.
Za pomocą przycisków na dolnym panelu TeamViewer na urządzeniu mobilnym możesz zadzwonić na klawiaturę, zmienić sposób sterowania myszą lub, na przykład, użyć gestów dostosowanych do systemu Windows 8 po podłączeniu do komputera z tym systemem operacyjnym.Możesz także zdalnie uruchomić komputer, przesyłając skróty i skalowanie za pomocą szczypania, co może być przydatne na małych ekranach telefonów.
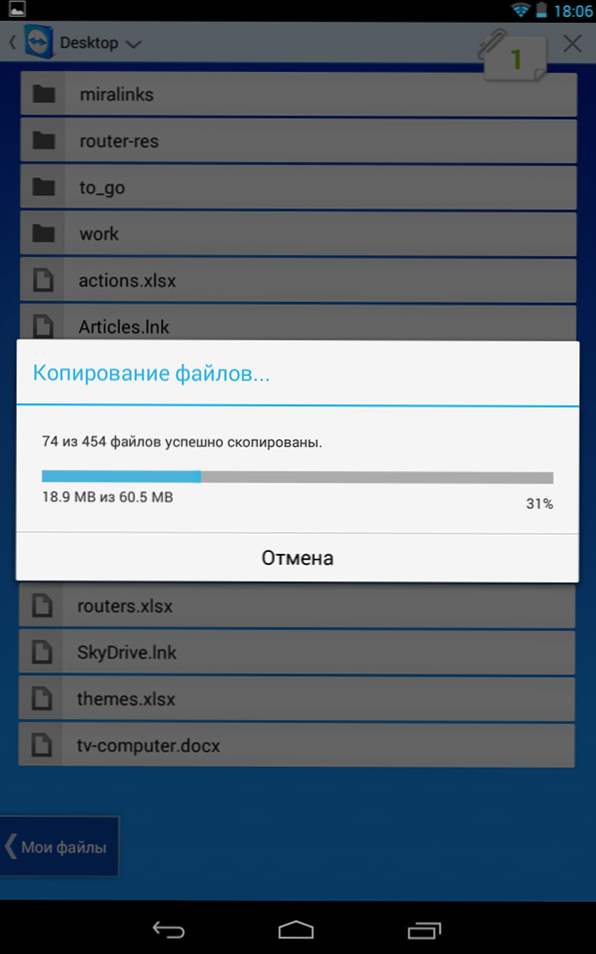
Przesyłanie plików do TeamViewer na Androida
Oprócz bezpośredniego zarządzania komputerem, możesz użyć programu TeamViewer do przesyłania plików między komputerem a telefonem w obu kierunkach. Aby to zrobić, na etapie wprowadzania identyfikatora połączenia wybierz pozycję "Pliki" u dołu. Podczas pracy z plikami program używa dwóch ekranów, z których jeden reprezentuje system plików zdalnego komputera, drugi - urządzenie mobilne, pomiędzy którymi można kopiować pliki.
W rzeczywistości używanie TeamViewera na urządzeniach z Androidem lub iOS nie jest szczególnie trudne nawet dla początkującego użytkownika, a po drobnym eksperymentowaniu z programem każdy może dowiedzieć się, co jest czym.












