Właściciele laptopów Lenovo, podobnie jak właściciele laptopów innych producentów, rzadko napotykają na różne problemy związane z Wi-Fi. Na przykład często muszę czytać komentarze, że nie ma połączenia z siecią bezprzewodową na laptopie Lenovo, nie mogę włączyć Wi-Fi, laptop nie widzi sieci bezprzewodowych itp. Najczęściej jest to widoczne po zainstalowaniu lub ponownym zainstalowaniu systemu Windows. I jeszcze więcej pytań związanych ze sterownikami modułu bezprzewodowego. Dlatego w tym artykule pokażę szczegółowo, jak pobrać sterownik Wi-Fi do dowolnego laptopa Lenovo, jak go zainstalować i włączyć sieć bezprzewodową. W ustawieniach systemu Windows za pomocą skrótu klawiaturowego lub oddzielnego przełącznika (sprzętu). Weź również pod uwagę proces pobierania i instalowania narzędzi Lenovo Energy Management i Lenovo Utility na Windows 10.

Oczywiście w zależności od modelu laptopa mogą występować niewielkie różnice. Postaram się stworzyć artykuł przydatny dla właścicieli najpopularniejszych (i nie takich) modeli: Lenovo IdeaPad 320, IdeaPad 100, IdeaPad 510, ThinkPad itp. Dotyczy to również systemu operacyjnego zainstalowanego na laptopie. Ktoś stawia Windows 10 i ktoś Windows 7, Windows 8, a nawet XP. Tak, istnieją pewne różnice w konfiguracji sieci bezprzewodowej.Ale co do sterownika i jego instalacji, wszystko jest standardowe.
Po prostu chcesz dać małą radę. Zainstaluj na swoim laptopie system zalecany przez producenta. Lub tuż przed instalacją systemu Windows, przejdź do witryny Lenovo i sprawdź, która wersja systemu operacyjnego sterowniki są dostępne dla Twojego modelu laptopa. Jeśli, na przykład, nie ma sterowników dla Windows 7 na stronie producenta, to lepiej nie instalować go. Mogą wystąpić problemy nie tylko z Wi-Fi, ale również z innymi urządzeniami.
Mam laptopa Lenovo IdeaPad 320-15IAP na Windows 10. Pokażę wszystko na jego przykładzie.
Jeśli dojdziesz do tej strony, prawdopodobnie po prostu nie masz Wi-Fi na swoim laptopie Lenovo. Dlatego najpierw dowiemy się, dlaczego. Sprawdź dostępność modułu bezprzewodowego w menedżerze urządzeń. Jeśli jest, spróbuj włączyć Wi-Fi. Sprawdź ustawienia. Być może rozwiąże to twój problem. Jeśli nie ma adaptera, pokażę ci, jak pobrać niezbędny sterownik i zainstalować go.
Sprawdź obecność adaptera WLAN i włącz Wi-Fi na laptopie Lenovo.
WLAN to bezprzewodowy adapter. Dzięki niemu laptop łączy się z sieciami bezprzewodowymi. Musi być w menedżerze urządzeń. A jeśli wyświetla się tam jako nieznane urządzenie (z żółtym wykrzyknikiem), musisz pobrać i zainstalować sterownik.A jeśli jest zainstalowany, ale laptop nie widzi sieci lub połączenie bezprzewodowe jest wyłączone, to musi być włączone. Teraz dowiemy się.
Otwórz menedżera urządzeń. Możesz nacisnąć kombinację klawiszy Win + R, skopiować poleceniemmc devmgmt.msc i potwierdź wykonanie za pomocą Ok.
Natychmiast otwórz kartę "Karty sieciowe". Jeśli masz tam adapter, którego nazwy zawierają słowa "WLAN", "Bezprzewodowy", "Dual Band", "802.11" - to jest karta bezprzewodowa. Zgodnie z ideą wszystko powinno działać. Jeśli Wi-Fi nie działa, to poniżej wymienię możliwe przyczyny.

Jeśli obok znajduje się ikona strzałki, możesz spróbować kliknąć prawym przyciskiem myszy i wybrać "Włącz".

Możliwe, że nie znajdziesz tam karty bezprzewodowej. W takim przypadku w sekcji "Inne urządzenia" powinno być nieznane urządzenie (USB2.0 WLAN, kontroler sieciowy).

W takim przypadku należy pobrać i zainstalować sterownik karty bezprzewodowej sieci LAN. Powiem o tym szczegółowo w artykule poniżej.
Ale najpierw, dowiedzmy się co zrobić, jeśli adapter jest i działa dobrze. Ale nie da się podłączyć laptopa Lenovo do sieci Wi-Fi, dostępne sieci nie są wyświetlane (nie ma dostępnych połączeń), nie ma przycisków i ustawień Wi-Fi itd.
Sam napotkałem taki problem na laptopie Lenovo IdeaPad 320-15IAP.Sterownik jest zainstalowany, wydaje się, że wszystko działa, ale Wi-Fi się nie włącza. Opisałem to w artykule Sieć bezprzewodowa - wyłączona w Windows 10. Wi-Fi nie włącza się.
Jeśli napotkasz podobny problem, te porady są dla Ciebie:
- Przeczytaj artykuł, link, który zostawiłem powyżej. Zwłaszcza jeśli masz zainstalowany system Windows 10.
- Spróbuj włączyć Wi-Fi na laptopie Lenovo za pomocą skrótu klawiaturowego lub osobnego przełącznika. W starszych modelach można to zrobić za pomocą klawisza skrótu. FN + F5. Lub specjalny przełącznik na etui na laptopa. W nowych modelach - klucz F7.
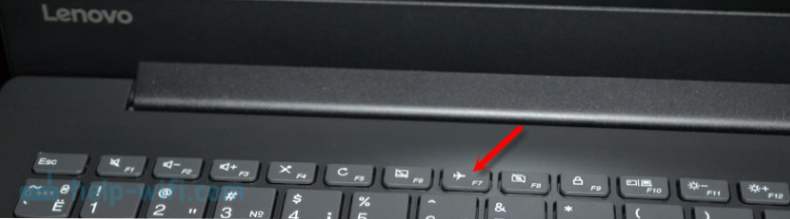 Kolejny artykuł na ten temat: jak włączyć Wi-Fi na laptopie z Windows 7.
Kolejny artykuł na ten temat: jak włączyć Wi-Fi na laptopie z Windows 7. - Zainstaluj narzędzie na swoim laptopieLenovo Energy Management lub Lenovo Utility na Windows 10. Po instalacji możesz spróbować ponownie, naciskając klawisze, o których pisałem powyżej. Mamy opinie na stronie, że zainstalowanie tego narzędzia (jednego z nich w zależności od systemu operacyjnego) rozwiązuje wiele problemów. Pojawiło się również pytanie, kiedy Wi-Fi zaczęło działać dopiero po tym, jak laptop poszedł spać (kilka razy). Według autora, narzędzie Lenovo Energy Management rozwiązało ten problem.
Lenovo Energy Management odpowiada za zarządzanie energią i inne funkcje. W tym ustawienia karty sieci bezprzewodowej. Zarówno Wi-Fi, jak i Bluetooth.W ten sam sposób, co Lenovo Utility na Windows 10. Dlatego instalacja tych narzędzi rzadko pozwala rozwiązywać różne problemy związane z obsługą połączeń Wi-Fi na laptopach Lenovo.
Ponieważ proces ładowania sterownika i narzędzia jest prawie taki sam, zdecydowałem się na ogólny opis procesu wyszukiwania i pobierania.
Jak pobrać sterownik Wi-Fi i narzędzia od Lenovo?
Sterownik musi zostać pobrany specjalnie dla twojego laptopa. Dlatego ty trzeba znać model laptopa. Jeśli nie wiesz, a następnie spójrz na naklejkę na dole etui.

Jak widać, mam komputer Lenovo IdeaPad 320-15IAP.
Następnie przejdź do oficjalnej strony internetowej firmy: https://support.lenovo.com/ru/ru
W pasku wyszukiwania piszemy tylko model laptopa bez "Lenovo". I wybierz naszą opcję z listy.

Otworzy się strona naszego urządzenia. Jesteśmy zainteresowani pobieraniem. Natychmiast zostaną zaoferowane "Najlepsze pliki do pobrania", wśród których można już znaleźć odpowiedni sterownik lub narzędzie. Ale jeśli klikniesz "Zobacz wszystko", wtedy otwiera się pełna lista z sortowaniem według sekcji.

Najpierw wybierz system operacyjny zainstalowany na laptopie. Jeśli masz na przykład system Windows 7 i nie ma go na liście, ale jest tylko system Windows 10 (lub odwrotnie), producent nie przygotował sterowników dla tego systemu operacyjnego. Będziemy musieli szukać ich ręcznie.Możesz spróbować znaleźć identyfikator sprzętu.
Wystarczy spojrzeć na system bitowy 64-bitowy / 32-bitowy.

Ponieważ potrzebujemy sterownika do modułu Wi-Fi, otwieramy sekcję "Połączenia sieciowe: bezprzewodowa sieć LAN". Pojawi się "Driver WLAN (Intel, Realtek, Atheros)". Pobierz go na swój laptop.

Po pobraniu wystarczy uruchomić plik pobrany z oficjalnej witryny firmy Lenovo (w moim przypadku jest to fjlw03af.exe) i postępować zgodnie z instrukcjami.

Wszystko tam jest proste. Musisz kliknąć "Dalej", poczekać i "Zakończ".
Pobieranie oprogramowania Lenovo Energy Management lub Lenovo Utility dla systemu Windows 10
Aby pobrać narzędzie w taki sam sposób, jak pokazano powyżej, przeszukujemy witrynę pod kątem strony mojego laptopa i otwieramy sekcję "Oprogramowanie i narzędzia".
W moim przypadku od razu uzyskaj dostęp do narzędzia pobierania "Lenovo Utility dla Windows 10".

Narzędzie Lenovo do zarządzania energią można znaleźć i pobrać w sekcji "Zarządzanie energią".

Po pobraniu musisz uruchomić plik instalacyjny i zainstalować narzędzie.
Ponieważ proces ładowania sterownika i rozwiązywania różnych problemów w tym przypadku jest dość niejednoznaczny, podejrzewam, że będzie wiele pytań. Zostaw je w komentarzach. Możesz tam pisać o swoich wynikach i udostępniać użyteczne informacje.





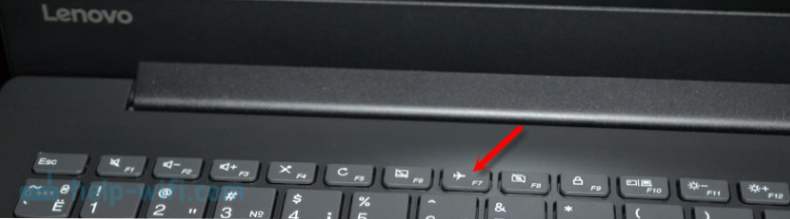 Kolejny artykuł na ten temat: jak włączyć Wi-Fi na laptopie z Windows 7.
Kolejny artykuł na ten temat: jak włączyć Wi-Fi na laptopie z Windows 7.






