Jeśli masz zupełnie nowego laptopa lub istniejące urządzenie przestało widzieć dostępne sieci bezprzewodowe, jeśli po kolejnym ponownym uruchomieniu komputera lub następnej aktualizacji systemu Windows i sterowniku, urządzenie przestało się łączyć z Wi-Fi, jeśli zauważysz pewne trudności podczas wyszukiwania sieci lub łączenia się z nimi, Ten artykuł jest tym, czego potrzebujesz. W nim przeanalizujemy najskuteczniejsze metody, które pomogą wyeliminować nieprawidłowe działanie technologii i wyjaśnimy, dlaczego "laptop nie widzi Wi-Fi" i "podczas łączenia się z siecią Wi-Fi pojawia się błąd." Rozważ inne problemy związane z poprawnym działaniem Wi-Fi na laptopie.

Możesz rozwiązać problem samodzielnie, wykrywając sieć Wi-Fi.
Poniżej przedstawiamy szczegółowe instrukcje dotyczące rozwiązywania różnych problemów. Ale pierwszą rzeczą do zrobienia, aby dowiedzieć się, dlaczego laptop nie widzi sieci Wi-Fi, jest zidentyfikowanie źródła problemu. Kilka składników jest odpowiedzialnych za poprawne działanie połączenia internetowego i połączenie Wi-Fi komputera:
- Router bezprzewodowy, który odpowiada za bezpośrednie tworzenie i działanie sieci.
- Karta sieciowa wbudowana w laptop, odpowiedzialna za odbieranie i przetwarzanie sygnału wysyłanego przez router.
- Sterowniki i oprogramowanie zapewniające stabilną i poprawną pracę karty sieciowej.
Jeśli co najmniej jeden z tych składników nie działa tak, jak powinien lub nie działa wcale, laptop nie będzie widział sieci Wi-Fi ani po prostu nie będzie się z nią łączyć. Zastanów się, co musisz zrobić, aby zidentyfikować źródło problemu. Po ustaleniu, na jakim etapie występuje problem, możesz przystąpić do rozwiązywania problemów i zapewnić komputerowi wysokiej jakości połączenie internetowe.
Treść
- 1 Włącz i przetestuj kartę sieciową
- 2 Sprawdzenie routera
- 3 Sprawdź i zainstaluj sterownik
- 4 Opcja kopii zapasowej
Włącz i przetestuj kartę sieciową
Przede wszystkim zalecamy sprawdzenie, czy Wi-Fi jest aktywowane w laptopie i jest gotowe do odbioru sygnału. Można tego dokonać na różne sposoby. Najbardziej oczywistym jest znalezienie ikony bezprzewodowej na klawiaturze i aktywowanie karty sieciowej. Faktem jest, że w większości modeli komputerów przenośnych, aby oszczędzać baterię, możesz szybko włączyć i wyłączyć Wi-Fi. Aby to zrobić, przycisk z odpowiednią ikoną znajduje się na klawiaturze.W niektórych modelach jest to klawisz F2 lub F3, który należy nacisnąć jednocześnie z przyciskiem funkcyjnym Fn. A w niektórych modelach można wbudować specjalny przełącznik, który znajduje się na bocznym panelu lub na górze klawiatury, niezależnie od głównego zestawu klawiszy.

Jeśli nie ma klucza do aktywacji Wi-Fi w danym modelu laptopa, można to zrobić w Panelu sterowania systemu Windows. Aby rozpocząć, postępuj zgodnie z tą ścieżką: Start> Panel sterowania> Sieć i Internet> Centrum sieci i udostępniania. Zanim otworzysz nowe okno, musisz zwrócić uwagę na kolumnę po lewej stronie. Znajdź pozycję "Zmień ustawienia adaptera" i kliknij na nią. Zobaczysz wszystkie adaptery i połączenia sieciowe, które istnieją w twoim urządzeniu.
Znajdź między nimi "Połączenie sieci bezprzewodowej" i zobacz, co jest napisane pod jego ikoną. Jeśli status jest ustawiony na "Wyłączony", musisz kliknąć połączenie prawym przyciskiem myszy iw rozwijanym menu, które się otworzy, kliknąć element "Włącz". Następnie przejdź do paska zadań w prawym dolnym rogu ekranu. Ikona aktywnego adaptera bezprzewodowego zostanie tam wyświetlona, a po kliknięciu na nią można wyszukiwać źródła Wi-Fi.
Sprawdzenie routera
Następnym krokiem powinno być sprawdzenie routera.Najłatwiejszym i najskuteczniejszym sposobem sprawdzenia wydajności i poprawności ustawień routera jest podłączenie innego urządzenia do sieci docelowej, które stanie się wskaźnikiem poprawności lub nieprawidłowego działania. Jeśli inny komputer, tablet lub smartfon połączy się z Internetem bez żadnych problemów z wykorzystaniem wybranego sprzętu, będzie dość łatwo stwierdzić, że router działa poprawnie, a problem najprawdopodobniej leży w laptopie i jego składnikach. Oprogramowanie lub sprzęt - zrozumiemy to później. Jeśli połączenie nie zostanie nawiązane lub punkt dostępu nie będzie również widoczny na innych urządzeniach, należy ponownie skonfigurować router lub zdiagnozować go.

Zdarzają się przypadki, gdy laptop widzi dostępne sieci (sąsiednie biura, apartamenty itp.), Ale twój punkt dostępu nie znajduje się na tej liście. W tej sytuacji zalecamy przeprowadzenie wyszukiwania w pobliżu routera. Powinno to nastąpić w przypadkach, gdy urządzenie jest nowe i niedawno skonfigurowane. Być może jego ustawienia lub lokalizacja nie pozwalają na przesłanie sygnału na pożądaną odległość, podczas gdy w bezpośrednim sąsiedztwie może działać bezbłędnie.W przypadku, gdy laptop widzi pożądaną sieć w pobliżu routera, należy sprawdzić ustawienia tego ostatniego.
Sprawdź i zainstaluj sterownik
Co zrobić, jeśli wszystkie poprzednie kroki zostały wykonane, ale laptop nigdy nie widział dostępnych źródeł Wi-Fi, przyjrzymy się tej sekcji. Jeśli sterownik karty sieciowej nie jest zainstalowany, nie działa lub nie działa poprawnie, na pasku zadań widoczna jest odpowiednia ikona - ikona monitora i kabla skrzyżowana z czerwonym krzyżem. W takim przypadku musisz wykonać następujące czynności:
- otwórz właściwości komputera, klikając prawym przyciskiem myszy odpowiednią ikonę na pulpicie;
- Otworzy się przed Tobą nowe okno, w lewej kolumnie, w którym będziesz mógł znaleźć "Menedżera urządzeń". Uruchom to;
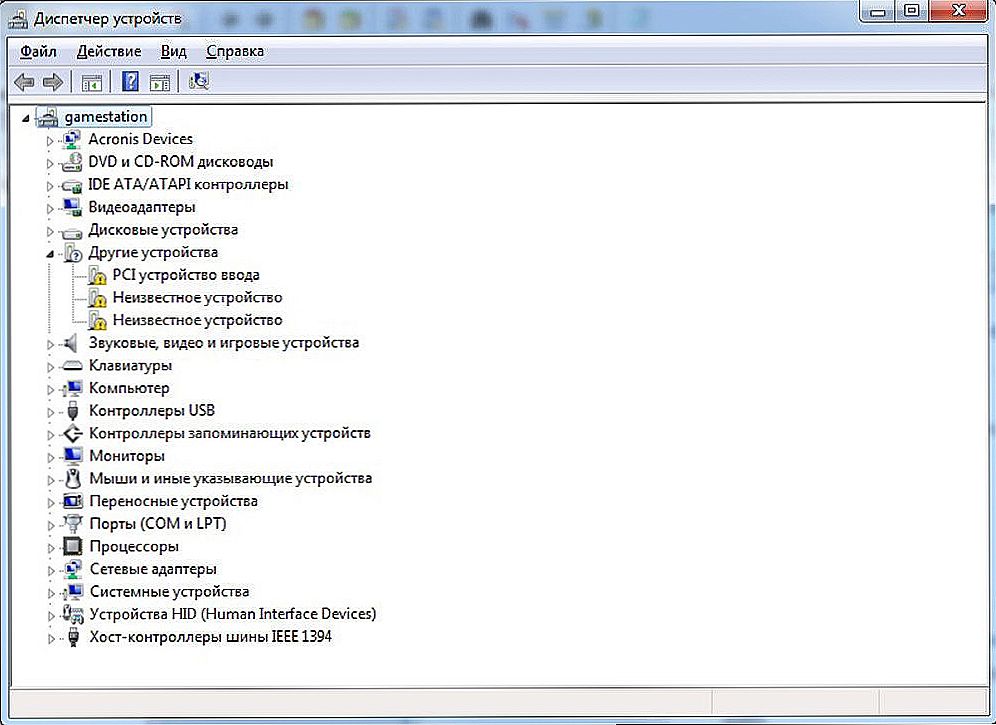
Wśród "Nieznanych urządzeń" może być wymagana karta sieciowa
- na dużej liście z zagnieżdżonymi pozycjami i dużą liczbą kategorii znajdź karty sieciowe;
- Ponieważ większość tych adapterów na twoim komputerze ma zwykle kilka (przewodowych i bezprzewodowych), znajdź między nimi bezpośrednio bezprzewodową. Najczęściej jest wymieniony jako bezprzewodowy adapter sieciowy lub pochodzi z podobnej frazy;
- kliknij na ten wiersz (należy to również zrobić za pomocą prawego przycisku myszy) i na rozwijanej liście, która się pojawi, wybierz najnowszy element - "Właściwości";
- Zostanie wyświetlone okno właściwości systemu adaptera. Sprawdź go pod kątem statusu określonego w pozycji "Stan urządzenia". Jeśli status jest inny niż "Urządzenie działa normalnie", oznacza to nieprawidłowe działanie sterownika lub jego brak. Dzieje się tak po ponownej instalacji systemu. W takim przypadku należy odwiedzić oficjalną stronę producenta i na stronie wsparcia pobrać sterownik karty sieci bezprzewodowej, zaprojektowany specjalnie dla danego modelu.
Po zainstalowaniu sterownika karty sieci bezprzewodowej należy ponownie uruchomić komputer. Po włączeniu komputera wróć do "Panelu sterowania" i ponownie sprawdź stan urządzenia, otwierając jego właściwości. Teraz status powinien brzmieć "Urządzenie działa poprawnie" - oznacza to, że możesz rozpocząć wyszukiwanie dostępnych sieci i połączeń.
Opcja kopii zapasowej
Sytuacja może się pojawić, gdy starannie wykonasz wszystkie wymienione czynności, upewnili się, że ustawienia są poprawne lub zrobili to ponownie od zera,Wydaje się, że wydajność wszystkich ważnych komponentów jest niewątpliwa, ale laptop nadal nie widzi nawet najbliższych sieci Wi-Fi. Zalecamy wizytę w centrum serwisowym w celu pełnej i profesjonalnej diagnostyki urządzeń. Trzeba to zrobić, aby zdiagnozować router w przypadku, gdy żadne urządzenie nie może wykryć sygnału sieci bezprzewodowej, ale masz pewność, że ustawienia są prawidłowe. Lub do pełnego testowania laptopa - w przypadku, gdy wszystkie sterowniki są zainstalowane i zaktualizowane, ale karta sieciowa nadal nie widzi pojedynczej sieci Wi-Fi lub system w ogóle zgłasza błędy i nieprawidłowe działanie sprzętu sieciowego.












