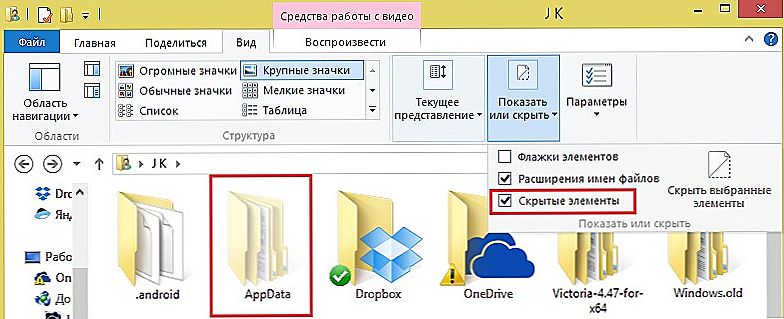Obecnie, chcąc zapewnić komunikację między komputerami w biurze, aktywnie wykorzystuje się technologię Virtual Private Network. Utworzenie VPN pozwala nie tylko zapewnić niezawodne połączenie między komputerami firmowymi, ale także towarzyszyć wszystkim jednostkom sprzętu komputerowego z najlepszą ochroną kryptograficzną. Z tego powodu możesz mieć pewność co do bezpieczeństwa przesyłania informacji firmowych, w całkowitym wyłączeniu inwazji stron trzecich.

Konfigurowanie połączenia VPN w różnych wersjach systemu operacyjnego Windows różni się.
Bardzo ważne jest zrozumienie, że konfiguracja VPN zapewnia utworzenie nowej dedykowanej strefy. Wszystkie urządzenia techniczne, w tym skanery, drukarki, będą widoczne dla każdego użytkownika, który jest podłączony do VPN. Każdej próbie outsidera, aby dostać się do sieci korporacyjnej, towarzyszy bezwzględna awaria.
Treść
- 1 Algorytm połączenia
- 1.1 Ogólne zalecenia dotyczące tworzenia sieci
- 2 Konfiguracja VPN
- 2.1 Ustawienia w Windows XP
- 2.2 Ustawienia w Windows 8
- 2.3 Ustawienia w Windows 7
Algorytm połączenia
Oczywiście nieuświadomiony użytkownik może połączyć Windows 7, 8, 10 z VPN. Wcześniej, bardzo ważne jest, aby wypełnić się przede wszystkim wystarczającą częścią wiedzy teoretycznej na temat funkcji różnych systemów operacyjnych.
Jeśli trochę rozumiesz swój komputer, ale aktywnie starasz się dowiedzieć, jak skonfigurować VPN, zalecamy zapoznanie się z naszymi zaleceniami, a następnie konsekwentne śledzenie każdego wskazanego przez nas kroku. W takim przypadku możemy zagwarantować Ci pozytywny wynik.
Ogólne zalecenia dotyczące tworzenia sieci
Aby zapewnić połączenie z siecią VPN, kliknij początkowo ikonę "Start" znajdującą się w dolnej części po prawej stronie. Po otwarciu dodatkowego menu wybierz opcję Panel sterowania.

Po tym, ważne jest, aby przejść do ustawień sieci. Aby dokonać tego przejścia, znajdź żądany parametr. W takim przypadku wszystko zależy od tego, jaki rodzaj ekranu został wcześniej wybrany. Nawet jeśli nie wybrałeś tego samemu, oznacza to, że system operacyjny lub ten, który zainstalował system Windows początkowo na swoim komputerze, wybrał go sam.
Jeśli chcesz, możesz łatwo przełączać kategorie. Ten rodzaj przełącznika znajduje się w górnej części okna po lewej stronie.

Jeśli więc ustawisz tam parametr "Przeglądaj według kategorii", znajdź wiersz "Sieć i Internet", kliknij go.Jeśli wybrana jest opcja "Wyświetl w stylu klasycznym", ważne jest, aby znaleźć wiersz "Centrum sieci i udostępniania".
Tak więc, po dokonaniu takich przejść, będziesz mógł wizualizować ofertę "Konfigurowanie nowego połączenia lub sieci" bez żadnych przeszkód. Wystarczy kliknąć lewym przyciskiem myszy, aby przejść bezpośrednio do nowej strony, na której zaproponowane zostanie utworzenie nowego połączenia z siecią.

Jeśli zdecydowałeś się podłączyć swój komputer do VPN, wybierz ofertę "Połącz się z miejscem pracy", która często jest czwartą na liście. Ponadto należy ściśle przestrzegać wszystkich pojawiających się wskazówek, ale należy również wziąć pod uwagę niektóre niuanse wynikające z instalacji różnych wersji systemu operacyjnego.
Konfiguracja VPN
Łączenie z siecią wirtualną odbywa się dopiero po zainstalowaniu pewnego rodzaju serwera VPN, który może doskonale służyć jednemu z komputerów firmowych. To właśnie ten serwer VPN kontroluje dostęp do wszystkich innych komputerów należących do utworzonej przestrzeni sieci korporacyjnej.
Oczywiście sam system Windows nie będzie w stanie wykonać "magicznych" manipulacji, które zapewnią ci udaną sieć korporacyjną. W tym przypadku zdecydowanie będziesz potrzebować swojego udziału, polegającego na wprowadzeniu pewnych ustawień.
WSKAZÓWKA. Oczywiście, trudno jest ustalić, jak skonfigurować VPN, więc zalecamy, aby nie łamać nieprzytomnej ściany czołem, ale uważnie przeczytaj nasze zalecenia dotyczące łączenia się z serwerem VPN, jeśli na komputerze zainstalowano różne wersje systemu operacyjnego.Ustawienia w Windows XP
Jeśli system Windows XP jest zainstalowany na komputerze, kliknij przycisk "Start", znajdź "Panel sterowania" na liście, która się otworzy, przejdź do niego. Po wykonaniu takich prostych operacji otworzy się okno, po lewej stronie którego będzie zlokalizowany "Kreator nowego połączenia", aktywuj go, po prostu uruchom. W nowym oknie, które zostanie otwarte, druga pozycja będzie zawierała parametr, który musimy użyć.
Kliknij wiersz "Połącz się z siecią w miejscu pracy", a następnie przejdź do wiersza "Połącz się z wirtualną siecią prywatną".

Teraz kreator połączeń z pewnością poprowadzi cię do pożądanego celu, zalecając jedynie wprowadzenie pewnych informacji.W szczególności początkowo poprosi Cię o wymyślenie i wpisanie nazwy tworzonej sieci korporacyjnej. Oczywiście, nikt nie ogranicza lotu fantazji, więc nazwa może być cokolwiek. Następnie kreator połączenia poprosi o zarejestrowanie serwera. Jeśli zdecydowano się użyć jednego z komputerów jako serwera, lepiej wpisać w tym polu adres IP tego komputera.
W końcowym etapie kreator automatycznie utworzy skrót do utworzonej przestrzeni korporacyjnej. Nie jest konieczne wprowadzanie dodatkowych zmian, dlatego dwukrotnie kliknij skrót, który się pojawi, aby wyświetlić okno dialogowe, w którym wprowadzono wszystkie niezbędne ustawienia.

W tym oknie dialogowym będą cztery zakładki, przejdź do jednego z nich "Bezpieczeństwo", wybierz "Zaawansowane (opcjonalnie)". Następnie należy dokładnie sprawdzić wszystkie oferty i wybrać akceptowalne parametry dla sieci firmowej.
Ustawienia w Windows 8
Jeśli masz zainstalowany system Windows 8 na swoim komputerze, algorytm działań będzie nie tylko inny, ale i najbardziej zautomatyzowany. Oczywiście, jeśli posiadasz komputer z systemem Windows 8, możesz się ożywić,że wszystko będzie tak łatwe do wdrożenia, ale to nie znaczy, że możesz zignorować nasze zalecenia. Jeden zły krok i nie można zapewnić pomyślnego połączenia między komputerami firmowymi.
U dołu ekranu po prawej stronie w miejscu, w którym znajduje się zegar, można łatwo znaleźć ikonę stanu sieci, która wygląda jak monitor. Kliknij ten skrót prawym przyciskiem myszy. Następnie otworzy się nowe okno, w którym znajdziesz "Centrum sieci i udostępniania". Po kliknięciu tego parametru pojawi się nowy skrót "Tworzenie nowego połączenia lub sieci", kliknij go i potwierdź, że na Twoim komputerze jest dostępne bezpośrednie połączenie internetowe.

Kreator połączenia poprosi również o podanie nazwy środowiska, a także o wprowadzenie zmian w różnych opcjach, jeśli to konieczne. W takim przypadku możesz wprowadzić dodatkowe ustawienia zabezpieczeń sieci, w tym:
- szyfrowanie danych;
- protokół weryfikacji hasła;
- opcje dostępu.
Wszystko, co uznasz za stosowne, możesz wnieść. To kończy konfigurację sieci VPN w systemie Windows 8.
Ustawienia w Windows 7
Jeśli komputerowi towarzyszy system operacyjny Windows 7 lub 10, oznacza to, że również masz szczęście.Nawet jeśli jesteś początkującym, ale nieustraszonym użytkownikiem, który odważył się pójść drogą opisaną przez nas w celu utworzenia sieci VPN, możemy Ci się podobać, że na pewno Ci się uda.
WSKAZÓWKA. Łączenie się z siecią VPN na komputerze z systemem Windows 7 lub 10 jest dość proste i szybkie, należy postępować zgodnie z instrukcjami wyświetlanymi na ekranie. Po nawiązaniu połączenia musisz wprowadzić kilka przydatnych zmian.W Windows 7 i 10, w pobliżu zegara, znajduje się skrót wskazujący stan połączenia z różnymi sieciami. Jeśli klikniesz ten skrót lewym przyciskiem myszy, natychmiast otworzy się lista wszystkich połączeń, które można wyświetlić jako możliwą opcję zapewniającą połączenie z Internetem lub siecią publiczną.

Na tej liście możesz znaleźć nazwę swojej sieci VPN, wybierz ją, zaraz po tym pojawi się przycisk "Połącz". Klikając ten przycisk, będziesz mieć możliwość wprowadzenia pewnych zmian w parametrach.
Uważnie przeczytaj ustawienia zabezpieczeń, logowanie, szyfrowanie danych, które oferuje w tym przypadku system Windows 10, zaznacz pola wyboru obok parametrów, które są dla Ciebie najważniejsze.
Tak więc, jeśli zdecydujesz się na połączenie kilku komputerów, na których zainstalowany jest Windows XP, 7, 8 i 10, do sieci korporacyjnej, nie wstrzymuj takich technicznych podmuchów. Będziesz mógł wszystko osiągnąć, jeśli tylko uważnie przestudiujesz zalecenia i, bez nadmiernego pośpiechu, wprowadzisz zmiany w ustawieniach, czytając więcej niż raz sugestie kreatora konfiguracji sieci, a nawet 10 razy, aby zdać sobie sprawę, jakie i jakie konkretne działania są potrzebne.