Zdarza się, że aby rozwiązać określone zadania, musisz zainstalować Ubuntu na systemie operacyjnym Windows na swoim komputerze. Po jakimś czasie jego potrzeba może zniknąć, a następnie musisz usunąć Ubuntu w taki sposób, aby w ogóle nie wpływał na system Windows. Właśnie z tym problemem wielu użytkowników ma trudności. W tym artykule przyjrzymy się, jak bezpiecznie usunąć Ubuntu bez usuwania systemu Windows. Zrozummy to. Chodźmy!

Jeśli spróbujesz wstawić dysk rozruchowy w systemie Windows i uruchomić z niego, wtedy zobaczysz na ekranie ofertę instalacji systemu Windows. W takim przypadku wybierz pozycję "Przywracanie systemu".

W menu, które zostanie otwarte, kliknij "Dalej", a następnie kliknij "Wiersz polecenia" w opcjach odzyskiwania systemu.
Po wyświetleniu okna poleceń wpisz następujące polecenia:
- Bootrec.exe / fixmbr
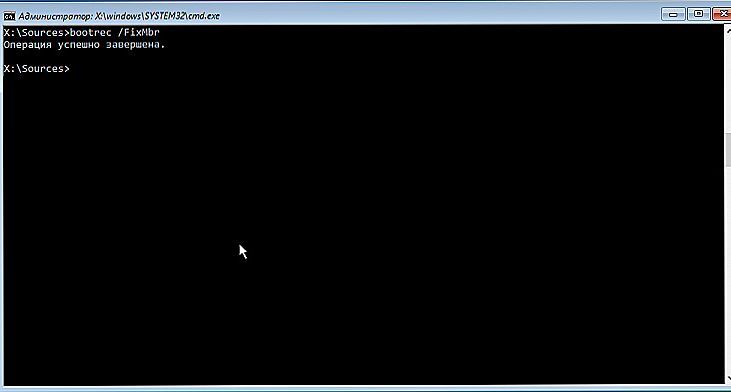
- Bootrec.exe / fixboot

Pierwszy z nich dodaje rekord rozruchowy do katalogu systemowego, a drugi wprowadza nowy sektor rozruchowy.
Wykonanie tych dwóch poleceń doprowadzi do tego, że komputer natychmiast uruchomi się z systemu Windows. Ale trzeba pozbyć się resztek plików (artefaktów) Ubuntu. Więcej na ten temat poniżej.
Istnieje kilka sposobów rozwiązania tego problemu. Po pierwsze, musisz wywołać okno "Uruchom" za pomocą klawiszy skrótu Win + R, a następnie ustawić polecenie "msconfig". Następnie przejdź do zakładki "Pobierz" i aktywuj element "Użyj domyślnie" dla systemu operacyjnego, który chcesz opuścić. Następnie przejdź do "Panel sterowania" i wybierz sekcję "System". W oknie, które zostanie otwarte, otwórz kartę Zaawansowane. Poniżej w sekcji "Pobierz i przywróć" kliknij przycisk "Parametry". Usuń ptaki z "Wyświetl listę systemów operacyjnych" i "Wyświetl opcje odzyskiwania." Kliknij OK.

Teraz wprowadź wiersz poleceń z uprawnieniami administratora i uruchom polecenie:
bcdedit
Za pomocą tego narzędzia systemowego możesz usunąć Ubuntu z menu uruchamiania systemu operacyjnego. Kliknij prawym przyciskiem myszy identyfikator Ubuntu, a następnie pojawi się menu kontekstowe i wybierz "Zaznacz". Następnie pojawia się migający kursor ze strzałkami "w prawo", "w lewo", "w górę", "w dół". Służy do przenoszenia. Aby zaznaczyć tekst, przytrzymaj klawisz Shift i prawą strzałkę.Następnie, wywołując okno kontekstowe, skopiuj i wklej tekst w razie potrzeby. Jeśli jesteś niedoświadczonym użytkownikiem, lepiej nie uciekać się do aplikacji bcdedit, aby nie stwarzać dodatkowych problemów. Jeśli jesteś pewny siebie - śmiało.
Teraz już wiesz, jak usunąć Ubuntu spod Windows 7 lub Windows 10. Napisz w komentarzach, czy udało ci się poradzić sobie z tym zadaniem, podzielić się doświadczeniami z innymi użytkownikami i zadać pytania na temat tego artykułu.





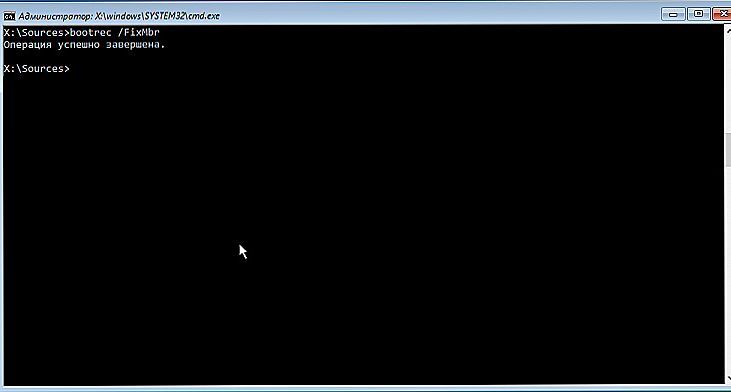






![Czy korzystanie z otwartej sieci Wi-Fi jest bezpieczne? Czy mogą uzyskać dostęp do mojego komputera przez Wi-Fi? [pytanie od czytelnika]](http://ateasyday.com/img/images/bezopasno-li-ispolzovat-otkrituyu-wi-fi-set-mogut-li-poluchat-dostup-k-moemu-kompyuteru-po-wi-fi-[vopro.jpg)

