Najczęściej takie błędy napotykają gracze w systemie operacyjnym Windows. Po pobraniu archiwum zawierającego instalator gry pojawia się komunikat o uszkodzeniu archiwum: "Unarc.dll zwrócił kod błędu ..." Podobna awaria występuje podczas instalacji po rozpakowaniu wykonanej przez instalator Inno.
Kod błędu może być oznaczony liczbą od 1 do 14. Ale archiwum może być w porządku. Rozważ różne przyczyny błędów i sposoby ich naprawienia.
Treść
- 1 Kod 1
- 2 Kod 6
- 3 Kod 7
- 4 Inne sposoby naprawienia błędu
Kod 1
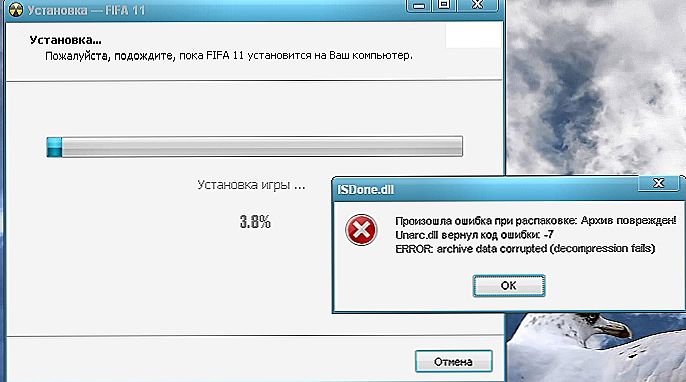
Jeśli jesteś graczem, czasami możesz napotkać błędy unarc.dll.
Komunikat "unarc dll zwrócony kod błędu 1" oznacza problemy z rozpakowaniem archiwum. Zwykle w tym przypadku drugie rozpakowanie urządzenia odbywa się bez komplikacji. Oto następujące opcje:
- Wystąpił błąd z powodu obecności obrońcy na komputerze, co blokuje rozpakowywanie archiwum i uruchomienie gry / programu. Dlatego musisz tylko wyłączyć obrońcę. Wykonuje się go w następujący sposób:
- W panelu sterowania podczas wyszukiwania znajdź program Windows Defender.
- Po uruchomieniu obrońcy przejdź przez przycisk "Parametry".
- Wyłącz ochronę w sekcji "Ochrona w czasie rzeczywistym".
Również inny program antywirusowy może zablokować program. Wyłącz tymczasowo program antywirusowy, ale pamiętaj, że narażasz swój komputer na ryzyko.
- Archiwum zostało uszkodzone podczas pobierania.
Sprawdź, czy jego integralność jest możliwa w programie Total Commander. Przejdź do "Plik", kliknij "Sprawdź archiwum". Jeśli program pokazuje błąd, pobierz potrzebny plik w innym miejscu.

Kod 6
Ten błąd często pojawia się podczas instalacji programu / gry. Jeśli komunikat "unarc dll zwrócił kod błędu 6", należy pamiętać, że zwykle powodem jest dysk twardy. Sprawdź, kopiując plik na inny nośnik (dysk flash, dysk). Jeśli przesyłanie się powiedzie, oznacza to, że problem dotyczy komputera - jego dysku twardego. Poprawiamy wykonując działania algorytmu:
- Uruchom wiersz polecenia. Po aktywowaniu wybierz opcję Uruchom z administratora.
- W wierszu poleceń wpisz "Chkdsk C: / F / R" - z systemem plików FAT, Chkdsk C: / F / R / B z systemem plików NTFS.
- Wciśnięcie "Enter" uruchamia polecenie. Należy pamiętać, że sprawdzenie i poprawienie dysku potrwa do 5 godzin.
Możesz znaleźć system plików używany przez komputer, przechodząc do okna "Ten komputer". Kliknij żądany dysk PCM, a następnie przejdź do "Właściwości". Tam na karcie "Ogólne" w "Typ" znajduje się "System plików".
Po zakończeniu diagnostyki i poprawek uruchom ponownie grę / program.Jeśli problem będzie się powtarzał, być może trzeba będzie całkowicie wymienić dysk twardy.
Kod 7
Ten problem występuje częściej u tych, którzy pobierają nieoficjalne gry, ale może to mieć wpływ na inne przyczyny. Jeśli pojawi się komunikat "unarc dll zwrócony kod błędu 7", możesz go naprawić, jeśli znajdziesz go z powodu awarii.
Początkowo spróbuj włączyć plik stronicowania, stosując prosty algorytm:
- W Panelu sterowania włącz zakładkę zaawansowanych ustawień systemu.
- Na karcie "Zaawansowane" znajdź pole "Wydajność", a następnie przejdź do Ustawień.
- Otworzy się okno RAM, kliknij "Edytuj".
- Zaznacz "Automatyczny wybór rozmiaru pliku stronicowania", zaznaczając.
- Otwórz dostęp na dysku twardym, na którym zainstalowałeś grę: otwórz właściwości dysku, przejdź do zakładki "Bezpieczeństwo", zaznacz pole "Pełny dostęp".
- Po zapisaniu zmian uruchom ponownie grę.
Inne sposoby naprawienia błędu
Jest kilka sztuczek, które pomogą ci w uruchomieniu komputera.
- Sprawdź, czy folder z archiwum jest podpisany tylko angielskimi literami. Powinieneś również rozpakować archiwum do folderu z podpisem w języku angielskim.Jeśli jest inaczej, zmień nazwę folderu, na przykład zamiast "Gry" - "Gry". Ta metoda pomaga użytkownikom systemu operacyjnego Windows1.
- Zainstaluj ponownie program archiwizujący lub zastąp go programem, któremu ufasz.
- Tymczasowo wyłącz Zaporę systemu Windows, może to blokować dostęp.
- Sprawdź system operacyjny pod kątem wirusów. Mogą uniemożliwić normalne funkcjonowanie różnych aplikacji i programów.
- Sprawdź za pomocą pliku dll file fixer unarc.dll. Być może problem leży w tym. Następnie sprawdź narzędzie do naprawy plików DLL w poszukiwaniu błędów, automatycznie pobierz brakujące pliki, popraw pracę.
- Być może problemem jest nieaktualne oprogramowanie. Aktualizuj sterowniki, nie zapominając o sterownikach płyty głównej, aktualizuj Direct-X.

Powyższe kroki pomogą rozwiązać problem na własną rękę, gdy pojawi się komunikat, że wystąpił błąd unarc dll. Wszystkie procesy są proste, nie wymagają specjalnej wiedzy, umiejętności obsługi programów i archiwizatorów.












