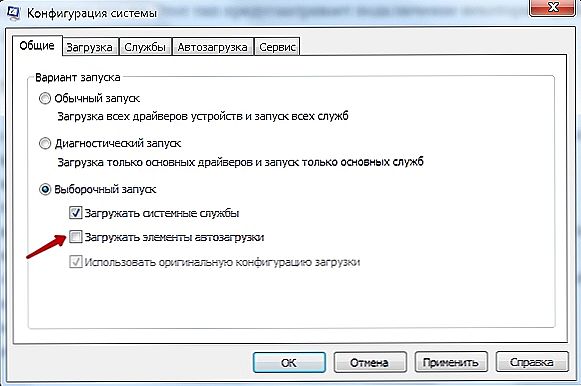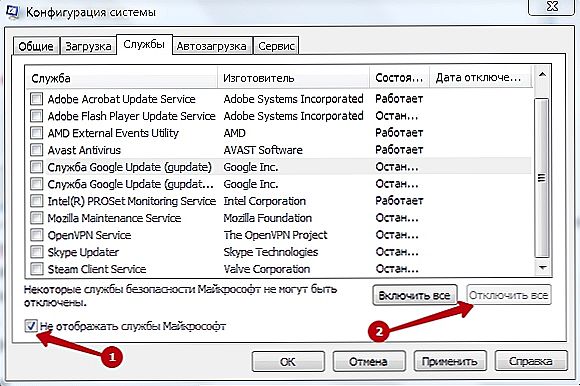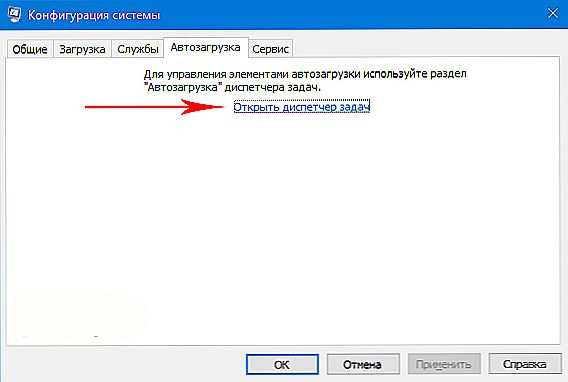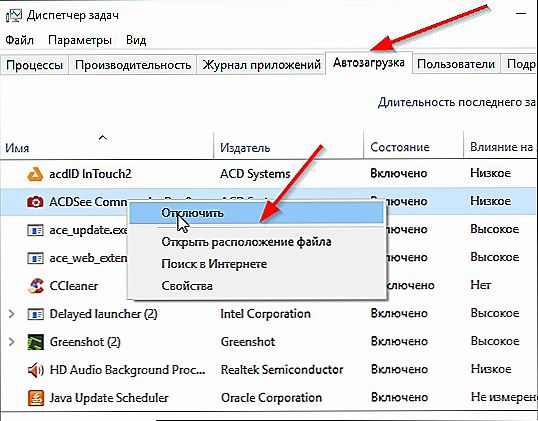Czasami komputer ulega awarii. Można to wyrazić zarówno w niemożności rozpoczynania, jak iw problemach w pracy. Aby wykryć błąd może być bardzo trudne. Właśnie do tego służy czysty rozruch systemu Windows. Po uruchomieniu systemu operacyjnego, wraz z plikami systemowymi i sterownikami, programy są również pobierane ze źródeł zewnętrznych, a sterowniki innych firm są instalowane na komputerze. Autorun podczas uruchamiania jest konfigurowany przez programistów lub możesz skonfigurować usługi, które są często używane podczas automatycznego ładowania komputera. To oni mogą mieć błąd powodujący awarię.

Aby rozwiązać problemy w systemie operacyjnym i programach, możesz przeprowadzić czysty start systemu.
Aby wykluczyć te aplikacje z liczby uszkodzonych, zaleca się wykonanie czystego trybu uruchamiania w systemie Windows. Ten typ pobierania otwiera tylko pliki niezbędne dla systemu operacyjnego, pozostałe programy nie są ładowane. Jeśli przy tym włączeniu komputer działa poprawnie, problem leży w automatycznym ładowaniu.
Aby dokładnie określić miejsce, stopniowo dodawaj aplikacje i zobacz, jak zmienia się sytuacja. Jeśli jest nakładka, to odpowiednio ta aplikacja również daje błąd. Net boot jest podobny do trybu bezpiecznego.Ale to nie to samo. Ten typ zapewnia połączenie niektórych sterowników, a bezpieczny sposób wyłącza te sterowniki podczas uruchamiania.
Jak wykonać czysty rozruch w systemie Windows
- Aby wykonać czysty rozruch w systemie Windows 7, wpisz kombinację klawiszy Win + R na klawiaturze. Win jest kluczem do logo OS. Pojawi się komunikat "Uruchom".
- Następnie wprowadź polecenie msconfig i kliknij OK. Spowoduje to otwarcie okna konfiguracji. Podobne działania należy wykonać w dziesiątej wersji.
- W zakładce "Ogólne" wybierz pole "Rozpoczęcie selektywne" i odznacz pole "Załaduj elementy startowe".
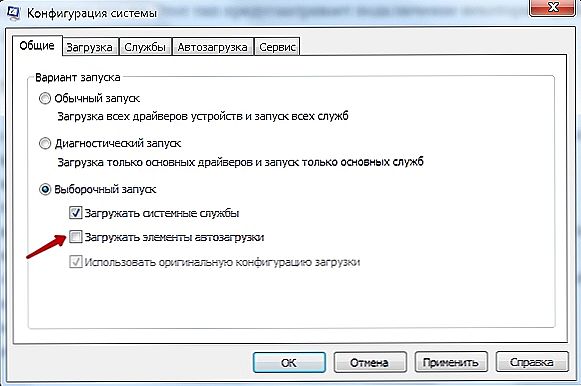
- Następnie wybierz "Usługa". Tutaj należy umieścić znacznik u dołu naprzeciwko wiersza "Nie wyświetlaj usług Microsoft" i kliknij przycisk "Wyłącz wszystkie".
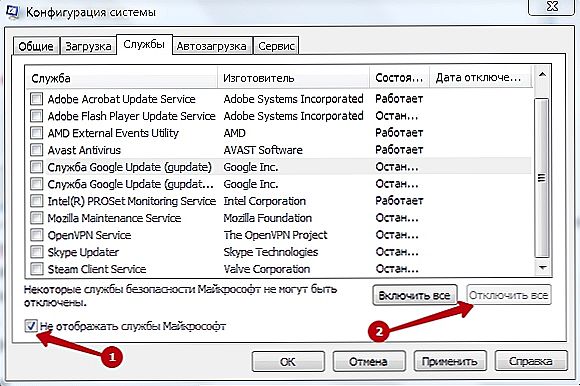
- Następnie kliknij przycisk "Zastosuj" i OK.
- Następnie pojawi się powiadomienie "Konfiguracja systemu", kliknij słowo "Uruchom ponownie".
- System operacyjny uruchomi się ponownie i włączy w żądanym trybie.
W wersji 10 Windows
- Oprócz kart "Ogólne" i "Usługi", przejdź do usługi "Uruchomienie", w której musisz wybrać sekcję "Otwórz Menedżera zadań", która otworzy się w nowym oknie.
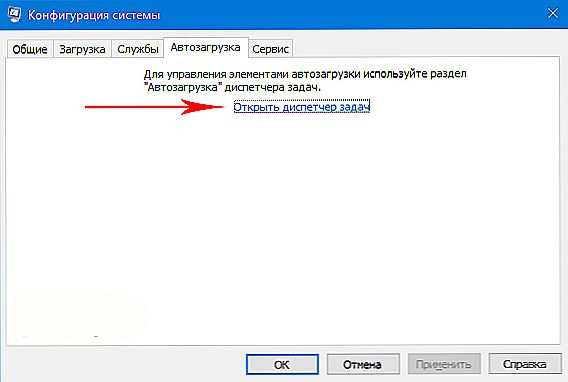
- Na karcie "Uruchamianie" w oknie "Menedżer zadań" stopniowo wyłączaj wszystkie aplikacje ładowane po włączeniu systemu operacyjnego.
- Możesz to zrobić, klikając je prawym przyciskiem myszy.
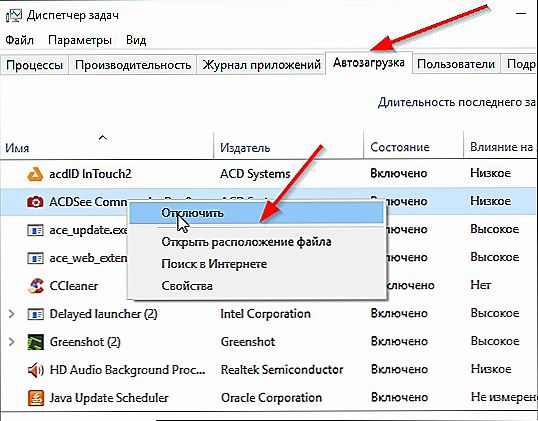
- W wyświetlonym menu wybierz "Wyłącz".
Możesz także wyłączyć wszystkie programy naraz, klikając "Wyłącz" u dołu okna. Następnie zamknij "Menedżer zadań" i kliknij przycisk OK w oknie "Konfiguracja systemu". Następnie pojawi się "Konfiguracja systemu" z propozycją ponownego uruchomienia. Po ponownym uruchomieniu rozpocznie się tryb, który chcesz uruchomić.
WAŻNE. Kolejne włączenie programów dla Windows 7 i 10 jest takie samo.Aby to zrobić, w oknie "Konfiguracja systemu" w zakładce "Usługi" umieść ptaka obok usługi, którą należy sprawdzić. Klikając "Zastosuj" i OK, uruchom ponownie. W ten sposób można łatwo zidentyfikować złośliwe oprogramowanie i spowolnić działanie programu.
Ten tryb uruchamiania jest odpowiedni, jeśli chcesz oczyścić komputer ze złośliwych aplikacji. Inne korzyści to zwiększona szybkość komputera. Zaleca się rozpoczęcie pracy w ten sposób, gdy planujesz pobrać programy wymagające dużych zasobów. Utrzymuje pracę wszystkich sterowników systemu.
Niektórzy producenci gier zalecają rozpoczęcie korzystania z niewielkich zasobów, aby zacząć grać z właścicielami komputerów.Ta metoda pomoże wyładować komputer, a zabawka będzie działać szybciej. Jest to również wygodne w ten sposób, aby zostać przyspieszonym przez tych, którzy mają słabą prędkość połączenia. Spowoduje to oczyszczenie systemu z aplikacji wykorzystujących zasoby online, na przykład w różnych lokalizacjach. Ogólnie używaj i przyspieszaj.