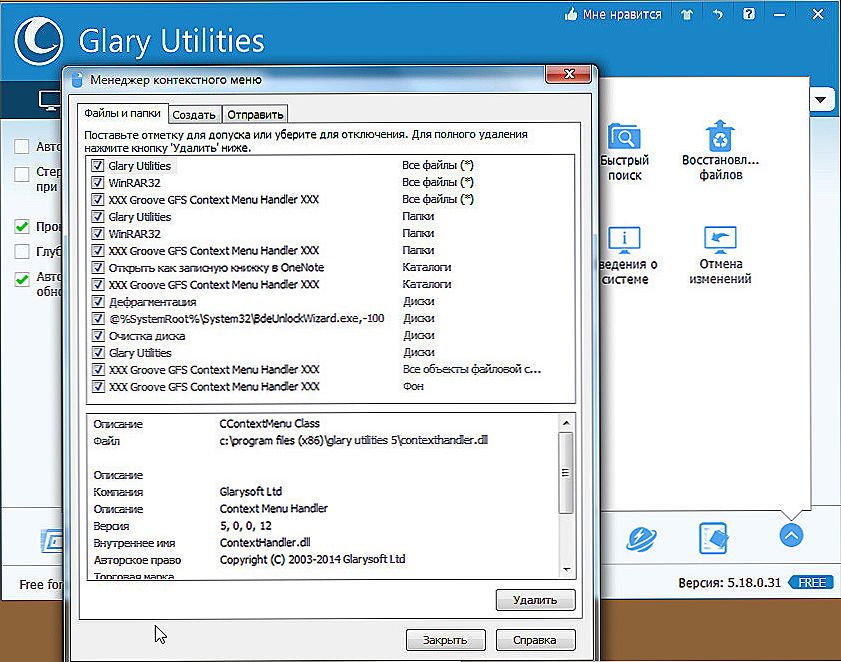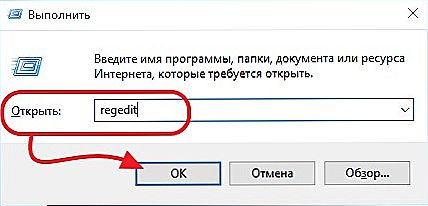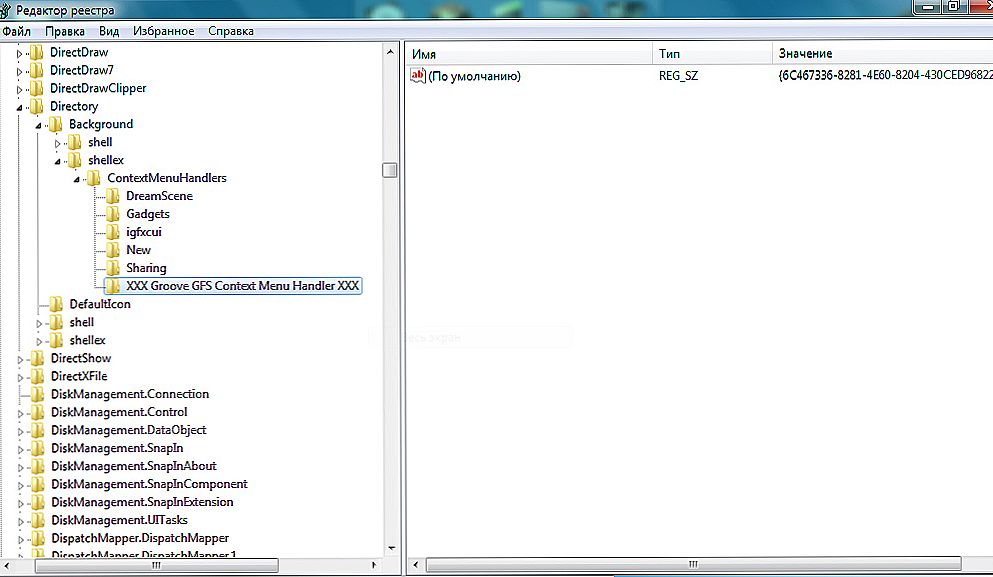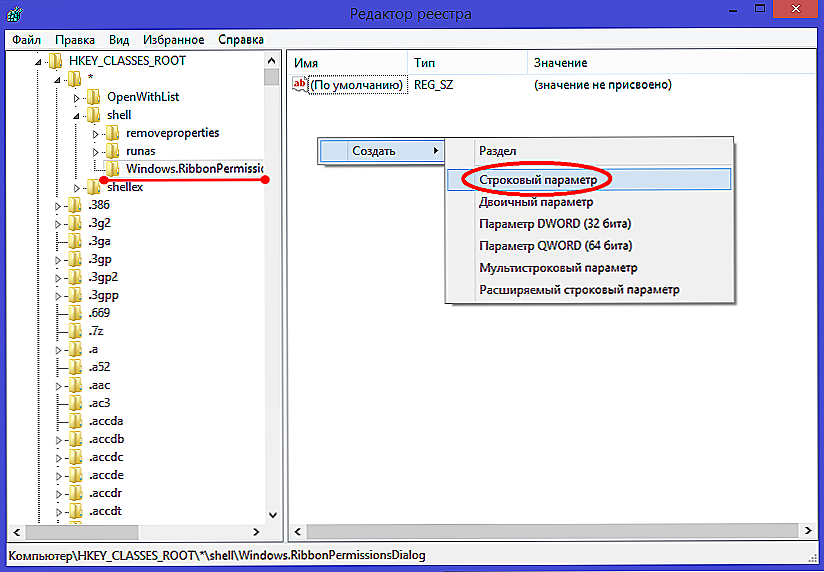Podczas pracy na PC ważna jest szybkość, doskonała wydajność systemu i funkcjonalność wszystkich urządzeń. W przypadku awarii, awarii, nie zawsze konieczne jest dzwonienie do specjalistów, płacenie za swoje usługi, czasami przy dość wysokich stawkach. Wiele błędów, błędów można poprawić samemu. Ten rodzaj błędu oznacza błąd, gdy prawy przycisk myszy nie otwiera menu kontekstowego. Co robić w takich przypadkach?

Najpierw musisz się dowiedzieć, dlaczego wystąpiła awaria, dlaczego menu kontekstowe systemu Windows 10 nie działa. Oto kilka możliwych przyczyn:
- pliki rejestrujące przestarzałe rejestry;
- brak programów zawartych w menu kontekstowym, ich niestabilna praca.
Zastanów się, co zrobić w takich przypadkach, jak zmienić sytuację, gdy menu kontekstowe nie otwiera się za pomocą prawego przycisku myszy.
Treść
- 1 Skonfiguruj za pomocą narzędzia
- 2 Napraw zawieszanie
- 2.1 Metoda pierwsza
- 2.2 Drugi sposób
Skonfiguruj za pomocą narzędzia
Jeśli menu kontekstowe na prawym przycisku nie pojawia się z powodu zaśmiecenia w rejestrze z przestarzałymi plikami, zalecamy użycie narzędzia do czyszczenia, na przykład Glary Utilities. Glary Utilities to zestaw tweakerów systemowych, narzędzi, które pomagają chronić, dostrajać i poprawiać wydajność komputera.Za pomocą zestawu można usuwać niepotrzebne pliki, które zaśmiecają system, wpisy rejestru, które dawno już były nieaktualne, optymalizować pamięć RAM, zarządzać ładowaniem automatycznym, optymalizować pamięć i inne funkcje przydatne do dobrego funkcjonowania komputera. Glary Utilities można pobrać za darmo.
- Po zainstalowaniu programu uruchom go, przejdź do zakładki "Moduły".
- Zobacz wiersz "Menedżer menu kontekstowego", kliknij na niego.
- Umieść potrzebne nalepki za pomocą managera, usuwając niepotrzebne, źle działające programy z listy, aplikacje ciągle zwisają.
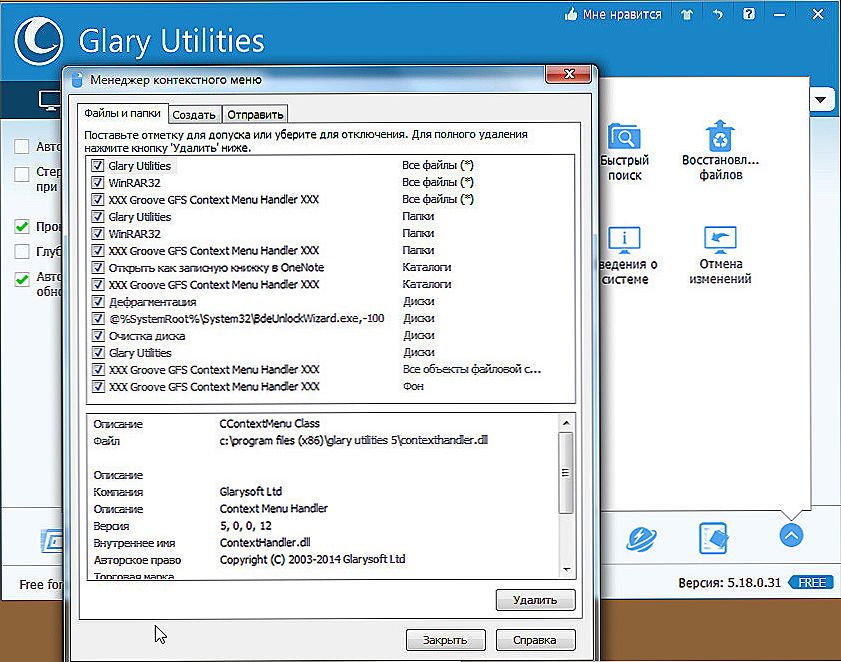
Po ustawieniu ustawień wyczyść urządzenie niepotrzebnych plików za pomocą tego samego narzędzia, wyczyść rejestr, zwiększając w ten sposób szybkość komputera.
Napraw zawieszanie
Jeśli po kliknięciu prawym przyciskiem myszy pliku, folderu, menu kontekstowego na pulpicie nie działa, komputer zawiesza się, klucz nie reaguje na polecenia, można wyeliminować to zawieszanie na dwa sposoby, radzimy wykonać oba sekwencyjnie. Zanim zaczniesz którekolwiek z nich, musisz mieć uprawnienia administratora. Będziesz musiał pracować z rejestrem, musisz być ostrożny, jeśli złe działania zostaną podjęte, system może odmówić.Dlatego też, rozpoczynając proces naprawiania awarii, przed usunięciem należy zawsze utworzyć punkt przywracania systemu.
"Głuche" zawieszenie jest powodowane z reguły przez niestabilny program, zawieszony program lub gdy łącze w menu kontekstowym wskazuje nieistniejący zasób.
Metoda pierwsza
Postępuj zgodnie z instrukcjami w kolejności:
- Otwórz Start, kliknij Uruchom.
- Wpisz "regedit" w wierszu, potwierdź przyciskiem OK.
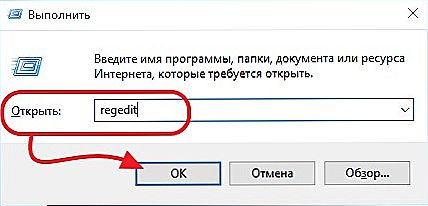
- Wyświetl edytor rejestru, który zostanie otwarty. Alternatywnie rozwiń katalogi: HKEY_CLASSES_ROOT;
- *;
- shellex;
- ContextMenuHandlers
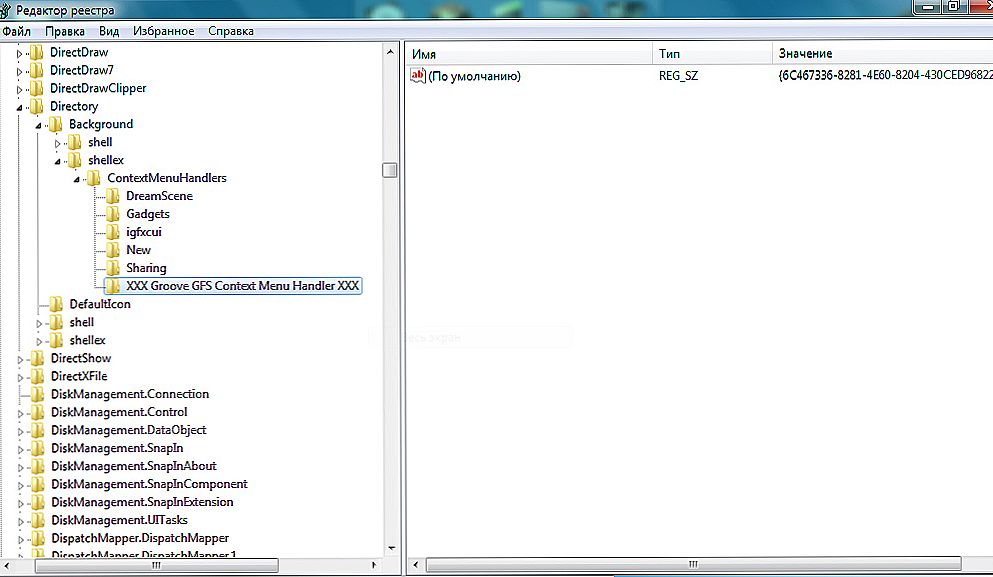
- Sprawdź listę wyświetlaną dla programów, które już zostały usunięte.
- Jeśli na liście jest usunięty program, usuń go z rejestru. Przed usunięciem jakiegokolwiek klucza rejestru zalecamy utworzenie kopii archiwalnej do zapisania na wypadek konieczności jej przywrócenia.
Drugi sposób
Algorytm drugiej metody, gdy nie otworzy się menu kontekstowego systemu Windows 10, będzie następujący.
- Otwórz edytor rejestru, jak opisano w paragrafach 1-2 poprzedniej metody.
- Otwórz podklucz HKEY_CLASSES_ROOT,
- W nim zobaczysz kilka podsekcji o nazwach takich jak "name_programm.exe", "name_programm.dll". Alternatywnie, sprawdź każdy klikając LMB przed podsekcji "command". Wszystkie podsekcje powinny się otworzyć.Jeśli się nie otworzy, zobacz obecność parametru "NoOpenWith" w prawej części okna. Nie ma takiego parametru - utwórz go. Aby to zrobić, wykonaj następujące kroki:
- kliknij prawym przyciskiem myszy na podsekcję z nazwą programu;
- kliknij "Utwórz" w menu, a następnie wybierz "Parametr ciągu" na liście;
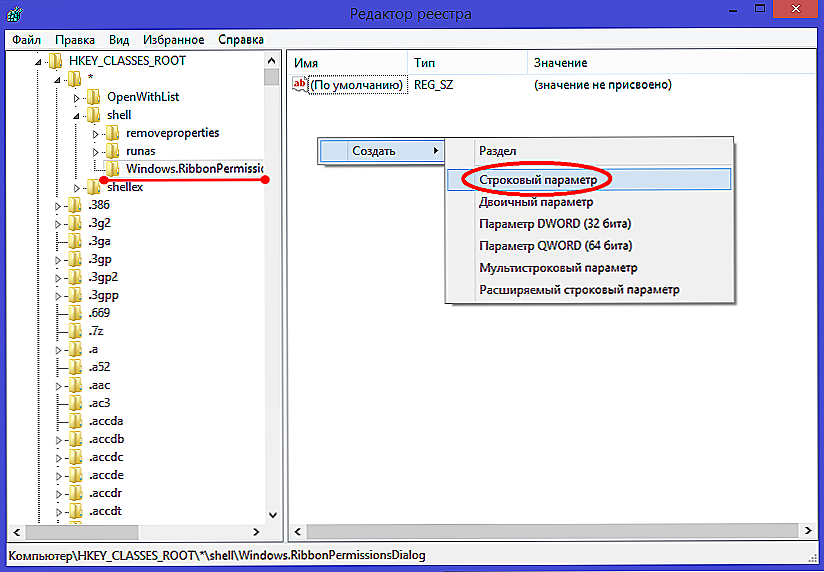
- Pojawiający się parametr nazywa się "NoOpenWith";
- pole wartości parametru pozostaje puste.
- Po znalezieniu podsekcji "command", kliknij LMB, sprawdź obecność parametru "(Default)" po prawej stronie. Parametr musi zostać przypisany do aplikacji lub zasobu sieciowego, który istnieje w komputerze.
- Jeśli parametr odnosi się do zasobu, który już nie istnieje, usuń całą sekcję zaczynającą się od nazwy tego zasobu, programu. W razie potrzeby nie zapomnij utworzyć kopii archiwalnej do przywrócenia. Usuń, klikając nazwę sekcji RMB, a następnie klikając "Usuń" - "Tak".
Po wykonaniu dwóch metod menu kontekstowe powinno się otworzyć, komputer przestanie się zawieszać po kliknięciu pliku prawym przyciskiem myszy.
Dostosowanie menu kontekstowego jest łatwe, ale pamiętaj, że wszelkie próby zmiany rejestru mogą prowadzić do niestabilnej pracy komputera, więc nie zapomnij utworzyć punktów przywracania, zarchiwizuj kopie programów do usunięcia.Kiedy prawy przycisk myszy nie otwiera menu kontekstowego, postępuj zgodnie z instrukcjami powyżej, zastosuj wszystkie metody, błąd zostanie poprawiony.