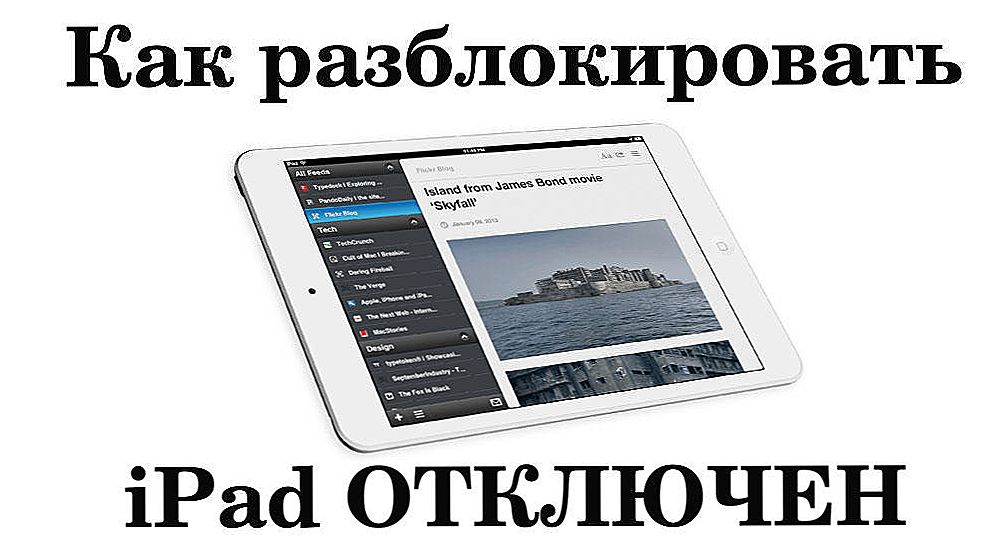Obecnie programy wirtualizacyjne stają się coraz bardziej popularne. Pozwalają one na użycie niektórych części i zasobów do uruchomienia jednego systemu operacyjnego w innym. Ta technologia jest praktycznie niezbędna dla użytkowników systemu Windows 10, ponieważ wiele użytecznych programów i narzędzi jest zgodnych tylko ze starszymi wersjami systemu operacyjnego firmy Microsoft. Najbardziej zaawansowana wirtualna maszyna w tej chwili - VirtualBox. Ogólnie rzecz biorąc, jest bardzo łatwy w użyciu i stabilny, w przeciwieństwie do swoich poprzedników. Nie jest to jednak bez okresowych problemów i błędów. Najczęstszym z nich jest "Nie można otworzyć sesji dla maszyny wirtualnej". Może wystąpić zarówno podczas instalacji oprogramowania, jak i wielokrotnie. Jaki jest problem i jak rozwiązać problem? Zacznijmy w kolejności.

Co zrobić z błędem "Nie można otworzyć sesji dla maszyny wirtualnej".
Treść
- 1 Istota problemu
- 2 Metoda 1
- 3 Metoda 2
- 4 Metoda 3
- 5 Metoda 4
Istota problemu
Błąd z kodem 0x80004005 można znaleźć we wszystkich stosunkowo nowych wersjach "Windows" od 7 do 10. Nie jest również połączony z wersją VirtualBox. Innymi słowy, maszyna wirtualna nie może uruchomić obrazu systemu operacyjnego.Może się to zdarzyć, nawet jeśli użytkownik pomyślnie zainstalował i skonfigurował program. Próba rozwiązania problemu ponownego uruchomienia nie powiedzie się. Co zatem można zrobić?
Metoda 1
- Otwórz dowolny menedżer plików ("Explorer" lub "Total Commander").
- Idziemy na dysk C (cóż, lub do napędu systemu, jeśli jest to wskazane przez inną literę).
- Znajdź folder "Użytkownicy" (lub "Użytkownicy").
- Następnie potrzebujemy folderu z danymi konta.
- Szukamy "VirtualBoxVMs". W nim otwieramy katalog maszyny wirtualnej.
- Będą trzy pliki z nazwami obrazu systemu operacyjnego (na przykład Windows 7). Skopiuj je do dowolnego innego miejsca.
- Następnie wróć do katalogu do oryginalnych plików i usuń Winvbox. Win7.vbox-prev zmieniono nazwę na Win7.vbox.

W większości przypadków ta prosta procedura działa. Jeśli nie, przejdź do drugiej metody.
Metoda 2
Przyczyną usterki może być nowo zainstalowana aktualizacja systemu Windows. Jak już powiedzieliśmy, automatyczne aktualizacje mogą powodować zakłócenia w pracy programów. W takim przypadku rozwiązaniem może być usunięcie wszystkich najnowszych zainstalowanych aktualizacji lub konkretnego (zwykle "winowajca" to aktualizacja o kodzie KB3004394). Proces usuwania już opisaliśmy szczegółowo.Można to zrobić za pomocą kilku metod. Przypomnij sobie algorytm akcji za pomocą wiersza poleceń.
- Kliknij "Uruchom" w menu "Start".
- Wpisz cmd i kliknij OK.
- Wprowadź polecenie, aby usunąć potrzebną aktualizację: wusa / uninstall / kb: 3004394
- Naciśnij Enter.

Jeśli system znajdzie plik, zostanie usunięty. Jeśli nie, możesz spróbować pozbyć się najnowszego zainstalowanego automatycznie. Zdarza się, że system nie znajduje niezbędnej aktualizacji, a zatem nie może naprawić problemu. W takim przypadku przejdź do następnej metody.
Metoda 3
Jeśli żadne z powyższych rozwiązań nie pomogło, a błąd nadal jest podświetlony, powinieneś użyć innej wersji VirualBox. Oficjalna strona internetowa zawiera listę najbardziej stabilnych odmian. Twoim zadaniem jest zastąpienie jednego z drugim zachowaniem danych. Postępujemy w następujący sposób:
- Przejdź do menu "Dodaj lub usuń programy" w Panelu sterowania.
- Znajdziemy tam VirtualBox.
- Podczas usuwania aplikacja poprosi o pozwolenie na usunięcie danych użytkownika. Kliknij "Nie".
- Zainstaluj inną wersję z listy.
Zwróć uwagę, że podczas instalacji połączenie internetowe może zostać utracone. Normalne ponowne uruchomienie komputera rozwiąże problem.
Metoda 4
Możesz także rozwiązać problem, wymuszając wyłączenie hiperwizualizacji. Zauważ, że ta metoda nie działa w 32-bitowym systemie operacyjnym. Jeśli masz urządzenie 64-bitowe, wykonaj następujące czynności:
- Przejdź do "Panelu sterowania".
- Wybierz pozycję "Programy i komponenty."
- Kliknij "Włącz komponenty systemu Windows".
- W otwartej karcie usuń zaznaczenie z "Hyper-V".
- Uruchom ponownie komputer.

Rozważaliśmy najpopularniejsze i najbardziej praktyczne metody eliminowania błędów. Z reguły jedna z proponowanych opcji powinna działać i przywrócić pracę maszyny wirtualnej. Jeśli nie, opisz swój problem w komentarzach i zasugeruj inne sposoby wyjścia z sytuacji.