Przygotowanie komputera do pracy, sformatowanie nowego dysku twardego, podzielenie go na różne sektory w celu wygodnego użycia. Wszystkie partycje logiczne HDD i nośniki wymienne można zobaczyć otwierając menu "Mój komputer". Są one oznaczone literami alfabetu łacińskiego. Partycja dysku twardego, przeznaczona do zainstalowania systemu operacyjnego, a także innego oprogramowania, jest zwykle oznaczona symbolem C. Pozostałe litery w kolejności alfabetycznej są przypisywane do innych napędów. W niektórych sytuacjach konieczna jest zmiana nazwy partycji, aby program działał poprawnie, jeśli ścieżka jest dla niej wyraźnie wskazana lub konieczne jest ręczne określenie nazwy dysku zewnętrznego, jeśli nie jest to automatycznie wykonywane przez system Windows. Niektórzy po prostu chcą zorganizować sekcje dla wygody osobistej. W takich przypadkach warto wiedzieć, jak zmienić literę w Windows 7, XP lub 10. Ta procedura jest prawie taka sama dla wszystkich trzech systemów, różni się jedynie małymi niuansami.
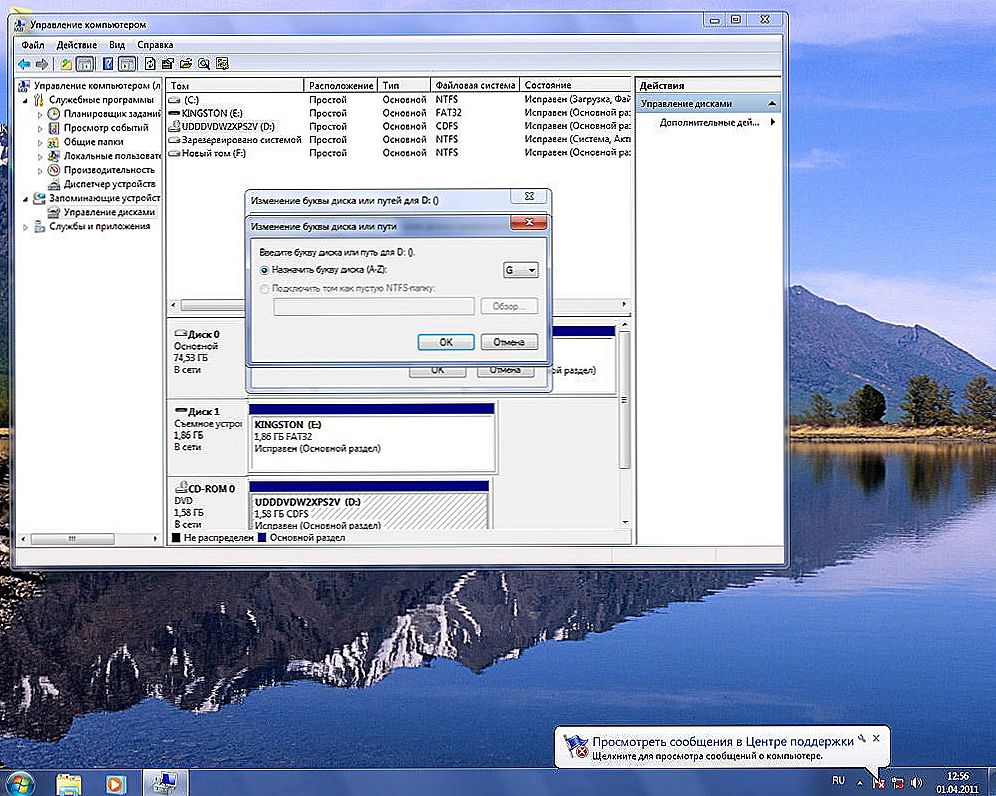
Zmiana niezbędnych danych, zgodnie z instrukcjami, nie pozostawia
To ważne! Nie powinieneś zmieniać symbolu, który wskazuje urządzenie pamięci masowej z już zainstalowanym systemem, innymi programami lub grami.Istnieje duże prawdopodobieństwo, że przestaną działać, ponieważ ścieżka do nich zmieni się po zmianie nazwy.
Zmiana nazwy jest lepsza dla pustego dysku twardego lub sekcji zawierającej muzykę, pliki wideo, zdjęcia i zdjęcia.
Wcześniej dyski były tradycyjnie nazywane A i B. Jednak współczesne komputery nie są już wyposażone w taki sprzęt, więc te litery można przypisać do innych nośników wymiennych.
Jak zmienić literę dysku w Windows 7
Aby rozpocząć procedurę, musisz zalogować się jako administrator.
- Kliknij przycisk "Start".
- Znajdź zakładkę "Komputer", kliknij prawym przyciskiem myszy. Pojawi się rozwijane menu, z którego listy chcesz wybrać "Zarządzaj".
- W oknie ustawień zarządzania komputerem wybierz kategorię Pamięć i znajdź narzędzie Zarządzanie dyskami. To narzędzie może być uruchamiane w łatwiejszy sposób. Aby to zrobić, naciśnij klawisze szybkiego dostępu Win + R i wprowadź diskmgmt.msc w polu nazwy programu.
- Teraz w nowym oknie widać logiczne partycje dysku twardego, a także nośniki wymienne.
- Następnie kliknij prawym przyciskiem myszy żądaną sekcję. Wówczas pojawi się menu ustawień, z którego listy należy przejść do pozycji "Zmień literę dysku lub ścieżkę". Teraz musisz kliknąć przycisk "Edytuj".
- W następnym etapie, z listy ofert, wybierz bezpłatną literę alfabetu, aby przypisać ją do sekcji. Kliknij OK.
- Okno ostrzegawcze pojawi się dwukrotnie, w którym należy kliknąć "Tak".
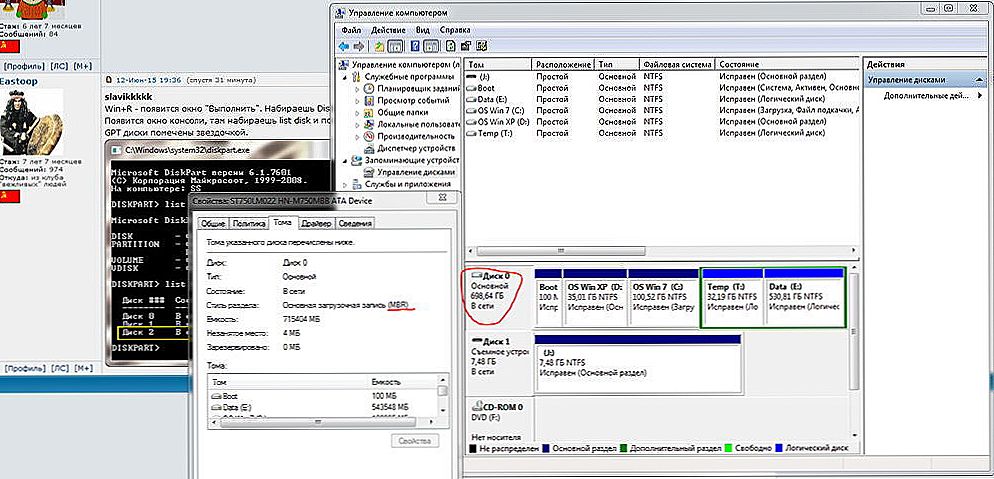
Kliknij prawym przyciskiem myszy i znajdź żądany przedmiot.
Teraz zmiany są akceptowane. Po dokonaniu korekty zaleca się ponowne uruchomienie urządzenia.
Jak zmienić literę dysku w systemie Windows XP
W systemie Windows XP wykonywane są następujące czynności:
- Przez "Start" przejdź do zakładki "Panel sterowania".
- Wybierz "Wydajność i konserwacja". Następnie przejdź do folderu "Administracja".
- W nowym oknie kliknij dwukrotnie ikonę "Zarządzanie komputerem". W tym samym czasie po lewej stronie pojawi się panel z dostępnymi funkcjami, znajdując między nimi "Zarządzanie dyskami".
- Otworzy się lista dostępnych mediów. Teraz, aby zmienić litery, możesz powtarzać sekwencję czynności z poprzedniej instrukcji, wykonując kroki od 4 do 6.
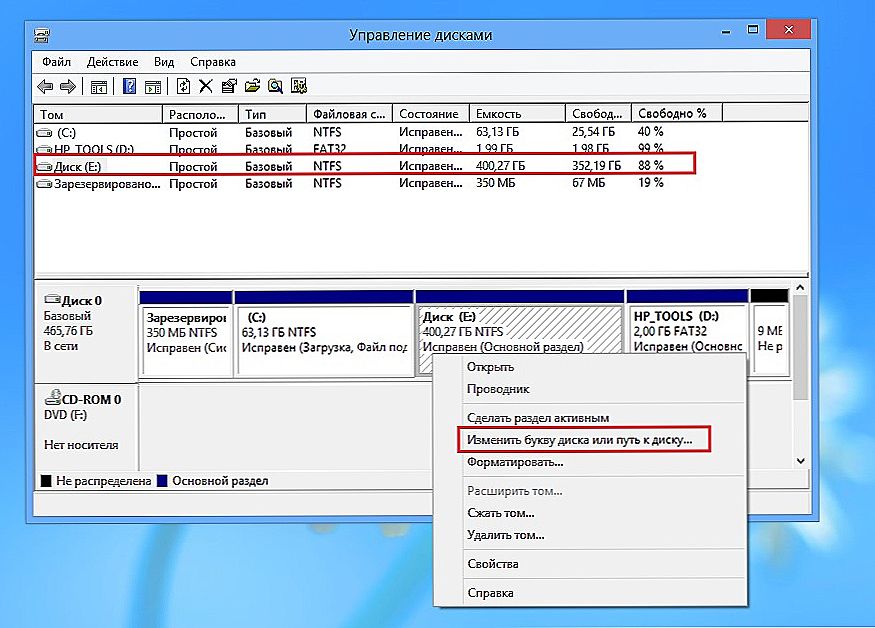
Uważnie postępuj zgodnie z zaleceniami, a zmiana nie jest trudna
Jak zmienić literę dysku w systemie Windows 10
W systemie operacyjnym Windows 10 zmiana oznaczenia nośnika jest jeszcze łatwiejsza.
- Kliknij prawym przyciskiem myszy "Start". Spowoduje to otwarcie menu kontekstowego z listy, z której należy wybrać "Zarządzanie dyskami".
- Lista wszystkich partycji logicznych pojawi się w nowym oknie ustawień.
- Ponadto działania są przeprowadzane podobnie do punktów od 4 do 6.
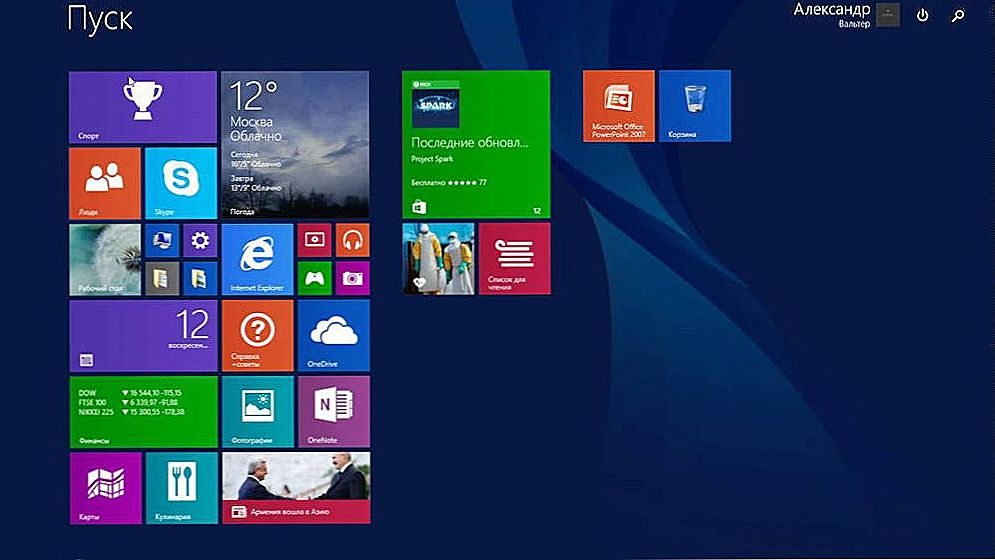
Kliknij Start w Windows10
W ten sposób można po prostu zmienić typ partycji w różnych systemach Windows 10, XP i 7. Najważniejsze, aby nie zapomnieć, że lepiej nie dotykać multimediów zawierających pliki systemowe, gry i programy.












