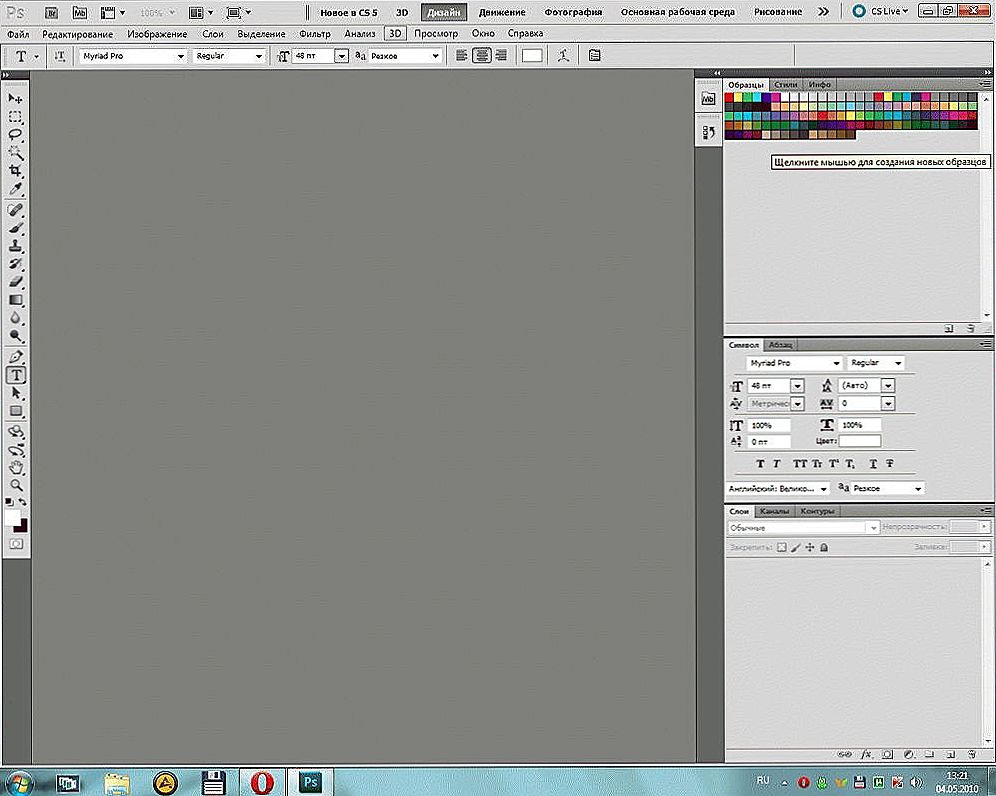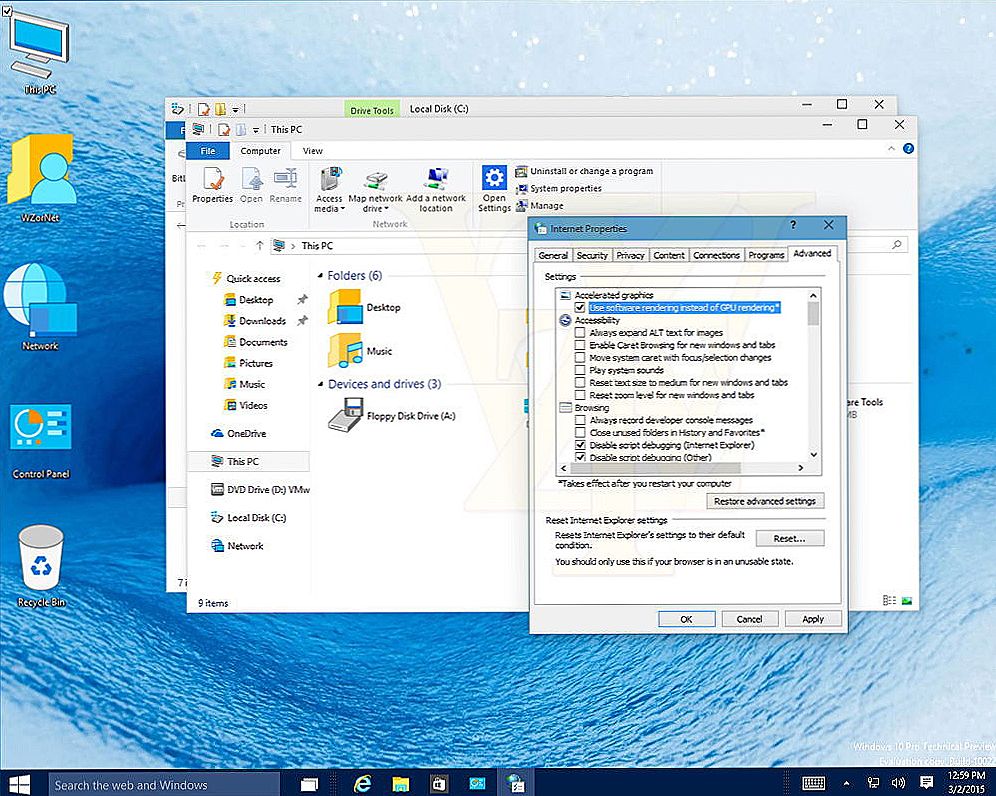Jeśli masz już dość standardowego projektowania ikon w systemach Windows 10 i 7, możesz to zmienić. Kto potrzebuje monotonne foldery, które nie różnią się od siebie? W końcu mogą wybrać poszczególne ikony. Do książek - tom w pięknym oprawie, do dokumentów - stos papierów z klipsem, do muzyki - notatki, do gier - joystick. Jeśli zrobisz to samo z etykietami i katalogami systemowymi, otrzymasz unikalny motyw. Dowiedz się, jak zmienić ikony w systemie Windows 7 i innych wersjach. Możesz zdecydować, jak będą wyglądać elementy pulpitu.

Treść
- 1 Jakie obrazy są odpowiednie dla ikon?
- 2 Ikony folderów
- 3 Ikony etykiet
- 4 Katalogi systemowe
- 5 Programy
- 6 Zmieniaj ikony naraz we wszystkich folderach
Jakie obrazy są odpowiednie dla ikon?
Istnieje kilka wymagań dotyczących obrazu. Powinno to być:
- Kwadrat.
- W formacie .ICO.
- Odpowiedni rozmiar (16 × 16, 32 × 32, 48 × 48 lub 256 × 256).
Obraz można poprawić i zmniejszyć we wbudowanym edytorze graficznym Windows - Paint. Jest we wszystkich wersjach systemu: 7-ke, 8-ke i 10-ke.
- Znajdź go w menu Start - Programy - Akcesoria.
- Kliknij Plik - Otwórz (niebieski przycisk w lewym górnym rogu).
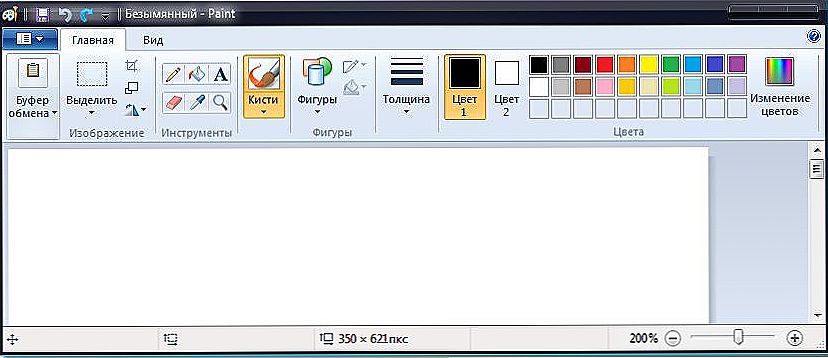
Maluj okno
- Określ ścieżkę do obrazu.
- Kiedy się otworzy, kliknij przycisk "Zmień rozmiar".
- Jeśli zdjęcie nie jest kwadratowe, odznacz pole "Zachowaj proporcje". Tak więc obraz może być znacznie zniekształcony. Dlatego lepiej jest wcześniej wybrać ikony, które mają równe strony. Lub przycinaj krawędzie oryginalnego obrazu (jeśli potrzebujesz tylko funkcjonalnej części kompozycji).
- Ustaw odpowiedni rozmiar w pikselach. 256 × 256 to maksymalna możliwa. Jest przeznaczony dla dużych monitorów.
- Zapisz wynikowy obraz w .PNG (Plik - Zapisz jako).
Teraz musisz zmienić format pliku, jeśli nie jest on oryginalnie w .ICO. Jest to standardowa rozdzielczość ikony Windows wszystkich wersji (XP, Vista, 7, 8, 10). Do szybkiej konwersji odpowiednie jest proste narzędzie "AveIconifier2".
- Znajdź go w Internecie i pobierz.
- Uruchom to.
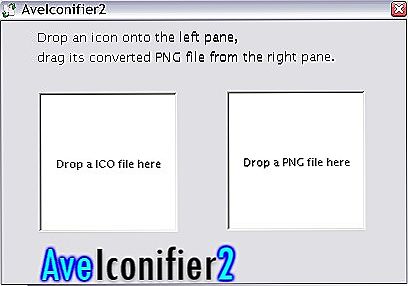
AveIconifier2
- W oknie z napisem "PNG" przeciągnij oryginalny obraz. Przenieś go bezpośrednio z przewodnika.
- Następne zdjęcie pojawi się. Ona już będzie w .ICO. Przeciągnij go z konwertera tak jak plik PNG.
Aby zmienić rozszerzenie, możesz również użyć programu "IcoFX".
Ikony folderów
Oto jak zmienić ikony folderów w systemie Windows 10. Metoda jest odpowiednia dla innych wersji Win.
- Kliknij prawym przyciskiem myszy na katalogu. Lepiej nie dotykać danych systemowych. Wybierz własny katalog.
- Pozycja "Właściwości".
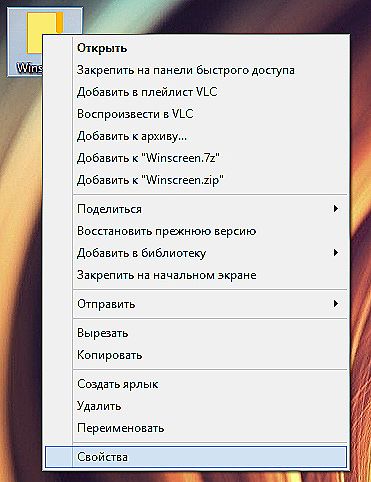
Kliknij Właściwości
- Tab "Ustawienia".
- Przycisk "Zmień ikonę".

Kliknij ikonę Zmień
- Lista obrazów, które są już dostępne w Win. Możesz użyć dowolnego z nich.
- Jeśli chcesz zainstalować swoje ikony, kliknij przycisk "Przeglądaj".
- Określ ścieżkę do pliku ICO.
Teraz folder będzie wyglądał inaczej.
Ikony etykiet
Jeśli foldery wyglądają na nudne, ikony skrótów są początkowo różne. Ale nagle nie lubisz tego obrazu? Czy z ogólnego stylu? W systemach Windows 10, 8 i 7 zdjęcia te można również dostosować.
- Kliknij obiekt prawym przyciskiem myszy.
- Pozycja "Właściwości".
- Zakładka Etykieta.
- Przycisk "Zmień ikonę".

Kliknij Zmień ikonę
- Podobnie jak w przypadku folderów, możesz wybrać ikony z listy lub użyć własnego (kliknij "Przeglądaj" i podaj ścieżkę).
Katalogi systemowe
Ikony katalogów "Komputer", "Kosz", "Użytkownicy", "Sieć" nie mogą być zmienione przez "Właściwości". Ale jest inny sposób.
- Otwórz "Panel sterowania".
- Menu "Personalizacja" (w kategorii "Projektowanie i personalizacja").
- Po lewej stronie pojawi się sekcja "Zmiana ikon na pulpicie".
- Tam możesz umieścić foldery systemowe ikon.
- W Win 10 to menu jest w obszarze Personalizacja - Motywy.
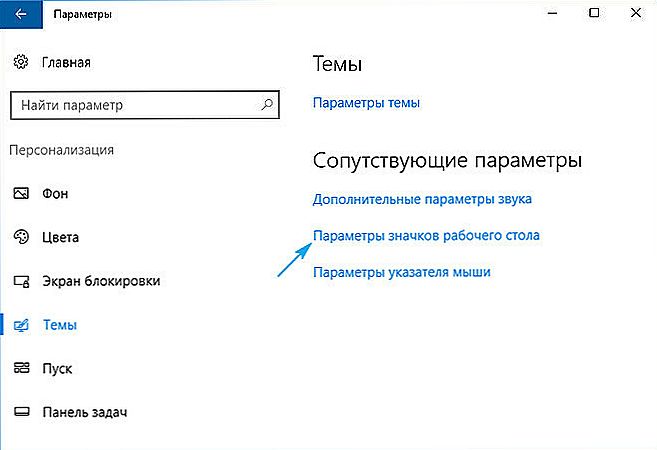
Ustawienia ikon w systemie Windows 10
Programy
Istnieją narzędzia, które automatycznie zmieniają ikony:
- Iconpackager.
- Theme Source Patcher.
- IconPhile.
W sieci można znaleźć zasoby z kolekcjami ikon. Spójrz na zrzuty ekranu i wybierz to, czego potrzebujesz.
Zmieniaj ikony naraz we wszystkich folderach
Za pośrednictwem rejestru można zmieniać ikony wszystkich folderów jednocześnie. Na przykład, jeśli nie podoba Ci się wygląd Win 10 i chcesz tworzyć katalogi takie jak Windows 7.
Edytowanie wpisów w rejestrze może być niebezpieczne. Lepiej ograniczyć tematy. Ale jeśli zdecydujesz się to zrobić, utwórz kopię zapasową.
- Przejdź do Start - Uruchom.
- W oknie, które się otworzy, wpisz "regedit" bez cudzysłowów i kliknij "OK". Pojawi się edytor rejestru.
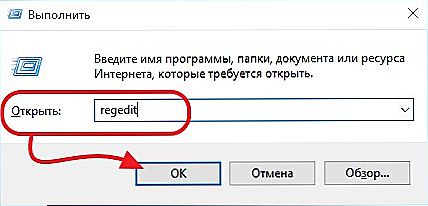
Polecenie "regedit"
- Kliknij Plik - Eksportuj.
- Utwórz nazwę kopii zapasowej i określ, gdzie ją zapisać. Jeśli coś pójdzie nie tak, możesz przywrócić wszystko.
Teraz zmieniaj trochę ikony.
- W rejestrze otwórz folder "HKEY_LOCAL_MACHINE"
- Przejdź do "OPROGRAMOWANIA".
- Następnie w Microsoft \ Windows \ CurrentVersion \ Explorer.
- Kliknij prawym przyciskiem myszy "Explorer".
- Element "Utwórz - sekcja".
- Nadaj mu nazwę "Ikony powłoki". Jeśli taki katalog znajduje się już na liście, otwórz go.
- W prawej części okna otwórz menu kontekstowe i wybierz "Utwórz - parametr zapasów".
- Zarejestruj typ 3 (trzy).
- Kliknij prawym przyciskiem myszy właśnie utworzony parametr "3" ("Trzy").
- Element "Edytuj".
- W sekcji "Wartości" określ ścieżkę do ikony wraz z nazwą i rozszerzeniem pliku.
- Jeśli masz system 64-bitowy, ponownie otwórz folder HKEY_LOCAL_MACHINE \ SOFTWARE.
- Ale tym razem przejdź do Wow6432Node \ Microsoft \ Windows \ CurrentVersion \ explorer
- I powtórz wszystkie kroki opisane powyżej.
- Uruchom ponownie komputer i doceń nowy wygląd ikon.
Edytuj rejestr tylko wtedy, gdy jesteś dobrze zorientowany w tej kwestii. Wymieszaj jeden parametr i uzyskaj błędy.
Jeśli nie podoba Ci się wygląd folderów i skrótów, ich ikony można zmienić. Potrzebne są tylko zdjęcia o określonym formacie. Dzięki temu stworzysz piękny pulpit.