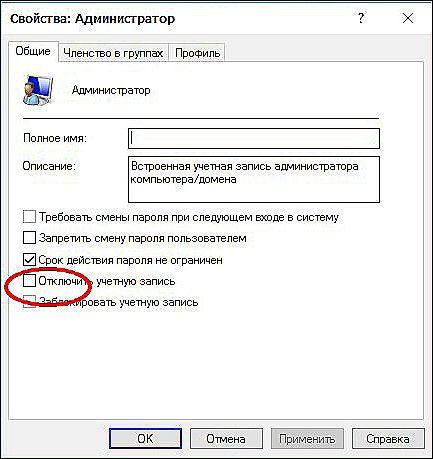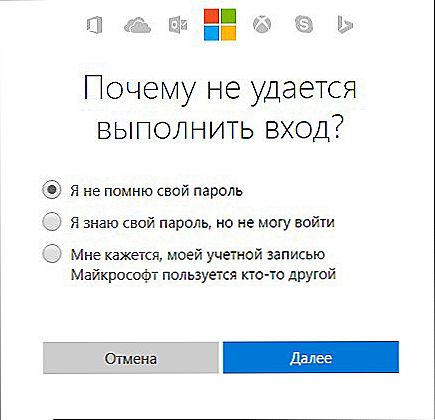Aby działanie systemu operacyjnego było chronione, tworzone jest konto administratora. Umożliwia utworzenie profilu z indywidualnymi parametrami i dostosowanie komputera do własnych potrzeb. Jest to bardzo przydatna funkcja, szczególnie gdy kilka osób korzysta z komputera. Bardzo ważne jest rozróżnienie użytkowników.

Jak przyznać prawa administratora do swojego konta?
Wpis administracyjny umożliwia korzystanie z wielu niedostępnych możliwości dla gości. Na przykład instaluj i usuwaj programy, zmieniaj profile, udostępniaj lub ograniczaj dostęp do różnych dokumentów itd. Dlatego ważne jest, aby wiedzieć, jak sprawić, aby Twoje konto było administratorem systemu Windows, zwłaszcza w nowej wersji 10, w której jest domyślnie ukryte i nieaktywne.
Treść
- 1 Jakie są typy profili kont w systemie Windows
- 2 Jak włączyć uprawnienia administracyjne
- 2.1 Użycie aktywacji z wiersza poleceń.
- 2.2 Korzystanie z zasad lokalnych Windows 8 i 10 wersji.
- 2.3 Ze względu na zarządzanie komputerem.
- 3 Jak zalogować się na swoje konto
- 4 Funkcje korzystania z administratora w systemie Windows 10
- 4.1 1 sposób.
- 4.2 2 sposób.
Jakie są typy profili kont w systemie Windows
Nie tak dawno temu w świecie komputerów istniały tylko 2 typy: z ograniczeniem uprawnień - Użytkownik i bez ograniczeń - Administrator. Korzystając z praw administracyjnych, można było pracować z systemem w całości, ale jednocześnie narazić komputer na poważne niebezpieczeństwo ze strony złośliwych ataków. Aby pracować bez niepotrzebnych problemów, użytkownicy nawet nie zastanawiali się, dlaczego i kiedy muszą wyłączyć i wyłączyć te prawa.
Teraz w bardziej nowoczesnych systemach operacyjnych w wersjach Windows 8 i 10 istnieje 5 typów profili o różnych celach.
- Gość - nie ma prawa do korzystania z Internetu, wprowadzania zmian w ustawieniach i instalowania programu.
- Standardowy (dla dzieci) - ma zwykły dostęp, ale z ustalonymi ograniczeniami dotyczącymi niektórych stron internetowych i korzystania z określonych aplikacji.
- Standard (dla dorosłych) - tworzy obszar roboczy dla właściciela komputera.
- Standard (z uprawnieniami administratora) - umożliwia pracę w ustawieniach systemu.
- Administrator (ukryty) - ma nieograniczone prawa, które nie są kontrolowane przez UAC (kontrola konta).
Jak włączyć uprawnienia administracyjne
Istnieje kilka sposobów na otwarcie funkcji.Są one poprawne w prawie wszystkich wersjach systemu Windows (7, 8, 10).
Użycie aktywacji z wiersza poleceń.
Korzystając z menu "Start", otwórz "Wiersz polecenia", wpisz "administrator / użytkownik sieci: tak" lub "administrator / użytkownik sieciowy: tak" (w rosyjskiej wersji). Następnie wprowadź dane za pomocą przycisku "Enter".

Korzystanie z zasad lokalnych Windows 8 i 10 wersji.
- W wyszukiwarce wpisz "gpedit.msc".
- Wyszukaj otwarty plik: gpedit C: \ Windows \ sistem
- W wyznaczonym edytorze zasad grupy znajdź wiersz "Konfiguracja komputera" i uruchom "Konfiguracja systemu Windows" - "Ustawienia zabezpieczeń" - "Zasady lokalne" - "Ustawienia zabezpieczeń".
- W parametrach kliknij dwukrotnie, aby otworzyć "Konta: Status konta administratora".
- Następnie wybierz opcję "Włącz" lub "Wyłącz" i zapisz.
- Bardziej uproszczona procedura może być ze zmianami, jeśli w 1 akapicie napisz "secpol.msc".

Ze względu na zarządzanie komputerem.
- W wyszukiwarce znajdź "lusrmgr.msc" i otwórz.
- W folderze "Użytkownicy" w wierszu "Administrator" kliknij dwukrotnie, aby wybrać "Właściwości".
- Usuń zaznaczenie "Wyłącz" i zapisz parametry.
Aby wyłączyć uprawnienia administratora,po dokonaniu zmian należy ukryć konto administratora, wyłączając funkcję z wiersza poleceń, ustawiając w niej "administrator sieci (administrator) \ aktywuj: nie".
Jak zalogować się na swoje konto
W celu wprowadzenia zmian w danych systemowych konieczne jest ustawienie parametrów administracyjnych.
- W menu Start znajdź pozycję "Zarządzanie komputerem".
- Wybierz z katalogu "Narzędzia" i "Lokalne grupy użytkowników".
- Kliknij dwukrotnie, aby włączyć "Administrator", gdzie usunąć zaznaczenie z zakładki "wyłącz konto".
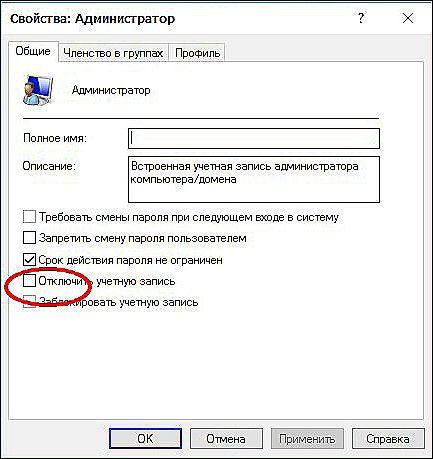
- Po zakończeniu pracy z systemem należy przywrócić ikonę na miejsce, aby wyeliminować nieautoryzowane działania mające na celu uszkodzenie komputera.
- Możesz także zmienić nazwę administratora. Na przykład "Nowy administrator", który przyczyni się do jeszcze większego bezpieczeństwa systemu.
Funkcje korzystania z administratora w systemie Windows 10
Jeśli system Windows 10 nie może się zalogować z jakiegokolwiek powodu, w tym jeśli hasło logowania nie jest znane, można użyć dwóch sposobów pracy z systemem operacyjnym za pośrednictwem administracji.
1 sposób.
- Kliknij przycisk zasilania znajdujący się w prawym dolnym rogu, przytrzymując klawisz "Shift", kliknij "Resetuj".
- Pojawi się ekran odzyskiwania systemu Windows 10, w którym można wybrać sekcję "Rozwiązywanie problemów" - "Ustawienia zaawansowane" - "Wiersz poleceń".
- Tutaj musisz wprowadzić hasło, aby uruchomić tę linię.
- Następnie należy ponownie uruchomić komputer.
2 sposób.
- Zresetuj hasło na oficjalnej stronie firmy Microsoft. Można to zrobić z innego komputera, tabletu, a nawet telefonu, wchodząc na stronę: http://account.live.com/resetpassword.aspx.
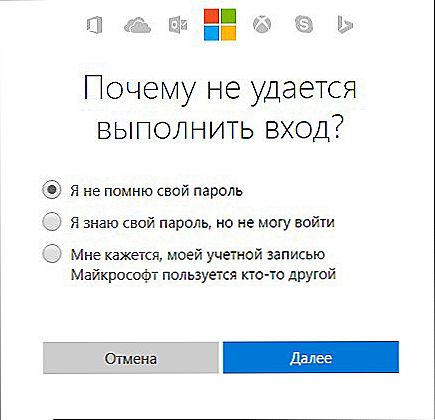
- Utwórz nowy profil konta w wygodny sposób opisany powyżej.
Należy zauważyć, że kwestia wykorzystania konta przez Administratora do dziś pozostaje otwarta. Jak najlepiej postępować, określ się jako taki lub pozostań standardowym użytkownikiem z zaawansowanymi funkcjami. Dlatego też, po przeprowadzeniu poważnych manipulacji systemem, należy zamknąć profil w celu uzyskania bezpieczniejszego trybu systemu.