Jeśli niedawno zacząłeś opanować system Mac OS, tworzenie zrzutu ekranu będzie wydawało się skomplikowanym procesem. W końcu nie ma zwyczajnego sposobu pracy w systemie Windows, gdzie zrzuty były wykonane przy użyciu specjalnego przycisku PrintScreen, klikając na który można zapisać widok całego ekranu lub jego części, kopiując obraz do schowka, z miejsca, w którym zdjęcie można wkleić do edytora graficznego - na przykład w programie Paint .

Tworzenie zrzutu ekranu na komputerze Mac jest łatwe.
A jak wykonać to zadanie na komputerze Mac? Porozmawiamy o tym w dzisiejszym artykule.
Pomimo pozornie problematycznego, braku znajomych przycisków na klawiaturze Apple, drukowanie w systemie Mac OS jest proste i wygodne. Jest jeszcze łatwiejsze niż w Windows. Można to zrobić na dwa sposoby. Jak zrobić zrzut ekranu na komputerze Mac jak najwygodniej dla siebie, możesz zdecydować czytając obie opcje.
Skrót klawiaturowy
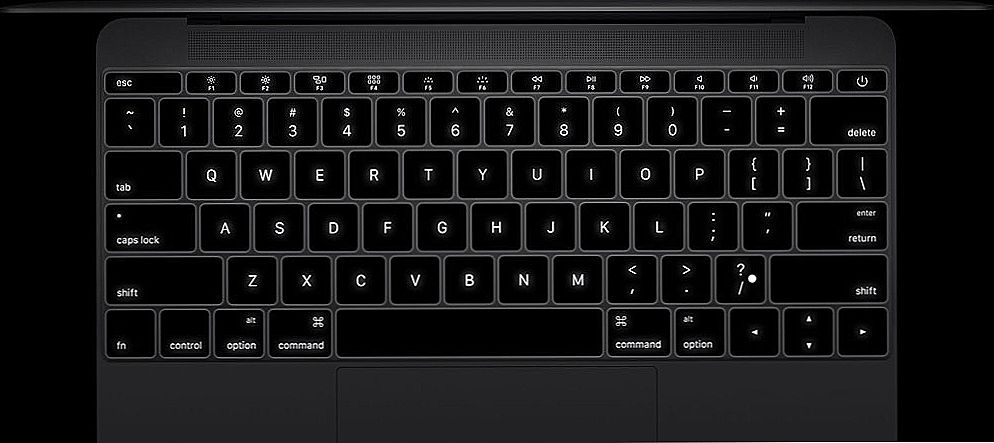
Klawiatura macbook
Istnieją skróty do prawie każdej operacji w systemie Mac OS. Zapamiętując ich kombinacje, możesz znacznie zwiększyć szybkość wykonywania różnych zadań. Umożliwi to niemal natychmiastowe tworzenie zrzutów ekranu.
Aby utworzyć obraz całego ekranu na ekranie Mac PrintScreen, naciśnij Shift + Command + 3 na klawiaturze Apple.Podczas zapisywania obrazu tylko części ekranu, jego określonego obszaru, naciśnij numer 4 zamiast 3 na końcu kombinacji.Zdjęcie pojawi się natychmiast na pulpicie w formacie png. Nie trzeba podejmować dodatkowych kroków, aby otworzyć edytor graficzny, dostosować rozmiar, zapisać - wszystko odbywa się automatycznie, szybko i bez niepotrzebnych ruchów. Uważamy, że jest o wiele wygodniejszy niż w Windows.
Jeśli chcesz umieścić obraz początkowo nie na pulpicie, ale w schowku, a dopiero potem wstaw go gdzieś, jest to również łatwe. Tutaj znajdziesz kombinację Shift + Control + Command + 3 przydatną do zrobienia zdjęcia całego ekranu (naciśnij 4 zamiast 3, aby wykonać zrzut ekranu). Następnie otwórz edytor grafiki, w którym jesteś przyzwyczajony do pracy, i kliknij, aby wstawić Command + V. Możesz także wstawić PrintScreen z bufora za pomocą menu: Edycja - Wklej.
Standardowe narzędzie
Dla tych, którzy nie są przyzwyczajeni do interakcji ze skrótami, nie chcą ich zapamiętywać, wolą robić wszystko za pomocą myszy, przydatne będzie użycie narzędzia dla OS - Grab. Znajduje się w folderze narzędzi systemowych lub można go znaleźć za pomocą reflektora (funkcja wyszukiwania na komputerze Mac).
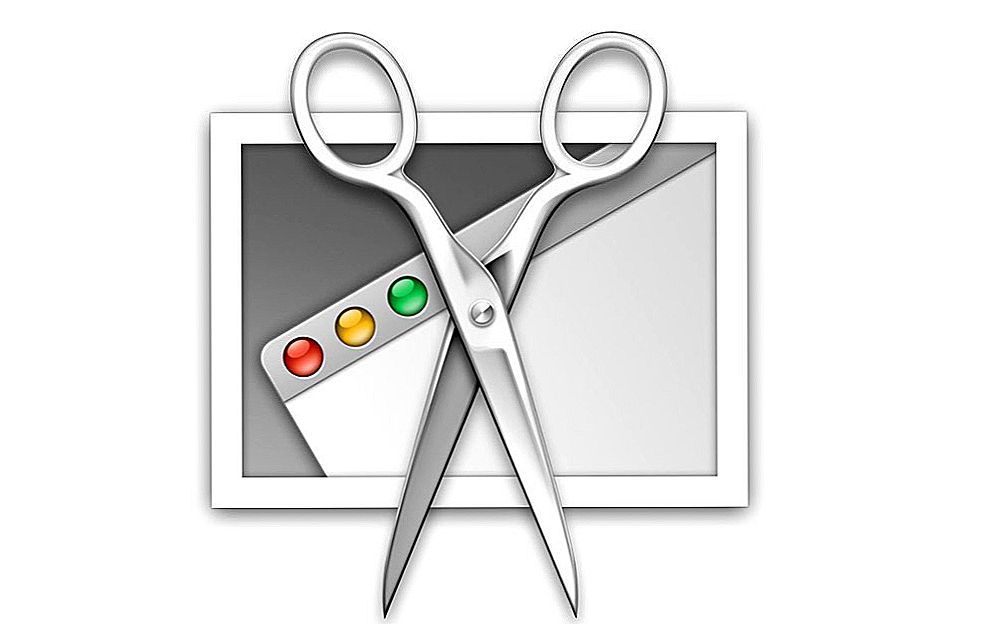
Grab Utility
Program może się szybko przyzwyczaić - jest prosty, ale funkcjonalny. Dostępne są cztery tryby odpowiadające określonym klawiszom skrótu:
- Tryb Windows i klawisze Shift + Command + W generują ekran dowolnego otwartego okna;
- Ekran i kombinacja Command + Z zajmują cały ekran komputera Mac;
- Tryb Selektion i odpowiednio kombinacja Shift + Command pozwala wykonać migawkę wybranego obszaru;
- TimedScreen pomoże ci wykonać opóźniony ekran całego obszaru ekranu, wykonany przy użyciu timera. Ten sam zrzut ekranu systemu Mac OS jest tworzony przez klawisz skrótu, tak jak w poprzedniej funkcji, z dodatkiem na końcu + Z. Naciśnij przycisk startu timera, odliczanie rozpocznie się za 10 sekund, podczas którego przygotujesz ekran do robienia zdjęć.
Po ukończeniu zrzutu ekranu zobaczysz w oknie okno z obrazem, który możesz teraz zapisać we właściwym miejscu.
Narzędzie może wykonać, a następnie działać jednocześnie z kilkoma obrazami. Zrób kilka zrzutów ekranu, a następnie wybierz najbardziej udany. Możesz skopiować migawkę do schowka, naciskając Command + С. Jeśli masz zwykłą klawiaturę, która nie została specjalnie stworzona dla Apple, zwróć uwagę, że klawisz Command odpowiada Winowi z logo Windows na klawiaturze komputera.
W ten sposób, poprzez zastosowanie jednego z dwóch sposobów można szybko i przy maksymalnej wygody sprawiają, Drukuj, zachęcając bezpośrednio do pliku PNG lub poprzez umieszczenie obrazu do schowka.Jak widać, nie ma specjalnych trudności, nawet początkujący poradzi sobie z realizacją tego zadania.












