Treść
- 1 Wejście
- 2 Jak się dowiedzieć i zmienić nazwę komputera
- 2.1 Metoda 1
- 2.2 Metoda 2
- 2.3 Metoda 3
- 2.4 Metoda 4
- 2.5 Metoda 5
- 3 Jak się dowiedzieć i zmienić nazwę użytkownika
- 3.1 Zmień nazwę konta lokalnego
- 3.1.1 Metoda 1. Poprzez menu zarządzania kontem
- 3.1.2 Metoda 2. Za pomocą wiersza poleceń
- 3.2 Zmień nazwę konta sieciowego
- 3.1 Zmień nazwę konta lokalnego
- 4 Wniosek
Wejście
Każdy komputer ma nazwę. Za każdym razem, gdy instalujesz system Windows lub zakładasz nowe konto użytkownika, możesz nazwać swój komputer lub konto. Ta chwila jest szczególnie ważna przy organizacji sieci, zarówno w przedsiębiorstwie, jak iw domu. W takim przypadku będzie o wiele wygodniej, jeśli każdy samochód ma nazwę, którą łatwo rozpoznać. Możliwe też, że z powodu zaniedbania kogoś, kilka serwerów w sieci nazywa się tymi samymi, co powoduje konflikty w działaniu.

W tym artykule wyjaśnimy, jak edytować swoje konto.
System automatycznie przypisuje sobie nazwę, ale bardzo często składa się z zestawu cyfr i liter, więc może być bardzo trudne do wykrycia, jeśli jest ich kilka. Ta wada może być usunięta bardzo prosto.Ponadto czasami może być konieczna zmiana nazwy użytkownika bez ponownej instalacji systemu Windows i wielu dodatkowych operacji. W tym artykule pokażemy, jak dowiedzieć się, jak zmienić nazwę komputera i użytkownika, a także dowiedzieć się, jak je zmienić.
Jak się dowiedzieć i zmienić nazwę komputera
Aby znaleźć nazwę komputera, użyj jednej z metod.
Metoda 1
Naciśnij kombinację klawiszy Win + R, a następnie wpisz otwarte okno msinfo32. Otworzy się okno z pełną informacją o twoim systemie. W wierszu "Nazwa systemu" można znaleźć nazwę komputera.
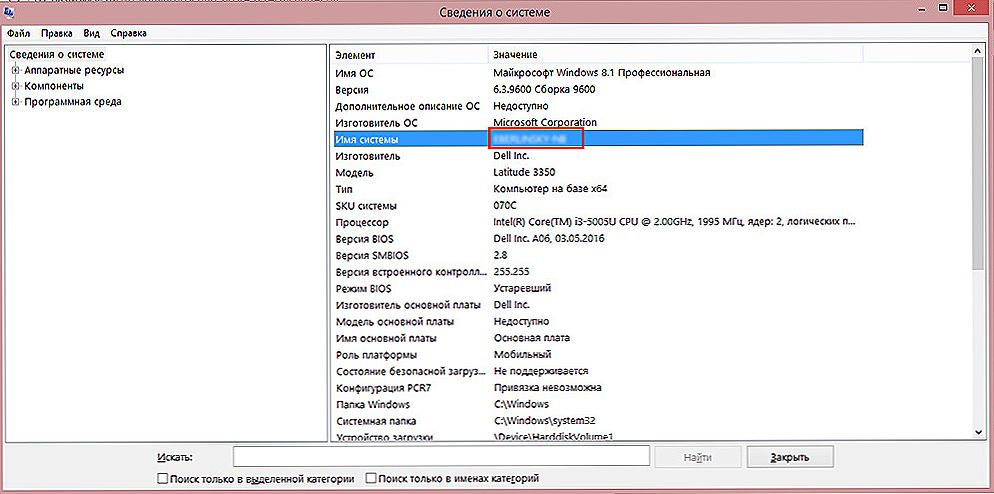
Pomoc wskazuje nazwę komputera.
Metoda 2
W starszych wersjach systemu Windows, na przykład 7 lub 8, możesz kliknąć prawym przyciskiem myszy ikonę "Mój komputer" i wybrać "Właściwości", bliżej dolnej części ekranu zobaczysz nazwę komputera. W systemie Windows 10 można wyświetlić te informacje, uruchamiając Eksploratora, aby wyświetlić wszystkie dyski, a na górze ekranu kliknij przycisk "Właściwości systemu".
Metoda 3
Jeśli przechowujesz skróty do aplikacji na pulpicie, kliknij je prawym przyciskiem myszy, wybierz "Właściwości" i przejdź do zakładki "Szczegóły". Nazwa systemu znajduje się w dolnym wierszu pod nazwą "Komputer".
Metoda 4
Uruchom wiersz polecenia, wpisując polecenie Win + R i wpisując polecenie cmd, a następnie wpisz polecenie hostname w wierszu polecenia. W następnym wierszu zobaczysz informację o nazwie swojego samochodu.
Metoda 5
Użyj jednego z programów, aby uzyskać informacje o komputerze, na przykład AIDA64 i tym podobne. Po prostu uruchom kartę "O komputerze" lub inną podobną nazwę, a zobaczysz wszystkie szczegółowe informacje, w tym nazwę.
Zasada, według której zmieniana jest nazwa komputera, jest taka sama we wszystkich wersjach systemu Windows, mimo że interfejs może się różnić. Jeśli używasz najnowszego systemu operacyjnego Windows 10, możesz kliknąć Start - Ustawienia lub przejść bezpośrednio do Ustawień, klikając kombinację Windows + I, a następnie przejdź do zakładki System - W systemie. Najwyższa linia nazywa się "Nazwa komputera", a pod nią zobaczysz przycisk "Zmień nazwę komputera". Kliknij go, wprowadź nową nazwę, a następnie zostaniesz poproszony o ponowne uruchomienie. Zgadzam się, po włączeniu twój komputer zostanie wywołany w nowy sposób.
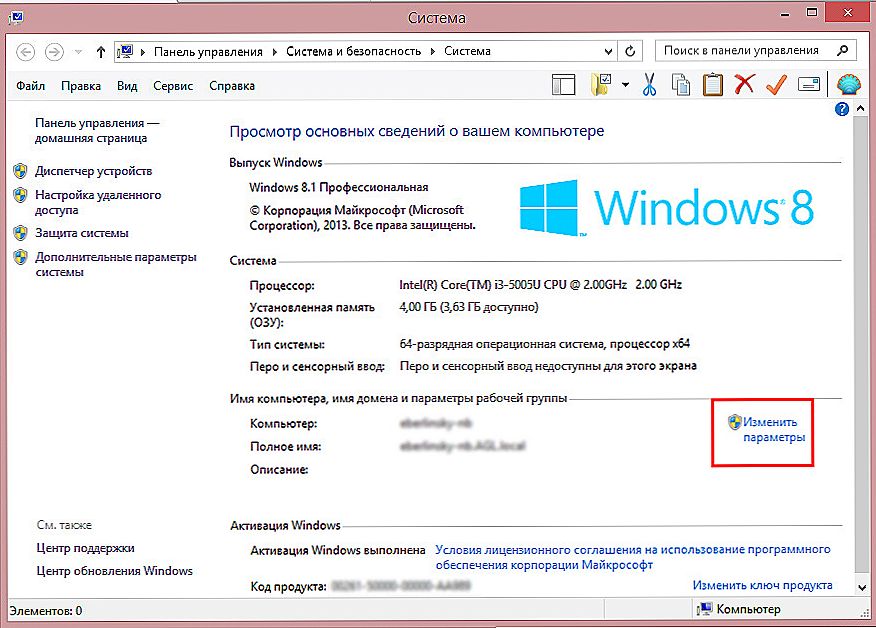
Kliknij Edytuj ustawienia, aby zmienić nazwę komputera.
W tej samej wersji systemu Windows 10 lub starszych można zmienić nazwę laptopa i standardowego interfejsu.Aby to zrobić, musisz kliknąć prawym przyciskiem myszy przycisk Start i wybrać System lub Panel sterowania - System, aw starszej wersji systemu Windows musisz kliknąć Start - Panel sterowania - System, gdzie zobaczysz wszystkie niezbędne informacje o twoim komputerze. W lewej kolumnie kliknij przycisk "Zaawansowane ustawienia systemu", a następnie przejdź do zakładki "Nazwa komputera" i kliknij "Zmień". Wprowadź nową nazwę, kliknij OK - Zastosuj - OK i uruchom ponownie komputer.
Trzecia metoda - uniwersalna dla wszystkich wersji systemu - za pomocą wiersza poleceń. Uruchom go jako administrator i wpisz polecenie:
system komputerowy wmic gdzie nazwa = "% nazwa_komputera%" wywołanie zmień nazwę, nazwa = "Nowa_nazwa komputera"
gdzie zamiast "New computer name" musisz wpisać nową nazwę, której chcesz użyć. Ostrzegam, że nie powinny być rosyjskie postacie! Po wyświetleniu przez narzędzie komunikatu informującego, że procedura zakończyła się pomyślnie, zrestartuj system.
Jak się dowiedzieć i zmienić nazwę użytkownika
Nazwa użytkownika to nieco inna funkcja. Jeśli nazwa komputera jest nazwą przypisaną do urządzenia w celu identyfikacji w sieci, nazwa użytkownika jest nazwą profilu z oddzielnymi ustawieniami,z których może być kilka, i dzięki temu kilka osób może korzystać z tej samej maszyny niezależnie od siebie nawzajem i bez wzajemnego zakłócania się. Istnieją dwa rodzaje kont:
- Konto lokalne - istnieje tylko na tym komputerze i pozwala na korzystanie z większości jego funkcji.
- Konto sieciowe - powiązane z usługami Microsoft i do połączenia, musisz zalogować się do zdalnego serwera. Główną zaletą jest dostępność absolutnie wszystkich usług i usług istniejących dla systemu operacyjnego Windows, a jedną z wad jest możliwość awarii połączenia w przypadku braku Internetu.
Jeśli spojrzysz na konta i porównasz je według dostarczonego zarządzania i dostępu do funkcji, możesz zidentyfikować następujące typy użytkowników:
- Administrator - użytkownicy, którzy mają pełny dostęp do absolutnie wszystkich funkcji i ustawień laptopa i mogą je zmienić według własnego uznania. Jeśli to użytkownik, to automatycznie staje się administratorem.
- Użytkownik - uzyska dostęp do prawie wszystkich funkcji, ale ich prawa są ograniczone; nie mogą zmieniać ustawień systemu i funkcji.Może być kilku użytkowników, ich ustawienia nie są ze sobą powiązane.
- Gość - najbardziej ograniczony profil. Zaprojektowany do jednorazowego oglądania treści bez możliwości zmiany czegokolwiek. Najczęściej konfigurowane przez dzieci lub znajomych, którzy tymczasowo mogą potrzebować twojego komputera.
Teraz możesz dowiedzieć się, jak zmienić informacje o koncie i zmienić nazwę użytkownika. Należy zauważyć, że co najmniej jedno konto użytkownika z uprawnieniami administratora musi być obecne na komputerze, w przeciwnym razie będzie po prostu niezarządzane. To administrator może wykonywać wszystkie manipulacje z kontami. Ponadto należy pamiętać, że jeśli komputer ma tylko jeden profil, zawsze będzie miał uprawnienia administratora, a jego typ nie będzie możliwy do zmiany. Należy również pamiętać, że zmiana nazwy użytkownika w ten sposób zostanie uzyskana tylko z konta lokalnego. Profil sieci będzie musiał zostać zmieniony przez Internet za pomocą przeglądarki.
Zmień nazwę konta lokalnego
Aby zmienić nazwę konta lokalnego, użyj jednej z dwóch metod.
Metoda 1. Poprzez menu zarządzania kontem
Przejdź do Start - Panel sterowania - Konta użytkowników (lub kliknij prawym przyciskiem myszy przycisk Start, wybierz Panel sterowania - Konta użytkowników) i znajdź swój profil. Kliknij "Zmień nazwę swojego konta", dodaj swój pseudonim i kliknij "Zmień nazwę". W ten sam sposób możesz zmienić inne konta, jeśli jesteś administratorem.

Metoda 2. Za pomocą wiersza poleceń
Uruchom wiersz polecenia jako administrator, kliknij prawym przyciskiem myszy przycisk Start lub ikonę "Mój komputer" i wybierz odpowiedni element. Wprowadź polecenie:
wmic useraccount gdzie name = "Old Name" zmień nazwę "New Name"
i poczekaj do końca procedury. Nie musisz nawet restartować laptopa.
Zmień nazwę konta sieciowego
Po przejściu do menu zarządzania kontem wybierz "Zmień nazwę konta sieciowego" (jeśli korzystasz z systemu Windows 10, kliknij "Zmień konto w" Ustawienia komputera "), a następnie otworzy się przeglądarka, w której zmienisz nazwę.
Wniosek
Teraz wiesz, jak znaleźć nazwę komputera, a także go zmienić. Jak widać, nie jest to wcale trudne, a nawet najbardziej doświadczeni użytkownicy nie mogą sobie z tym poradzić.Jeśli nie, skontaktuj się z naszymi specjalistami za pomocą formularza kontaktowego na naszej stronie internetowej.












