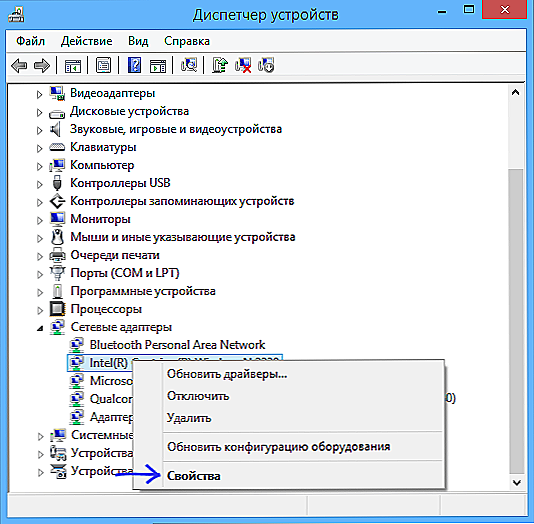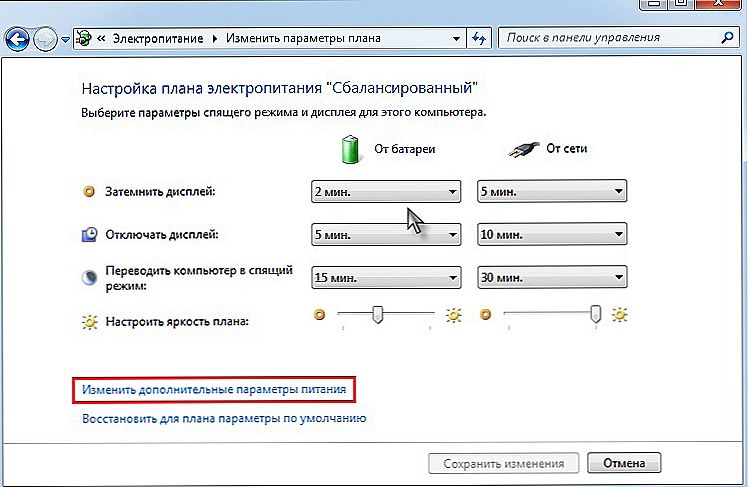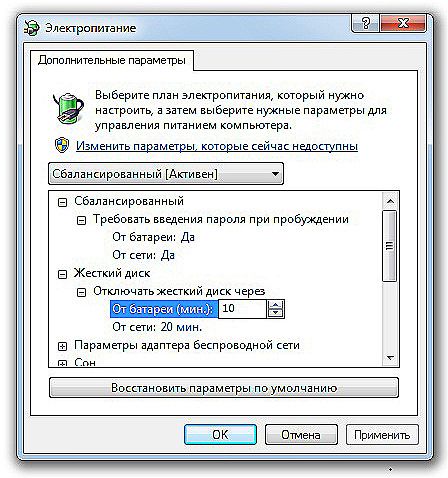Szczerze mówiąc, nie jest to tak zwany "problem w głowie". Podobnie jak tryb uśpienia i tak "nikt nie potrzebuje", a następnie pojawia się problem z wydostaniem się z niego.

Nie, wcale.
Hibernacja jest bardzo przydatna:
- Specjalnie do laptopów, które nie są wyłączone na kilka dni. Jednocześnie użytkownik nie zawsze siedzi przy komputerze, a jeśli jemy z akumulatora, nieubłaganie go zatrzymujemy. Tryb uśpienia zapisuje cały obraz RAM w oddzielnym pliku i wyłącza zasilanie. W ten sposób akumulator zostaje zapisany.
- Co więcej, późniejsze ładowanie "poprzez obraz" jest znacznie szybsze, a system Windows powraca dokładnie do punktu, z którego został usunięty. A kiedy wyjdziesz, nie musisz nawet zapisywać zgromadzonych plików, jeśli praca z nimi będzie kontynuowana.
Ogólnie rzecz biorąc, wydostanie się z "spania" jest bardzo przydatną rzeczą. Ale jeśli nie spowodowało to problemu, system po włączeniu odmawia "przebudzenia".
Treść
- 1 Analizuj proste i znane powody.
- 2 Typowy dla systemu Windows 7
- 3 Rozmawiaj o urządzeniach usb
- 4 Małe niuanse
Analizuj proste i znane powody.
Powód, dla którego komputer nie wychodzi z trybu uśpienia, dotyczy to systemu Windows XP lub Windows 10, najprawdopodobniej ma charakter systemowy, dlatego należy go rozumieć na poziomie globalnym.
W tym celu:
- Najpierw sprawdzamy całą naszą politykę sterownika. Po pierwsze, muszą oznaczać wszystkie używane urządzenia. W menedżerze urządzeń na liście wszystkich używanych urządzeń nie powinny znajdować się znaki zapytania lub znaki wykrzyknika jako oznaki problemów z kierowcą. Po drugie, powinny być "natywne" dla wszystkich używanych urządzeń. No i, po trzecie, powinny być najnowszymi wersjami. Wszystkie te warunki można sprawdzić w Panelu sterowania w menu Start, w Menedżerze urządzeń, w zakładce Sprzęt. Sprawdź menu kontekstowe urządzenia - polecenia "Aktualizuj" i "Właściwości".
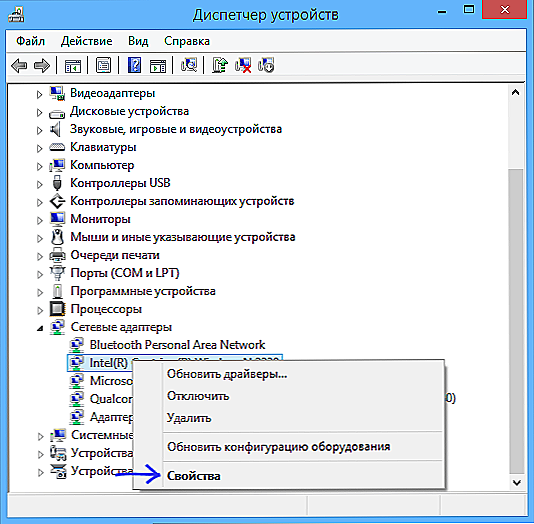
Menedżer urządzeń systemu Windows 10
- Jak pokazuje praktyka, największe problemy związane z pracą po hibernacji są związane ze sterownikiem karty wideo. Zaktualizuj lub zainstaluj ponownie. Może być konieczne wcześniejsze usunięcie (ponownie za pomocą menu kontekstowego).
- Inną przyczyną kłopotów jest wpływ programów, zwykle wątpliwych zadań. Na PC nie powinno być żadnych "lewicowych" programów, które nigdy nie są używane lub które nie są w ogóle znane w jaki sposób i przez kogo są zainstalowane. Zaskakujące w tym przypadku jest to, że laptop nie wychodzi z trybu uśpienia.Uważnie przejrzyj wszystkie swoje oprogramowanie, w szczególności dostarczone "na czas", ze względu na zainteresowanie, narzędzia systemowe. I po prostu usuń wszystko, co podejrzane lub w ogóle nieużywane.
Typowy dla systemu Windows 7
Zwolennicy Windows 7 mogą napotkać następujące. W tym systemie można ustawić czas wyłączenia dysku twardego po określonym czasie, gdy komputer znajduje się w trybie uśpienia.
System Windows 7 ma standardowe ustawienie wyłączające dysk twardy 20 minut po przejściu w tryb uśpienia. W kolejnej próbie powrotu do pracy system albo uruchamia się przez bardzo długi czas, albo komputer wcale się nie włącza.
Nie musisz drażnić gęsi i całkowicie wyłączyć funkcję wyłączania zasilania. W tym celu:
- Przejdź do głównego menu "Panel sterowania" systemu Windows 7.
- Następnie przejdź do sekcji "System i bezpieczeństwo".
- Wybierz "Moc".
- Teraz wybierz zakładkę "Zmień ustawienia zasilania baterii".
- W otwartym oknie "Wybór planu zasilania" widzimy, że plan jest "zrównoważony", nie warto go zmieniać.
- Przejdź do zakładki "Dostosuj plan zasilania", czyli ten zrównoważony plan.
- Tutaj wybieramy "Zmień zaawansowane ustawienia zasilania".
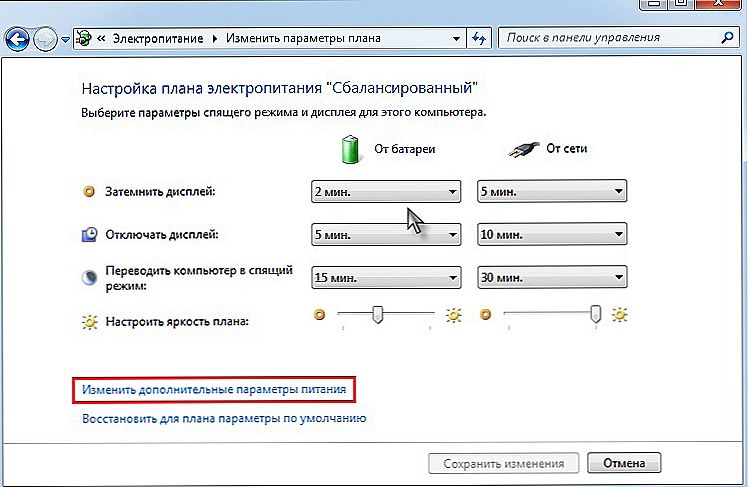
Konfigurowanie planu zasilania w systemie Windows 7
- Na liście rozwijanej wskazujemy dysk twardy.
- Dla pojawiającej się linii "odłączyć dysk twardy przez" wybieramy wartość "Nigdy".
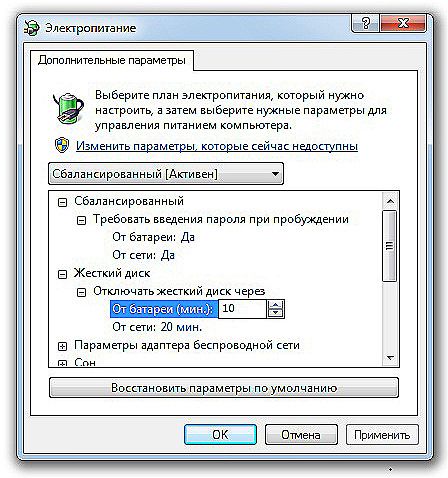
Zaawansowane opcje zasilania w Windows 7
- Aby zmiana zaczęła obowiązywać, kliknij "OK".
Wynik wszystkich tych spacerów i będzie stałym zasilaniem śruby. W rezultacie rozwiązanie problemu w systemie Windows 7, jeśli laptop nie włącza się po przejściu w stan "uśpiony".
Rozmawiaj o urządzeniach usb
Ten problem pierwszego Windowsa z USB dawno już minął, gdy nie rozpoznają lub niepoprawnie zainstalowali sterownik dla tej magistrali. Mimo to wciąż możemy odczuć echo tego nieszczęścia, gdy system Windows 8 nie wychodzi z trybu uśpienia ze względu na to, że niektóre urządzenia USB nie pozwalają na pracę "ze snu".
Wśród urządzeń przede wszystkim zauważamy najprostsze - mysz i klawiaturę.
Dlatego podczas snu wyłączam mysz i próbuję "obudzić się" tylko za pomocą klawiatury. Jeśli to nie jest mysz, to zmieniam połączenie w drugą stronę - podłączam mysz, wyłączam klawiaturę i włączam komputer za pomocą myszy. Co ciekawe, a takie skupienie czasami mija. Ale zgodnie z "nauką zamknięcia", musisz zrobić wszystko w ten sam sposób:
- Przejdź do Menedżera zadań.
- Wybiera zakładkę Uruchom.
- W linii wejściowej wpisz devmgmt.msc.

Otwieranie devmgmt.msc w Windows
- Kliknij "OK".
- Na proponowanej liście wybierz mysz (jeśli pracujemy z nią).
- Zadzwoń do menu kontekstowego myszy.
- Wybierz "Właściwości".
- W oknie, które zostanie otwarte, na karcie Zarządzanie energią zaznacz pole obok wiersza "Pozwól urządzeniu na wyprowadzenie komputera z trybu gotowości".
Małe niuanse
Nie można powiedzieć, że rozpatrywany problem ma jednoznaczne rozwiązanie raz na zawsze. Nie wszystkie opcje dają gwarancję. Dlatego zalecamy, aby nie zapominać o następujących niuansach:
- Czasami pomaga aktualizacja systemu BIOS.
- Bardzo nie lubi trybu uśpienia w kompozycji Windows 7 Aero, jeśli jesteś fanem trybu uśpienia, musisz wybrać jedną rzecz.
- Jak pokazuje praktyka, w przypadku niektórych kart wideo problem nie ma żadnego rozwiązania. W takim przypadku musisz zdecydować, która opcja jest droższa - karta wideo lub tryb uśpienia i dokonać wyboru. Wiele osób zatrzymuje się na mapie i prawdopodobnie jest to poprawne.