Użytkownicy komputerów osobistych muszą radzić sobie z różnymi sytuacjami problemowymi, które czasami są trudne do rozwiązania na własną rękę. Jednakże, po znalezieniu odpowiedzi na problematyczne pytanie, następnym razem takie zadania nie wydają się skomplikowane. Aby zakończyć proces, w którym nie ma już potrzeby, w większości przypadków nawet początkujący mogą. Niestety, czasami musisz poradzić sobie z faktem, że niezależnie od podejmowanych prób proces w menedżerze zadań nie kończy się tak czy inaczej.

Dowiedz się, co zrobić, jeśli proces nie kończy się na Menedżerze zadań systemu Windows
Co zrobić, gdy jakiś proces "zbuntował się" i nie chce go przesłać, jak go wypełnić, możesz dowiedzieć się, czy czytasz nasze rekomendacje. Podzielimy się prostymi sposobami i pomożemy opanować umiejętności zarządzania wszystkimi procesami uruchomionymi na komputerze.
Treść
- 1 Zakończenie procesów
- 1.1 Algorytm działania
- 1.1.1 Krok 1
- 1.1.2 Krok 2
- 1.1.3 Krok 3
- 1.1.4 Krok 4
- 1.1.5 Krok 5
- 1.1 Algorytm działania
- 2 Wyniki
Zakończenie procesów
Jeśli w trakcie pracy na komputerze zauważysz, że zauważalnie się zawiesza, oznacza to, że ciężko mu wykonywać wszystkie powierzone mu zadania.Dzieje się tak, gdy uruchamiasz wiele procesów, a potem po prostu zapominasz je zatrzymać.
Oczywiście, jeśli nie podoba Ci się otwieranie nowych aplikacji, mniej prawdopodobne jest, że napotkasz problem zawieszenia komputera. Cóż, jeśli nadal pracujesz bardzo entuzjastycznie, więc nie zauważyłeś, ile okien zostało otwartych, kilka programów i narzędzi zostało uruchomionych do wykonania, możesz nie być w stanie ich zamknąć, po prostu naciskając przycisk "Exit".
Algorytm działania
Aby zakończyć niepożądane procesy, które odmawiają posłuszeństwa użytkownikowi, musisz skorzystać z pomocy "Menedżera zadań". Jeśli masz zainstalowany system Windows 7, wystarczy kliknąć prawym przyciskiem myszy na dolnym pasku zadań, wybierz opcję "Uruchom menedżera zadań".
Krok 1
W oknie, które zostanie otwarte, na pierwszej karcie kliknij narzędzie, którego już nie potrzebujesz, a następnie w dolnej części okna wybierz opcję "Zakończ zadanie". Jeśli proces nie jest całkowicie beznadziejny, zatrzyma się.
Krok 2
Możesz przejść do drugiej zakładki "Procesy", wystarczy kliknąć wiersz, który wywołuje problemy w danym momencie, a następnie kliknąć przycisk "Zakończ".
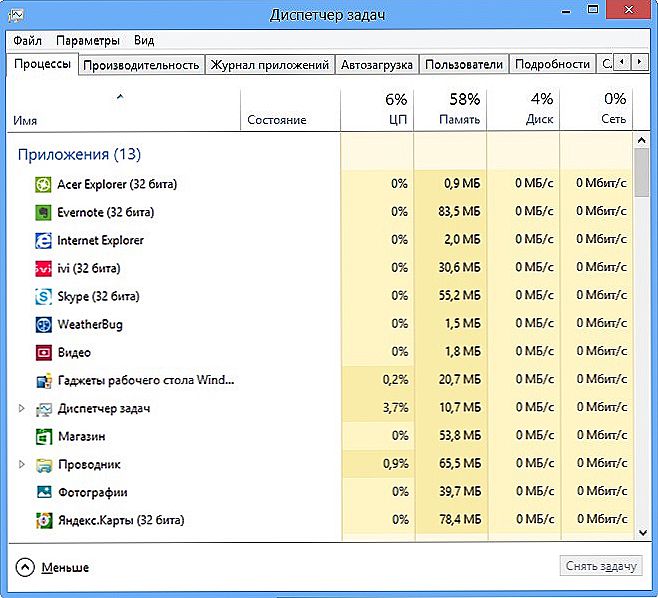
Zaznacz to pole, aby wyświetlić wszystkie procesy użytkownika.
Niestety, nawet takie wskazówki są czasami zupełnie bezużyteczne dla niektórych użytkowników, ponieważ proces w Menedżerze zadań nie jest jeszcze zamknięty.
Jeśli taka uciążliwość przydarzyła się Tobie, jesteś zdesperowany i już wierzyłeś, że jedynym wyjściem z tak problematycznej sytuacji jest użycie wymuszonego restartu systemu operacyjnego, sugerujemy, abyś nie wpadał w panikę, ale aby zapoznać się z naszymi następnymi zaleceniami.
Krok 3
Tak więc nie wypowiadaj fraz takich jak: "Nie mogę ukończyć procesu w Menedżerze zadań", ale raczej wykorzystuję unikalne możliwości polecenia taskkill service. Wielu jest gotowych uznać ten zespół za potężne narzędzie.
Aby uruchomić takie polecenie, najpierw musisz otworzyć wiersz poleceń, przytrzymując jednocześnie dwa klawisze: "Win" i "R". W otwartym małym oknie wpisz "cmd".
Krok 4
Teraz musisz wpisać "taskkill" i nacisnąć "Enter". Jednak aby poradzić sobie z procesem niezarządzanym, do tego słowa należy dodać dodatkową opcję.

W szczególności można ukończyć proces za pomocą polecenia taskkill, używając nazwy aplikacji, która odmawia zakończenia. Aby to zrobić, wpisz małą komendę: taskkill / IM "nazwa aplikacji".Oczywiście zamiast frazy "nazwa aplikacji" musisz wybrać proces, w którym nie musisz przerywać moczu. Na przykład taskkill / IM excel.exe. Jeśli użyjesz naszego przykładu, edytor arkusza kalkulacyjnego Excel przestanie działać. Wybierz swój proces, przynosząc straszne kłopoty i napisz jego imię w zespole.
W oknie procesy są wyświetlane nie tylko z własną nazwą, ale także z identyfikatorem, w tym. Jeśli chcesz, możesz wpisać następującą komendę: taskkill / PID 574, gdzie numer 574 będzie identyfikatorem procesu problemu.
Krok 5
Jeśli na komputerze jest kilka kont, jest absolutnie jasne, że zawieszenie nastąpiło właśnie z powodu niedokończonych procesów jednego z użytkowników, można użyć następującej frazy polecenia: "taskkill / F / FI" USERNAME eq nazwa użytkownika. "Oczywiste jest, że będzie sam musisz bezpośrednio zmienić nazwę użytkownika, który spowodował problem.
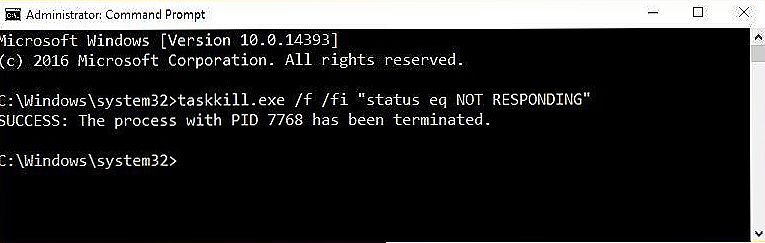
Użyj nowej frazy polecenia
Zalecamy ćwiczenie tych poleceń. Jeśli ci się uda, możesz uciec od wymuszonego restartu, który bezlitośnie szkodzi systemowi operacyjnemu.
Polecenie taskkill jest rzeczywiście potężnym narzędziem, którego nawet wirusy i trojany nie mogą się oprzeć. Taki zespół z powodzeniem uzupełnia nawet ich negatywną i uporczywą "aktywność".
Wyniki
Jesteśmy pewni, że po zapoznaniu się z poradami, które przedstawiliśmy, możesz później zdecydowanie porozmawiać ze swoimi przyjaciółmi: "Mogę bez problemu zatrzymać każdy program lub działanie aplikacji". Po opanowaniu takich praktycznych umiejętności, możesz jeszcze bardziej "zaprzyjaźnić się" ze swoim komputerem.












