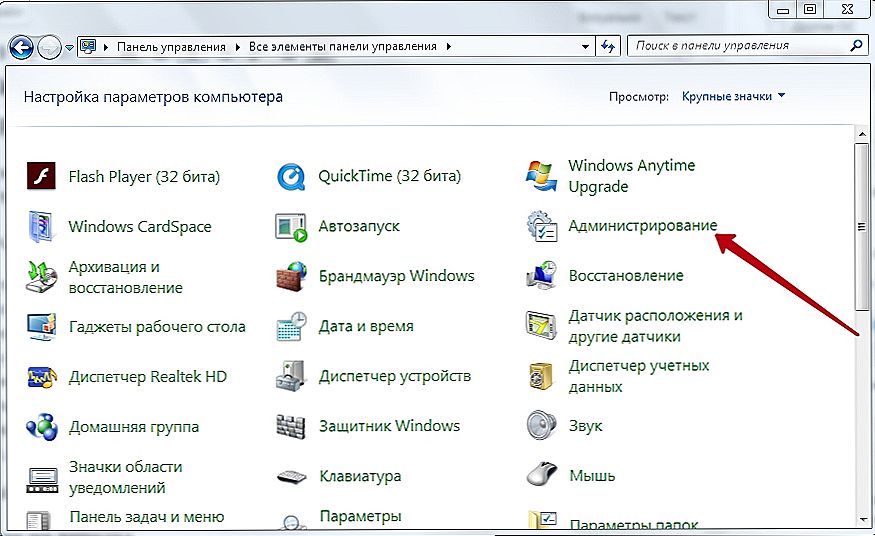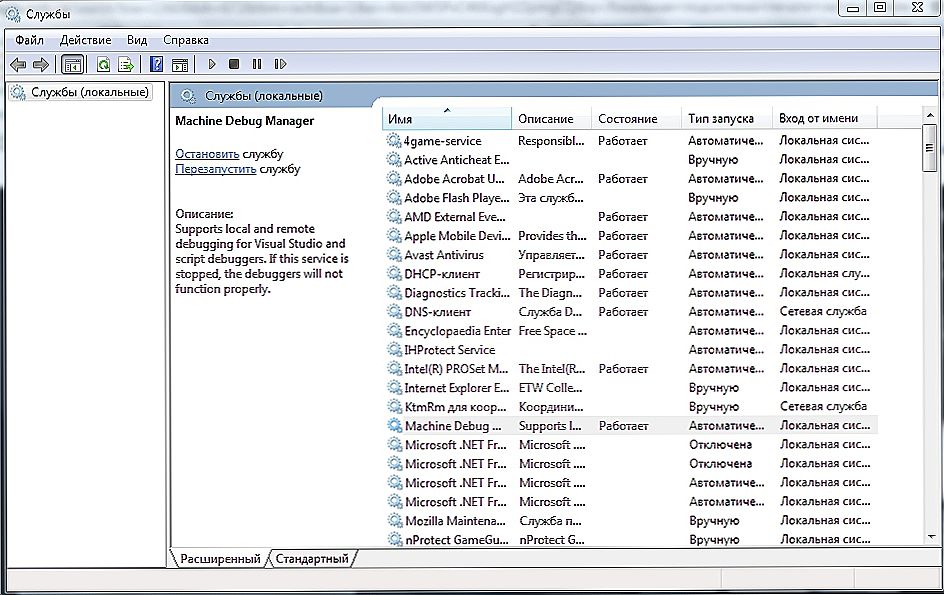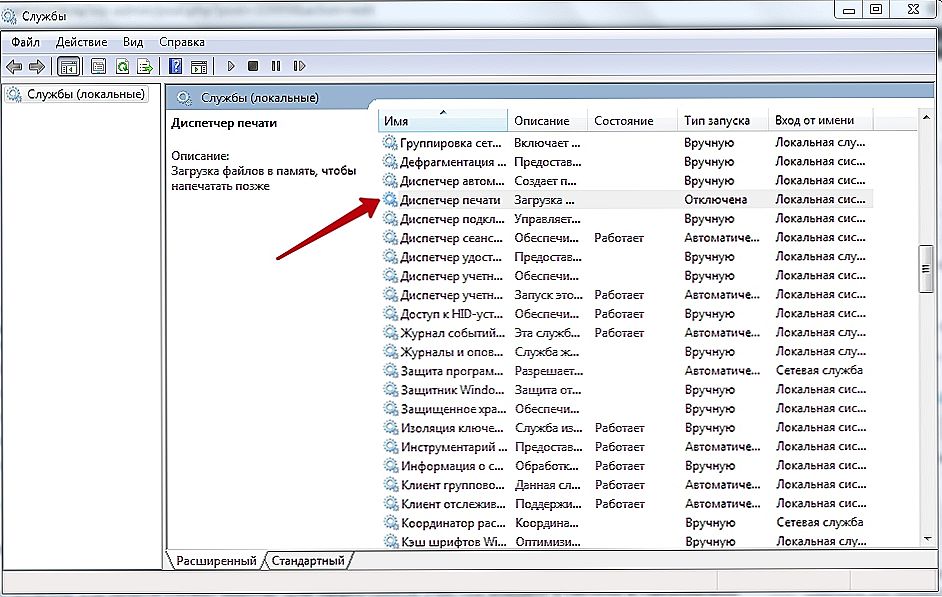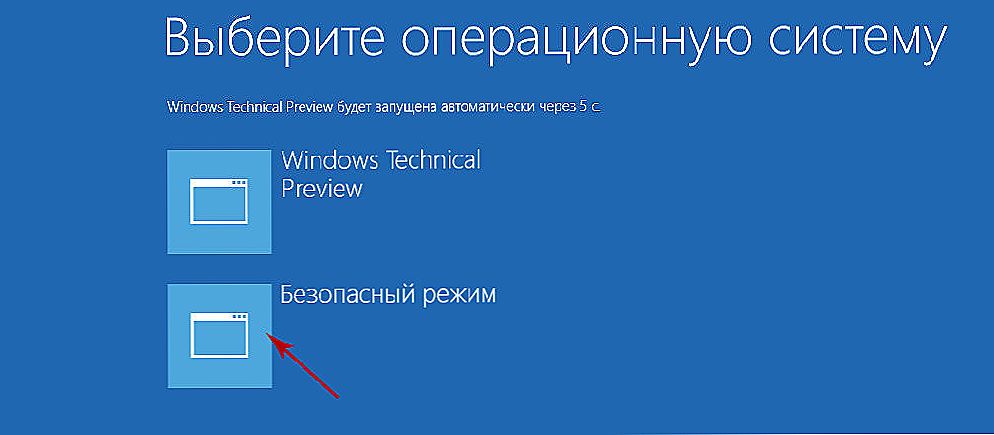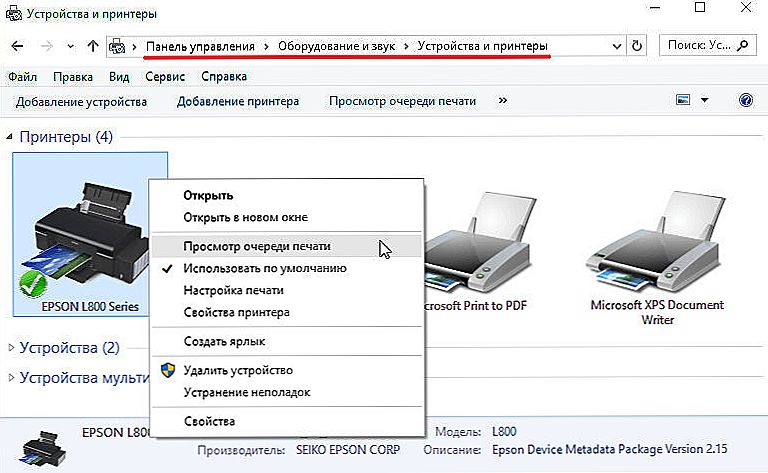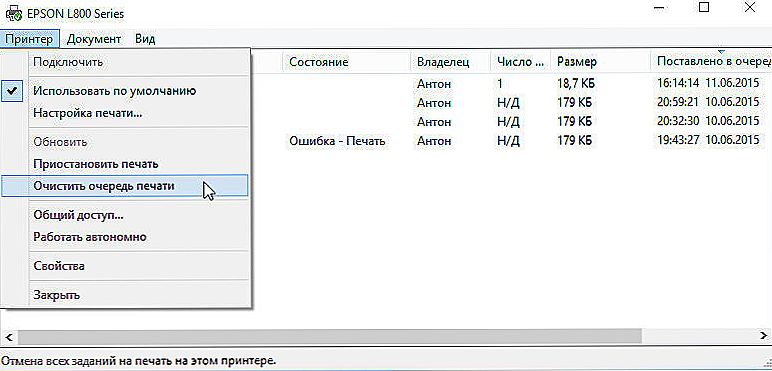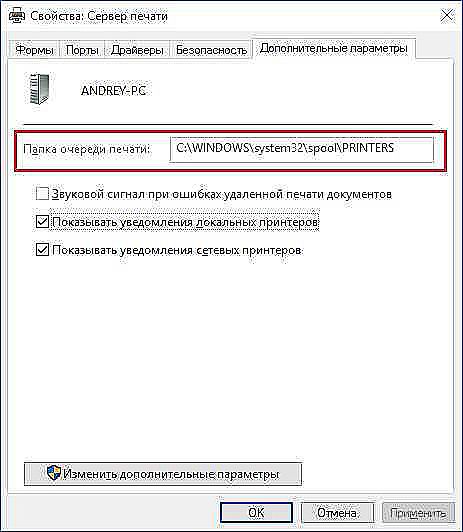W systemie Windows 10 programiści udostępnili bardzo wygodne wbudowane narzędzie do drukowania: możesz użyć dowolnej drukarki bez instalowania sterowników i dodatkowego oprogramowania. Niestety we wcześniejszych wersjach taka preferencja jest nieobecna: konieczne jest popełnienie najmniejszego błędu w ustawieniach i natychmiast pojawia się okno z powiadomieniem: "lokalny podsystem drukowania nie działa w systemie operacyjnym Windows 7." Czasami ten problem może się zdarzyć w systemie Windows 10 z powodu awarii w funkcjonowaniu komputera. Poniżej analizujemy przyczyny problemu i sposób jego naprawy.

Jak rozwiązać błąd Jak rozwiązać problem "Lokalny podsystem drukowania nie działa w systemie Windows."
Treść
- 1 Przyczyny problemu
- 2 Rozwiązania
- 2.1 Sprawdź "Menedżer drukowania"
- 2.2 Skanuj w poszukiwaniu wirusów
- 2.3 Czyszczenie kolejki drukowania
- 2.3.1 Zwykły sposób
- 2.3.2 Przymusowe czyszczenie
- 2.4 Odzyskiwanie systemu
- 2.5 Zainstaluj ponownie drukarkę
Przyczyny problemu
Źródła błędu:
- wyłączenie usługi odpowiedzialnej za proces (przypadkowe lub celowe);
- uszkodzenie plików systemowych;
- złośliwe oprogramowanie;
- niewłaściwa instalacja sterowników drukarek;
- zapchana szpulka rejestru.

Rozwiązania
Najczęstszą przyczyną niepowodzenia drukowania pod kodem 000006 (błąd 0x000006ba) jest wyłączenie odpowiedzialnej usługi, więc najpierw sprawdź to prawdopodobieństwo, a następnie przejdź do drugiego.
Sprawdź "Menedżer drukowania"
- Postępuj zgodnie ze ścieżką: "Start" - "Panel sterowania" - "System i bezpieczeństwo".
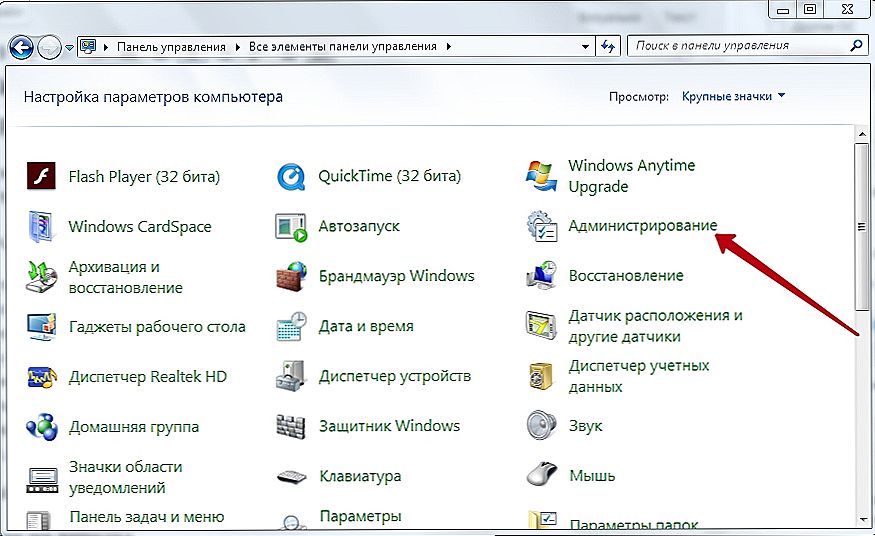
- Zmień typ wyświetlania na "Duże ikony" i przejdź do pozycji "Administracja" - "Usługi".
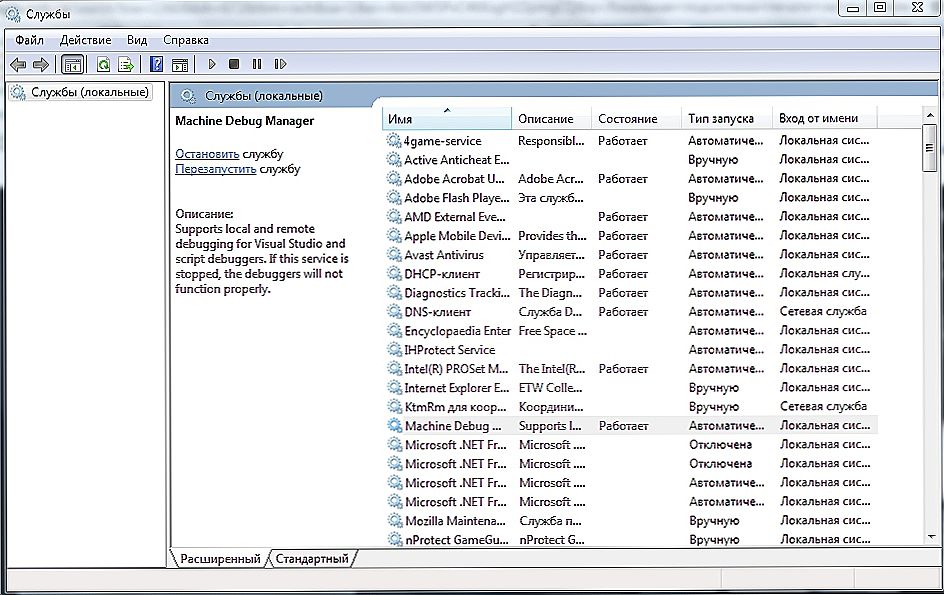
- Teraz mamy długą listę różnych komponentów, wśród których musimy znaleźć "Menedżera drukowania".
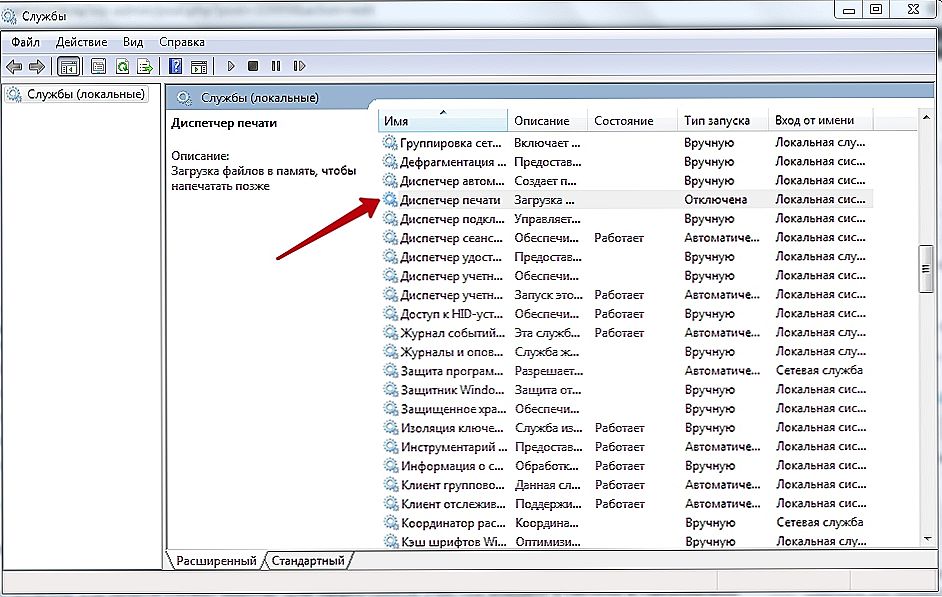
- Naprzeciw niego powinno być napisane "Works". Jeśli nie, dwukrotnie kliknij nazwę usługi i określ typ automatycznego uruchamiania.
- Zamknij okno, a w lewej kolumnie kliknij "Uruchom".

- Zaczekaj, aż komponent zadziała i wróć do drukowania.
Zwykle dla Windows 10 te środki wystarczają do znormalizowania procesu usuwania danych na papierze.
Skanuj w poszukiwaniu wirusów
Często wirusy są przeszkodą w druku. Aby skutecznie oczyścić, zaloguj się do "Tryb awaryjny":
- Uruchom ponownie komputer i zanim pojawi się wygaszacz ekranu, naciśnij klawisz F8 lub inne klawisze: F1, Del, F2, F10, Tab, Reset (ich wybór nie zależy od systemu Windows: 8, 10, 7 lub XP, ale tylko od typu systemu BIOS ) i poczekaj, aż BIOS się uruchomi.
- Wybierz "Tryb awaryjny" - uzyskasz dostęp do głównych funkcji sterowania.
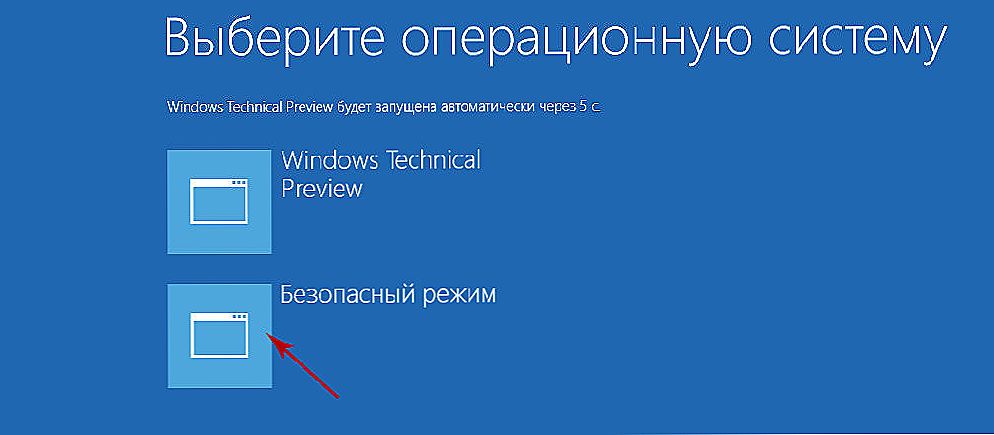
- Uruchom program antywirusowy (pamiętaj, że niektóre z nich działają tylko w trybie standardowym) i sprawdź wszystkie pliki.
Możesz także pobrać narzędzie antywirusowe i uruchomić skanowanie z dysku flash.
Czyszczenie kolejki drukowania
Zwykły sposób
- Otwórz "Panel sterowania" (w Windows 10 lepiej działać nie poprzez "Opcje", ale przez "Klasyczną aplikację") i kartę "Urządzenia i drukarki".
- Wybierz podłączoną drukarkę i kliknij jej ikonę z pomocniczym przyciskiem myszy.
- Tutaj musisz kliknąć "Wyświetl kolejkę wydruku".
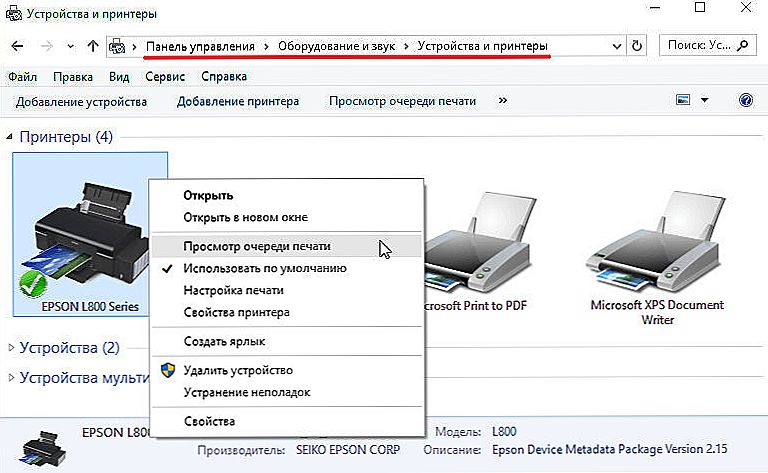
- Kliknij ostatnią sekcję "Drukarka" i wybierz "Wyczyść kolejkę".
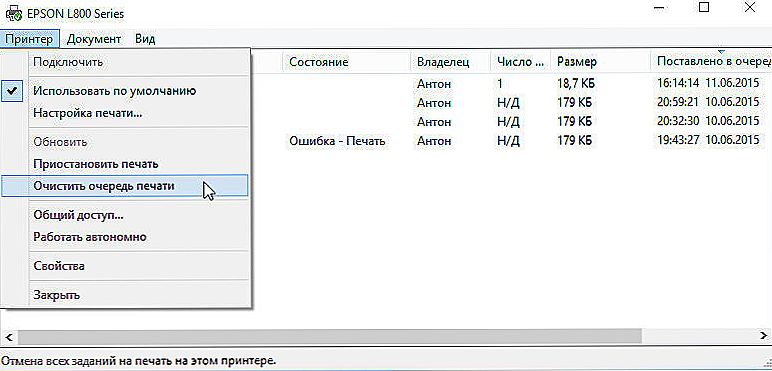
Przymusowe czyszczenie
Jeśli, w odpowiedzi na próbę wyczyszczenia rejestru druku, pojawi się komunikat informujący, że nie można wykonać operacji, konieczne będzie skorzystanie z innej metody.
- Znajdź drukarkę ponownie na liście urządzeń, kliknij nazwę za pomocą głównego przycisku myszy, a na górze znajdź kartę "Właściwości serwera wydruku" - "Ustawienia zaawansowane" - "Drukuj folder kolejki".
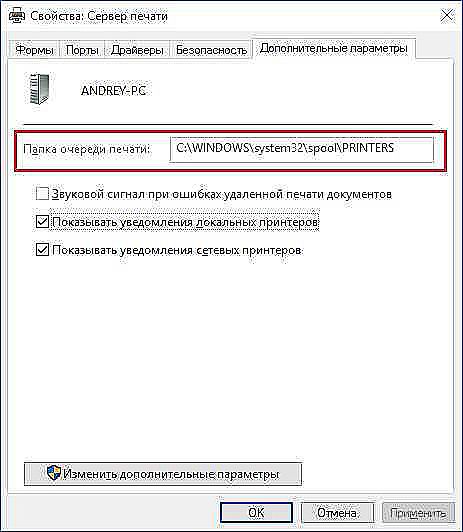
- Wiersz musi zawierać ścieżkę: C \ windows \ system32 \ spool \ Printers. Jeśli pole jest puste, kliknij "Zmień ustawienia zaawansowane" i wprowadź wartość.
- Teraz zamknij "Panel sterowania", kliknij Win + R.
- W wierszu "Uruchom" piszemy: cmd i klikamy "Enter".
- Po otwarciu wiersza poleceń (okno z czarnym polem), określ, aby wykonać: net stop spooler.
- Następnie na zmianę:
- del% systemroot% \ system32 \ spool \ printers \ *. shd / F / S / Q
- del% systemroot% \ system32 \ spool \ printers \ *. spl / F / S / Q
- net spooler start.

Uruchom ponownie komputer i spróbuj wydrukować dokument, aby upewnić się, że wszystko działa poprawnie.
Odzyskiwanie systemu
Warto również sprawdzić stan plików systemowych. W tym celu:
- Zadzwoń do "Wiersza poleceń" (powyższe jest, jak to się robi).
- Ustaw polecenie: C / Windows / System32 / sfc / scannow.
Teraz system operacyjny sam zdiagnozuje i naprawi problem.
Zainstaluj ponownie drukarkę
- Odłącz drukarkę od komputera i sieci.
- Wprowadź "Panel sterowania" - "Urządzenia i drukarki".
- Zaznacz drukarkę i kliknij na górze "Usuń urządzenie".
- Jeśli masz system Windows 10, uruchom ponownie system i podłącz ponownie drukarkę do komputera.
http://www.youtube.com/watch?v=UnDWbdj2OL
W starszych wersjach systemu Windows musisz pobrać sterowniki ze strony firmy, której nazwa nosi twoje urządzenie, i zainstalować je:
- Wyodrębnij pliki z archiwum i zapisz je gdzieś pod ręką, aby zapamiętać dokładną ścieżkę.
- Otwórz "Ten komputer" - "Właściwości systemu" - "Menedżer urządzeń".
- Znajdź swoją drukarkę, kliknij jej nazwę prawym przyciskiem myszy i wybierz "Aktualizuj sterownik" - "Wyszukaj w komputerze" - rozpakowane pliki.
Przed rozpoczęciem drukowania lepiej jest ponownie uruchomić system operacyjny.