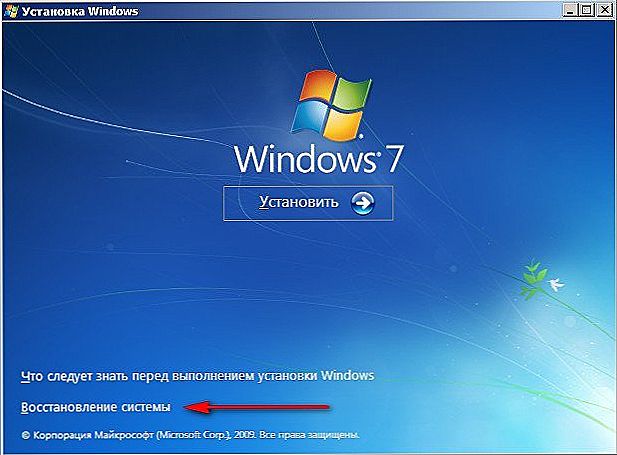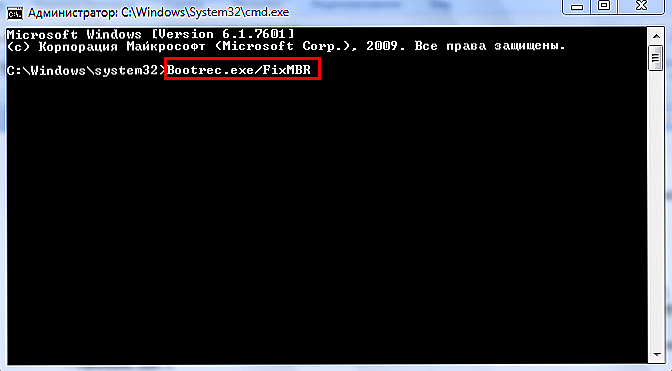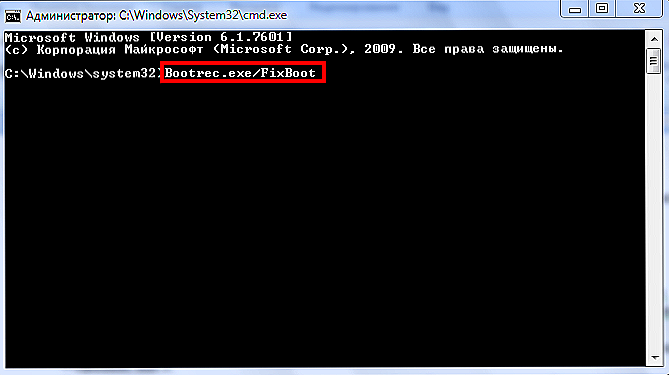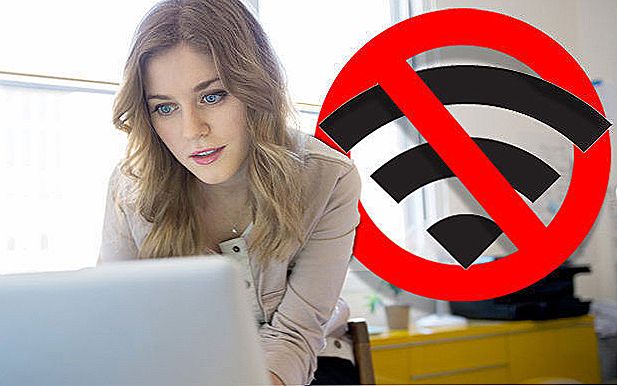Jest mało prawdopodobne, aby ktoś spierał się z faktem, że po włączeniu komputera występują błędy, są one przyjemne i pozytywne. Problemy, które pojawiają się natychmiast w momencie ładowania, a poziomowanie próbuje wejść do systemu, jest dość problematyczne dla zwykłego użytkownika, ponieważ nie jest jasne, od czego zacząć, czego szukać i gdzie się zwrócić. Temat tego artykułu ma na celu pomóc wszystkim użytkownikom, którzy napotkali wyżej wymieniony problem w postaci błędu "brak urządzenia rozruchowego, który uderzył w dowolny klucz", który występuje natychmiast po włączeniu komputera.

Metody eliminacji błędu "brak urządzenia startowego trafiło w dowolny klucz".
Powody
Natychmiast należy zauważyć, że pomimo faktu, że wielu z nich boryka się z omawianym błędem, konwulsyjnie próbują go naprawić przez wymuszone / awaryjne ponowne uruchomienie, a w przypadku nieudanego wyniku przestraszyli się i prawie "zakopali" swoje komputery, jest to dość proste do rozwiązania. Zanim jednak zacznie się szukać rozwiązań, konieczne jest ustalenie przyczyn wystąpienia takiej nieprzyjemnej sytuacji. Tak więc błąd "żadne urządzenie rozruchowe nie uderzyło w żaden klucz" dosłownie tłumaczy się jako "nie ma urządzenia rozruchowego, naciśnij żadnego klawisza", a naciśnięcie prowadzi do automatycznego ponownego uruchomienia, po którym to okno informacyjne ponownie się wyświetli.
W związku z tym cała istota incydentu polega na nieprawidłowym działaniu samego fizycznego nośnika, na którym zainstalowany jest system operacyjny (zwany dalej "OS") lub w sektorze rozruchowym samego "systemu Windows". W oparciu o powyższe argumenty można zidentyfikować węższą listę możliwych przyczyn, które pomogą określić dalsze działania w celu wyeliminowania błędu, a mianowicie:
- napęd nie jest fizycznie podłączony do odpowiednich złączy płyty głównej;
- napęd jest podłączony, ale integralność połączenia kablowego jest zerwana (kabel jest uszkodzony lub jest luźny na złączu);
- napęd jest fizycznie zdeformowany w wyniku nieostrożnej instalacji / aktualizacji / czyszczenia jednostki systemowej lub laptopa;
- Zatkanie systemu Windows i wiele błędów (uszkodzone sektory) w napędzie spowodowało uszkodzenie sektora rozruchowego;
- rekordy sektora rozruchowego są uszkodzone w wyniku działania oprogramowania antywirusowego lub nieostrożnej pracy z plikami systemowymi.
Na podstawie danych z głównych powodów należy ustalić kolejność eliminowania błędu "brak urządzenia startowego, który uderzył w dowolny klucz".
Rozwiązanie
Należy to zrozumieć, ponieważ pulpit się nie ładuje,Wszystkie działania naprawcze będą wykonywane w systemie BIOS lub w interfejsie odzyskiwania, aktywowanym przez nośnik instalacyjny systemu Windows. Lepiej wykonać działania zaproponowane poniżej w kolejności, w jakiej są one wskazane, aby uniknąć niepotrzebnych manipulacji i musisz wykonać następujące czynności:
Krok 1. Sprawdzanie widoczności nośników fizycznych w systemie BIOS:
- uruchom ponownie lub włącz komputer i przejdź do interfejsu "BIOS", aby to zrobić, natychmiast po uruchomieniu, naciśnij klawisz "DELETE" / "F2", "F9", w zależności od płyty głównej, której producenta używasz. Wszystkie niezbędne dane zostaną wymienione w instrukcji obsługi;
- w otwartym oknie zwróć uwagę na główną zakładkę "Main" i linię o nazwie "HDD / SSD". W tej linii powinna pojawić się nazwa dysku twardego lub dysku SSD. Jeśli zamiast nazwy pojawi się "Not detected", przejdź do kroku "2", jeśli nazwa jest wskazana, a następnie do kroku "3".

Krok 2. Sprawdzenie poprawności fizycznego połączenia i integralności połączenia kablowego:
- otwórz obudowę jednostki systemowej lub, jeśli używasz laptopa, zdejmij tylną pokrywę zgodnie z zaleceniami podanymi w instrukcji obsługi od producenta urządzenia;
- upewnij się, że wszystkie połączenia są przytulne, brakuje fizycznych uszkodzeń kabli i nadmiernego zapylenia komponentów;
- włącz komputer i sprawdź działanie systemu;
- jeśli nie ma dodatniego wyniku, spróbuj odłączyć wszystkie kable od złączy i ponownie je podłączyć, a następnie ponownie włącz komputer.
Krok 3. Jeśli poprzedni krok nie pomógł, sprawdź kolejność i tryb uruchamiania:
- ponownie otwórz "BIOS" i przejdź do zakładki "Rozruch" lub "Zaawansowane";
- wybierz parametr w osiedlu, który jest obecny "Priorytet urządzenia";
- upewnij się, że dysk twardy lub dysk SSD jest zainstalowany jako pierwszy;
- jeśli kolejność jest niepoprawna, użyj klawiszy "+" i "-" (lub klawisza "Enter"), aby ustawić nośnik fizyczny na pierwsze miejsce i sprawdź poprawność rozruchu systemu operacyjnego;
- jeśli zamówienie jest poprawne, spróbuj zmienić używany tryb uruchamiania;
- znajdź parametr "Legacy Boot Options Priority" i eksperymentuj z opcjami.

Krok 4. Przywracanie sektora rozruchowego systemu operacyjnego. W związku z tym do tego kroku potrzebny będzie nośnik instalacyjny z systemem operacyjnym Windows:
- Włóż dysk flash USB lub dysk z obrazem systemu operacyjnego i włącz / uruchom ponownie komputer;
- podczas procesu uruchamiania, ciągle naciskaj klawisz "F5", aby aktywować "Menu uruchamiania";
- na liście, która się otworzy, wybierz podłączony nośnik i naciśnij "Enter";
- na kroku z propozycją kliknięcia przycisku "Zainstaluj", wybierz sekcję "Przywracanie systemu";
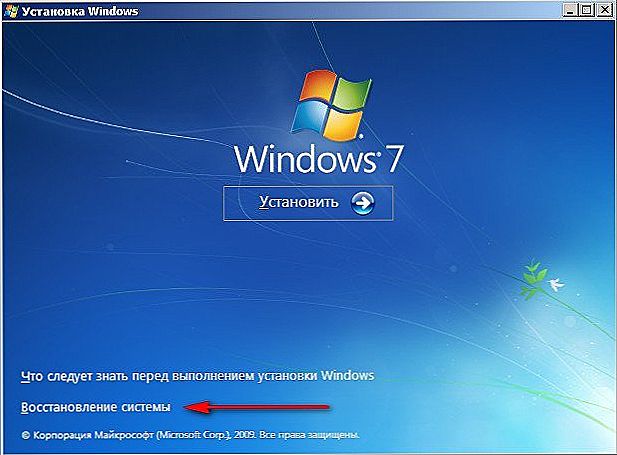
- rozpocznie się automatyczne sprawdzenie działania systemu operacyjnego, po czym zaproponuje się wprowadzenie odpowiednich zmian, a następnie kliknij przycisk "Napraw i uruchom ponownie";
- jeśli automatyczne odzyskiwanie nie pomogło, powtórz te kroki ponownie, po prostu nie naciskaj powyższego przycisku, ale wybierz pierwszą sekcję zaczynającą się od słów "Użyj narzędzi do odzyskiwania, aby wyeliminować ...", i wybierz wymaganą wersję "Windows" z poniższej listy;

- W otwartej konsoli wpisz komendę "bootrec / fixmbr" i uruchom ją, naciskając klawisz "Enter";
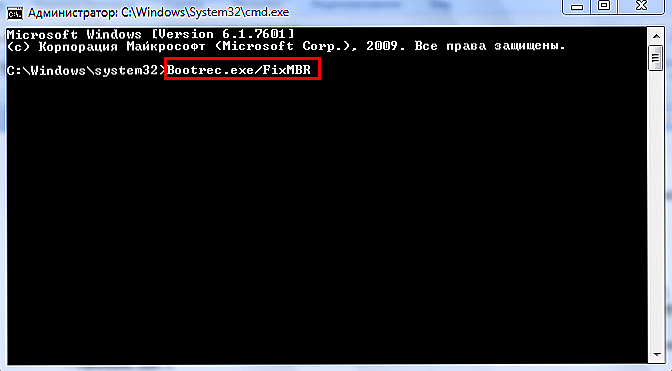
- powtórz kroki za pomocą polecenia "bootrec / fixboot";
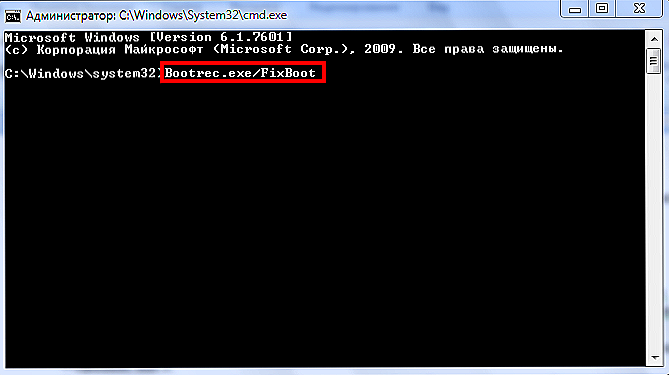
- zamknąć narzędzia odzyskiwania, uruchamiając polecenie "exit";
- Uruchom ponownie komputer i sprawdź rozruch systemu operacyjnego.
Wniosek
Tak więc powyższe zostały podane główne sposoby, aby poprawić błąd "żaden klucz rozruchowy nie trafił żadnego klucza", co w większości przypadków całkowicie rozwiązuje trudności.Ale jeśli żadna z powyższych nie pomogła, prawdopodobieństwo nieprawidłowego działania dysku twardego lub dysku SSD jest duże. W takim przypadku należy spróbować połączyć się z innym komputerem i sprawdzić poprawność systemu operacyjnego. Jeśli błąd nadal występuje, wymień operatora lub skontaktuj się z centrum serwisowym.