Treść
- 1 Przygotowanie do ponownej instalacji
- 2 Zainstaluj ponownie
- 3 Uaktualnij
- 4 Odzyskanie
- 5 Wniosek
Przygotowanie do ponownej instalacji
Znajomi, dzisiaj dowiemy się, jak ponownie zainstalować system Mac OS i zaktualizować go. Zanim zaczniesz wykonywać czynności, ważne jest, aby zdecydować, co dokładnie musisz zrobić. Oznacza to, że konieczne będzie zrozumienie, czy wymagana jest całkowita ponowna instalacja systemu operacyjnego lub prosta aktualizacja. Będziesz także musiał przygotować urządzenie do ponownej instalacji (na przykład, jeśli zamierzasz sprzedać swoje urządzenie).

Mac OS
Ponadto możesz przywrócić z kopii zapasowej TimeMachine, jeśli ją ustawisz. Tak więc najpierw:
- Jeśli chcesz uaktualnić system Mac OS, możesz utworzyć kopię zapasową na wszelki wypadek, aby w razie nieprzewidzianych okoliczności przywrócić system.
- Jeśli zamierzasz przywrócić system operacyjny, nie jest wymagane żadne działanie. Możesz jednak sprawdzić kopie zapasowe, jeśli chcesz zainstalować jedną z nich.
- Po całkowitym ponownym zainstalowaniu trzeba również utworzyć kopię, tak jak w pierwszym akapicie. Następnie należy cofnąć autoryzację komputera lub laptopa w iTunes.Aby to zrobić, uruchom program, otwórz kartę "Konto", wybierz element autoryzacji, a następnie otwórz element usuwania autoryzacji. Pamiętaj, że możesz potrzebować hasła ze swojego Apple ID. Następnie wyjdź z usługi iCloud, najpierw wyłączając funkcję "Find Mac", jeśli była wcześniej włączona. Wyloguj się także z konta iMessage i FaceTime. Na tym etapie twój trening się skończył. Przenoszę się, przyjaciele.
Zainstaluj ponownie
- Przede wszystkim należy pamiętać, że poniższe instrukcje dotyczą ponownej instalacji systemu Mac OS przy instalacji wersji systemu operacyjnego zainstalowanej podczas zakupu urządzenia. Oznacza to, że jeśli kupiłeś Macbooki OSX Mavericks, a następnie zaktualizowałeś je samodzielnie do ElCaptain, to po ponownym zainstalowaniu na laptopie znów pojawi się Mavericks. Warto również pamiętać, że wszystkie twoje dane zostaną usunięte z komputera. Ta metoda jest odpowiednia dla tych, którzy chcą sprzedać swoje urządzenie, przekazać komuś lub po prostu wyjąć urządzenie "z pudełka". Jeśli ta metoda nie pasuje do ciebie, przejdź do akapitu "Odzyskiwanie".
- Zacznijmy więc: zaraz po włączeniu komputera przytrzymaj skrót klawiszowy Option + Command + R.
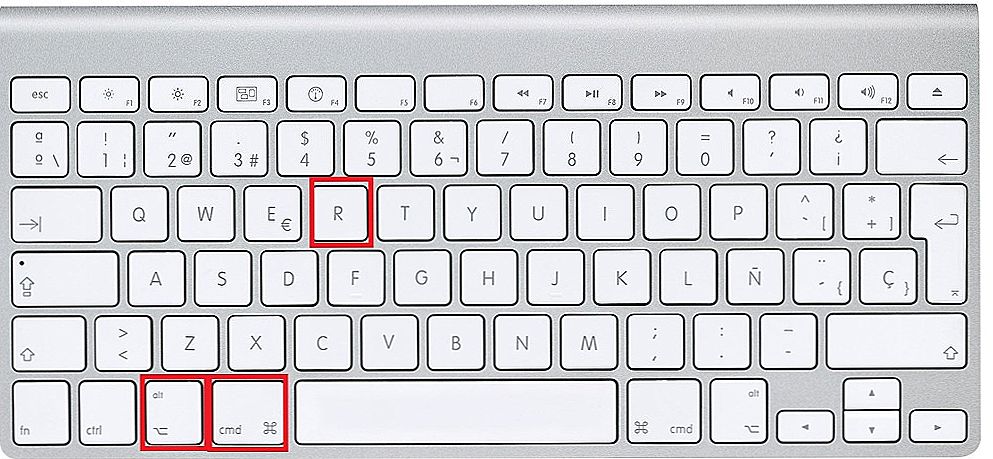
Option + Command + R
- Gdy zobaczysz logo Apple, możesz puścić przyciski.
- Jeśli wszystko zrobiłeś poprawnie, uruchomi się Narzędzie dyskowe, za pomocą którego będziesz musiał wyczyścić wbudowany dysk twardy. Należy pamiętać, że format czasopisma jest rozszerzony. Następnie możesz zamknąć okno.
- Teraz kliknij element "Zainstaluj ponownie system Mac OS". Postępuj zgodnie z instrukcjami wyświetlanymi na ekranie komputera lub laptopa, wykonując następujące kroki.
- Po ponownym uruchomieniu urządzenia zobaczysz asystenta konfiguracji, który otworzy się po pierwszym włączeniu komputera z systemem MacOS. Jeśli nie chcesz konfigurować (na przykład, jak wspomniano powyżej, podczas sprzedaży urządzenia), użyj kombinacji Command + Q, aby wyłączyć komputer Mac. W ten sposób zapewnisz możliwość dostosowania innego użytkownika, przyszłego kupującego. Zrobione! Po tej reinstalacji się kończy.
Uaktualnij
Aktualizacja macOS jest znacznie łatwiejsza niż jakikolwiek inny system operacyjny na twoim komputerze. Procesowi temu towarzyszy mniej problemów i pytań. Szczególnie zauważą to osoby, które przynajmniej raz zaktualizowały system Windows. Aby zaktualizować komputer Mac lub laptop, potrzebujesz tylko połączenia internetowego i trochę czasu.
- Uruchom Mac AppStore.
- W zakupach lub w innych sekcjach sklepu znajdź nową wersję systemu operacyjnego. Najczęściej znajduje się na pierwszych miejscach "Top-chart" lub "Selection".
- Kliknij "Pobierz" lub "Zainstaluj", jeśli system został już załadowany. Poczekaj na zakończenie operacji i kontynuuj korzystanie z już zaktualizowanego systemu Mac OS.
Odzyskanie

Odzyskiwanie czasu maszyny
Jeśli masz kopię zapasową programu Time Machine, po włączeniu komputera musisz uruchomić komputer z partycji odzyskiwania przy użyciu kombinacji Command + R. W oknie Mac OS Utilities wybierz element o tej samej nazwie. Należy pamiętać, że wszystkie dane z dysku zostaną wyczyszczone i zastąpione informacjami oraz plikami z kopii zapasowej. Samo odzyskiwanie można łatwo przeprowadzić za pomocą instrukcji na ekranie komputera.
Jeśli chcesz ponownie zainstalować urządzenie Mac bez usuwania danych (to znaczy przywrócić), powtórz kroki z poprzedniego akapitu, aby uruchomić okno narzędzia. Jeśli to konieczne, wyczyść dysk za pomocą narzędzia, które już znasz. Jeśli go nie znasz, wróć do trzeciego akapitu ponownej instalacji.Po zamknięciu okna programu kliknij "Zainstaluj ponownie system Mac OS" i postępuj zgodnie z instrukcjami, które dyktuje Ci asystent.
Wniosek
Drodzy przyjaciele, dzisiaj całkowicie zrozumieliśmy wszystkie pytania dotyczące pracy z systemem MacOS:
- Ponowna instalacja z czyszczeniem i usuwaniem wszystkich danych w celu dalszej sprzedaży urządzenia lub przeniesienia do innego użytkownika.
- Zaktualizuj system operacyjny poprzez sklep z aplikacjami Mac App Store.
- Przywróć system z kopii zapasowej Time Machine.
- Ponowna instalacja z zapisywaniem danych osobowych.
Mamy nadzieję, że wszystko się ułożyło i nie było żadnych nieporozumień ani pytań. Poinformuj nas w komentarzach, jak przebiegło ponowna instalacja lub przywracanie systemu macOS. Ciesz się z korzystania, drodzy czytelnicy!












