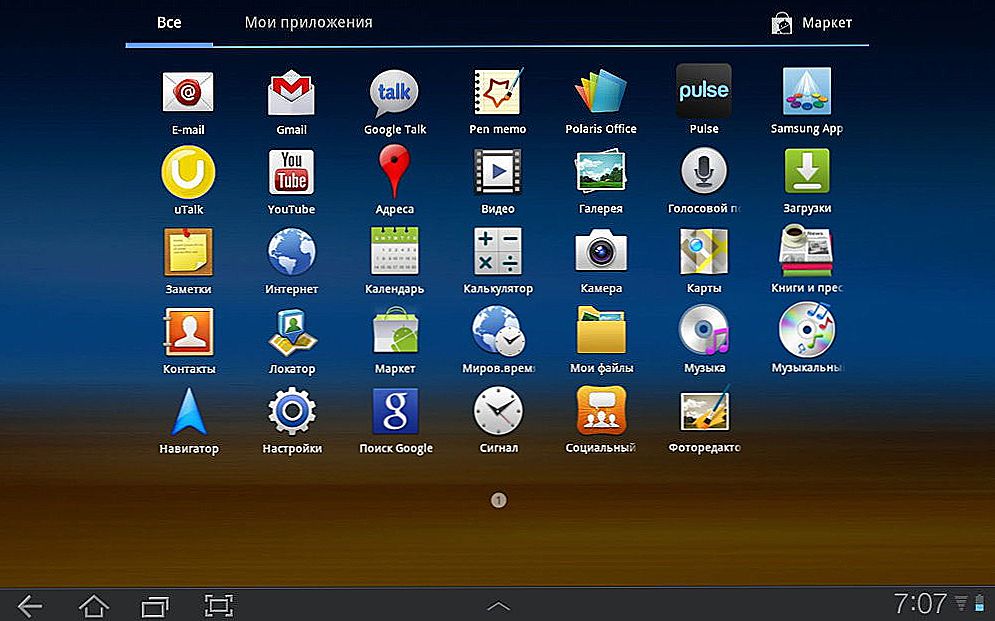Skype od dawna było, ponieważ Ubuntu nie otrzymał nowych aktualizacji, ponieważ teraz zawiera wiele błędów i usterki. Jednak większość użytkowników musi używać Skype'a jako głównego komunikatora z jednego prostego powodu, że ich przyjaciele i przyjaciele siedzą w systemie Windows, nie chcąc uciekać się do korzystania z innego oprogramowania.
W tym materiale metodologicznym przeanalizujemy jeden prosty, ale dla wielu użytkowników, ważny temat - jak zainstalować Skype na Ubuntu na kilka prostych sposobów.

Zainstaluj komunikator dla systemu operacyjnego Linux, postępując zgodnie z naszymi instrukcjami.
Skype jest darmową, zamkniętą aplikacją źródłową, dlatego po prostu nie może być obecny w oficjalnych repozytoriach Ubuntu. Jednak, podobnie jak inne zastrzeżone aplikacje, jest obecna w magazynach partnerów firmy Cnanonical. Pamięć uniwersalna nie jest zawarta w standardzie, co oznacza, że musisz ją podłączyć samodzielnie, co teraz zrobimy.
W tym celu uruchom program Software & Updates z Unity Dash, pamiętaj, aby nie zapomnieć o zaznaczeniu opcji obok Canonical Partners na karcie Other Software:
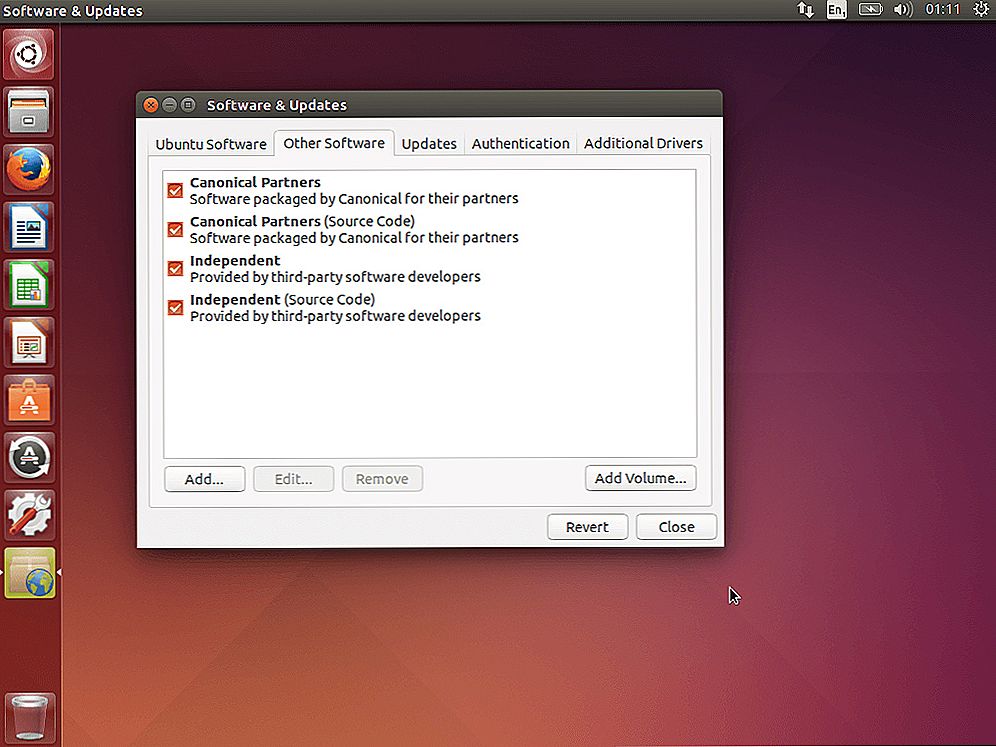
Ustaw pola wyboru tak, jak pokazano na zrzucie ekranu.
Drugiego repozytorium, które służy do przechowywania kodu źródłowego programów, również nie może być połączone.
Teraz zamierzamy zrobić następną rzecz, bezpośrednio, instalację Skype dla Linux Ubuntu. Do instalacji możesz użyć innego menedżera pakietów, na przykład tego samego Synaptic.
Uruchom Synaptic z menu kontrolnego Dash, ponieważ dodanie pamięci nie powoduje automatycznej aktualizacji pakietów bazy danych systemu, więc musisz samodzielnie zainicjować aktualizację. Wystarczy kliknąć funkcję ponownego ładowania.
Ponadto w panelu wyszukiwania wpisz Skype. Kliknij pakiet Skype prawym przyciskiem myszy i wybierz opcję Mark for Installation z menu kontekstowego.
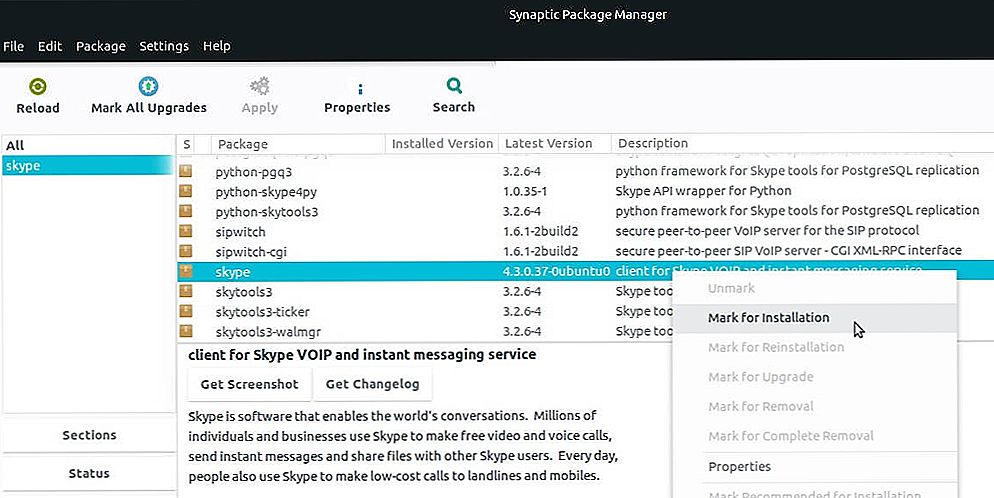
Wybierz Zaznacz do instalacji
Następnie musimy kliknąć przycisk Zastosuj, aby zakończyć pomyślny proces instalacji.
Korzystanie z graficznego menedżera pakietów jest opcjonalne, wszystkie działania mogą być wykonywane w samym terminalu. Instalacja Skype'a w Ubuntu za pomocą terminala, czasem zdarza się jeszcze bardziej w czasie.
Przede wszystkim dodajmy pamięć partnerów Canonical, jeśli jeszcze tego nie zrobiliście, jak wspomniano powyżej:
$ sudo add-apt-repository "deb http://archive.canonical.com/ $ (lsb_release -sc) partner"
Dodaj architekturę i386:
$ sudo dpkg -add-architecture i386
Po aktualizacji i wykonaniu procesu instalacji:
$ sudo apt update && sudo apt instalacja skype
W rezultacie pozostaje nam wprowadzić tylko przełęcz, jeśli nagle znaki, które wpisujesz, nie są widoczne, nie panikuj, to normalne, musisz nacisnąć klawisz Enter, następnie Y dla dalszego procesu instalacji i poczekać na moment zakończenia.
Zainstaluj Skype Ubuntu, korzystając z metody ręcznej
Nie musisz dodawać pamięci do systemów baz danych, aby poprawnie zainstalować najnowszą wersję Skype Ubuntu na swoim komputerze. Wystarczy pobrać pakiet deb-package z oficjalnej strony internetowej Skype i zakończyć proces instalacji za pomocą dpkg.
Przede wszystkim pobierz sam instalator:
$ wget http://download.skype.com/linux/skype-ubuntu-precise_4.3.0.37-1_i386.deb
Jeśli spróbujesz zainstalować pakiet i386 w wersji x64 systemu, natychmiast pojawi się błąd, aby tego uniknąć, musisz dodać architekturę i386:
$ sudo dpkg -add-architecture i386
Następnie przejdź do folderu roboczego, w którym został pobrany pakiet bazy danych i użyj dpkg do instalacji:
$ sudo dpkg -i skype-ubuntu-precise_4.3.0.37-1_i386.deb
Narzędzie może wymagać zależnych składników, które nie zakończyły procesu instalacji w systemie, aby je zainstalować, wykonaj następujące czynności:
$ sudo apt-get -f install
Pod koniec ostatniego etapu nasz program Skype zostanie pomyślnie zainstalowany i można go bezpiecznie używać. Jeśli nie możesz znaleźć skrótu z narzędzia, po prostu zakończ program i wprowadź ponownie swój login i hasło. Lub za pomocą panelu konsoli uruchom Skype.
Jak zmienić ikonę Skype
Z reguły początkowo ikona Skype na pulpicie ma jasnozielony kolor. Dla wielu użytkowników systemu będzie to wyglądało paskudnie. W końcu, gdy ikona wygląda w tym kolorze, po prostu nie zawsze pasuje do ogólnego projektu panelu sterowania. Ale wszystko można naprawić, a to się robi bardzo łatwo i prosto.
Najpierw musisz pobrać i zainstalować pakiet z wersją sni-qt:
$ wget https://www.dropbox.com/s/x91gec5q0uz3hnx/sni-qt_0.2.6-0ubuntu1_i386-modified.deb?dl=0 -O sni-qt_0.2.6-0ubuntu1_i386-modified.deb
$ sudo dpkg -i sni-qt_0.2.6-0ubuntu1_i386-modified.deb
Następnie pobieramy i przenosimy nowe ikony do folderu w / usr / share / pixmaps / skype:
$ wget https://www.dropbox.com/s/wimn53noljv0vbi/skype_systemtray_custom_icons.zip?dl=0 -O skype_systemtray_custom_icons.zip
$ unzip skype_systemtray_custom_icons.zip
$ sudo mkdir / usr / share / pixmaps / skype
$ sudo cp skype / * / usr / share / pixmaps / skype
$ sudo chmod + r / usr / share / pixmaps / skype / *
Jednak w tym przypadku może się pojawić jedna niewielka wada, jest to brak licznika, który powiadamia Cię o nieprzeczytanych wiadomościach. Jeśli chcesz zwrócić wszystko z powrotem, po prostu usuń ten kod (jest to nasz zainstalowany pakiet i ikony):
$ sudo dpkg -r sni-qt_0.2.6-0ubuntu1_i386-modified.deb
$ sudo rm -r / usr / share / pixmaps / skype
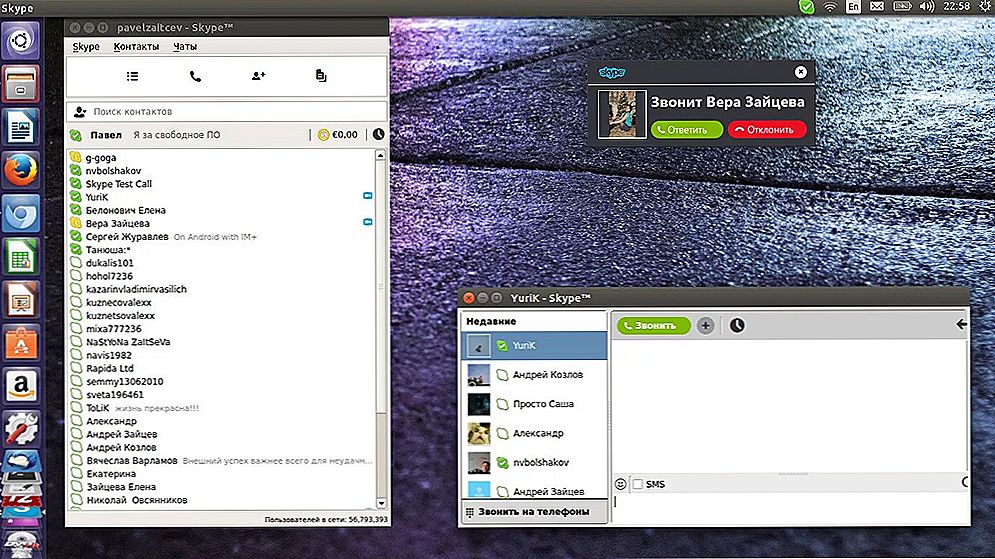
Teraz możesz użyć komunikatora w OS Ubuntu
Z pewnością po przeczytaniu tego artykułu nie masz żadnych pytań o to, jak zainstalować Skype bez żadnych problemów i zbyt wiele zamieszania. Jeśli nadal nie możesz zainstalować Skype'a, napisz poniżej w komentarzach. Na pewno postaramy się pomóc w tej sprawie!