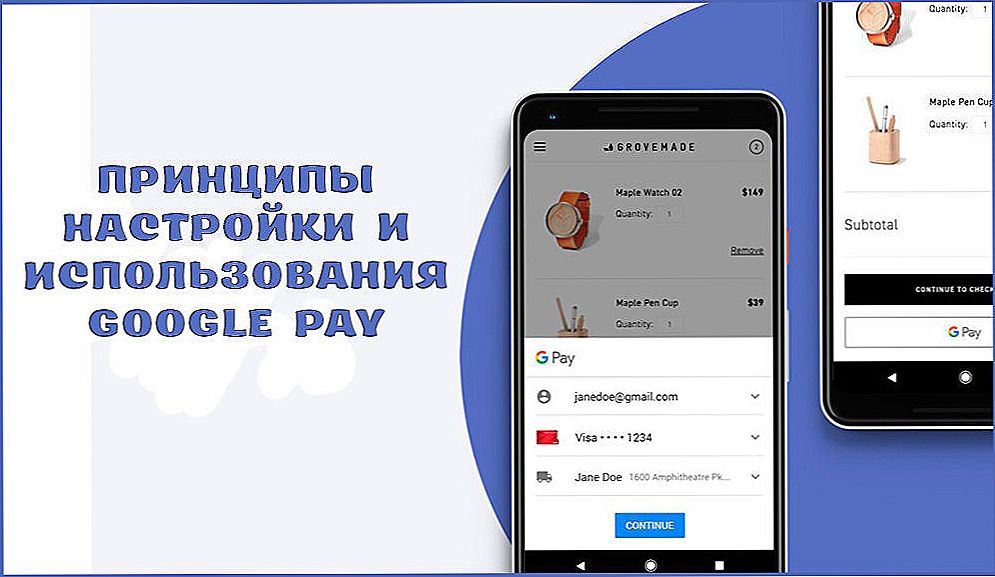Trudno jest znaleźć osobę, która aktywnie korzysta ze sprzętu komputerowego, ale nie ma dostępnego dysku wymiennego. Rzeczywiście, pamięć flash USB działa obecnie jako doskonałe narzędzie, które zapewnia szybkie kopiowanie zawartości i jej późniejsze pomyślne przechowywanie. Mając zawsze dysk flash, osoba pozwala sobie nigdy nie rozstawać się z ważnymi dokumentami, mieć ich zawsze przy sobie, używać natychmiast, jeśli to konieczne.

Zasady pracy z dyskiem flash USB na MacBooku są proste i proste.
Jeśli jednak w systemie Windows można używać niemal wszystkich napędów wymiennych, to zasady pracy z nimi na MacBooku nie są dla wielu zrozumiałe. Sugerujemy zapoznanie się z zaleceniami, które pomogą ci zrozumieć, jak sformatować dysk flash USB na MacBooku, jak przenieść zdjęcia, nagrania audio lub materiały wideo na dysk wymienny.
Treść
- 1 Podstawy pracy z pendrivem
- 1.1 Formatowanie dysku flash
- 1.2 Uruchom z dysku flash
- 1.3 Kopiowanie plików
Podstawy pracy z pendrivem
Jeśli stałeś się właścicielem MacBooka, naprawdę warto nauczyć się pracować na takim urządzeniu z dyskami wymiennymi.Jeśli w Windows wystarczy kliknąć prawym przyciskiem myszy i wybrać opcję "Format", to na MacBooku takie działania są niemożliwe, ponieważ po prostu nie ma takiego elementu. Jednak nie oznacza to, że niemożliwe jest sformatowanie dysku flash USB na MacBooku. Używając takiego gadżetu, powinieneś po prostu dokonać innych manipulacji, pomożemy Ci dowiedzieć się, które z nich.
Formatowanie dysku flash
Jeśli masz dysk flash, który zamierzasz aktywnie używać, przesyłając do niego materiały, a także z niego do MacBooka, musisz sformatować nowy dysk flash USB. Faktem jest, że format dysku koncentruje się na systemie Windows, należy również "wyłączyć" w MacBooku. Zmiana formatu napędu jest łatwa, jeśli zapoznasz się z algorytmem działania.
Włóż dysk flash USB do komputera MacBook, a następnie przejdź do "Programy", przejdź do wiersza "Narzędzia", tam znajdziesz opcję "Disk Utilities". Zaloguj się do niego. Przetłumacz swój widok na pasku bocznym, tam zobaczysz swój dysk wymienny, wybierz go. Teraz u góry znajdziesz cztery zakładki, powinieneś przejść do drugiego z rzędu o nazwie "Erase".

Na tej karcie możesz ponownie zapoznać się z małą instrukcją, jeśli nagle poczujesz "dreszcz w kolanach". Teraz tuż poniżej musisz wybrać format, który chcesz przekazać swojemu napędowi. Aby pracować na MacBooku, optymalny format jest uważany za "Mac OS Extended (journal)", dlatego jest to ten, który wybierzesz z rozwijanej listy. Pozostaje kliknąć przycisk "Erase" znajdujący się w dolnej części okna, gdy proces się rozpocznie, dzięki niemu będziesz mógł szybko sformatować pamięć flash USB.

Przypominamy, że każdemu procesowi formatowania towarzyszy całkowite zniszczenie wszystkich danych z dysku. Jeśli chcesz sformatować używany wcześniej dysk, ma on ważne informacje, zdjęcia, filmy, z którymi nie chcesz się rozstać, a następnie przed rozpoczęciem procesu skopiuj całą zawartość do innego źródła, w którym możesz ją zapisać.
Używając tej samej metody, będziesz mógł sformatować kartę pamięci, ponieważ jest ona również definiowana jako dysk wymienny. Przed rozpoczęciem procesu należy również rozważyć, która opcja formatu byłaby lepsza dla karty pamięci.
Uruchom z dysku flash
Nie jest tajemnicą, że często pendrive jest używany jako doskonałe narzędzie do bootowania. Jeśli musisz uruchomić system również z dysku flash, musisz wykonać określone czynności. Najpierw podłącz dysk wymienny, a następnie włącz MacBooka. Jeśli jest już włączony, to zrestartuj go na pewno. W momencie uruchamiania systemu przytrzymaj klawisz "Opcja (Alt)" i trzymaj go, dopóki nie pojawi się menu na ekranie, na którym pojawi się monit o wybranie opcji rozruchu.

To właśnie w tym menu powinieneś wskazać swój dysk flash. Czasami może nie być na tej liście. Nie wpadaj w panikę, po prostu poczekaj kilka minut, aby MacBook mógł skanować i identyfikować wszystkie podłączone do niego urządzenia. Dysk wymienny z pewnością pojawi się w menu startowym. Musisz wybrać to za pomocą myszy, strzałek na klawiaturze lub gładzika. Teraz musisz potwierdzić, że naprawdę chcesz uruchomić komputer MacBook z dedykowanego dysku flash. Aby to zrobić, po prostu naciśnij klawisz "Return (Enter)". Jak widać, nie ma trudności w wykonaniu tego procesu.
Kopiowanie plików
Oczywiste jest, że jeśli zdecydujesz się użyć dysku flash, musisz napisać i skopiować niektóre informacje. Niestety, często nowi użytkownicy napotykają problem, dzięki któremu udaje im się kopiować dowolne treści, w tym zdjęcia, wideo, audio, na MacBooku, ale w przeciwnym kierunku proces się zatrzymuje. Po najechaniu myszką i kolejnej próbie skopiowania czegoś na dysk flash USB z komputera MacBook, użytkownik widzi wyraźną ikonę "zakazu". Nawet próbując kontynuować proces kopiowania zdjęć na dysk wymienny, nic się nie dzieje.
WAŻNE. Rzeczywiście, taki problem istnieje, ale często jest związany z faktem, że twój dysk ma format, który nie jest przeznaczony do użycia z MacBookiem. W większości przypadków ten problem występuje, jeśli dysk flash został sformatowany w systemie plików NTFS.Oczywiście, aby rozwiązać ten problem, wystarczy sformatować dysk. Możesz wybrać dowolny format odbierany przez komputer MacBook. Może to być FAT32 lub exFAT. Po sformatowaniu dysku flash, spróbuj ponownie skopiować zdjęcie, wideo, audio do napędu. Teraz upewnij się, że wszystko działa bez jednej awarii.
Tak więc, praca z dyskami flash przy korzystaniu z MacBooka ma swoje własne cechy, ale nie powinieneś się ich bać, ponieważ nie będziesz musiał wykonywać żadnych skomplikowanych czynności, wystarczy zapoznać się z naszymi zaleceniami.