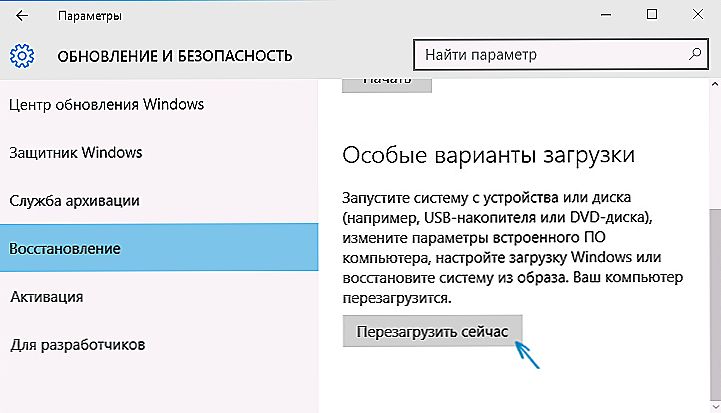Dlaczego muszę przywrócić integralność plików systemowych Windows? Sprawdzenie integralności systemu Windows 10/8/7 / XP jest konieczne, jeśli podejrzewa się, że niektóre partycje systemowe zostały zmienione lub zostały dotknięte działaniem szkodliwego oprogramowania.
Istnieje kilka narzędzi do sprawdzania integralności plików systemu Windows 10. Najczęściej jest to plik SFC.exe, często korzystający z narzędzia DISM.exe. Możesz także użyć funkcji Repair-WindowsImage w PowerShell. Zalecamy stosowanie kilku metod, ale jeden po drugim. Jest to konieczne, ponieważ każda z opcji sprawdzi integralność różnych plików. Jeśli potrzebujesz wykonać taką procedurę, ale nie wiesz, jak poprawnie sprawdzić integralność plików systemowych Windows 10, aby je poprawić, wznowić pracę, uważnie przeczytać zalecenia poniżej, postępować zgodnie z kolejnymi krokami, możesz sprawdzić i przywrócić integralność plików systemowych Windows 10 i innych plików. wersje.

Sprawdź status plików systemowych za pomocą narzędzi systemu Windows
Skanowanie SCF
Wielu użytkowników skanuje system operacyjny przed odzyskaniem utraconych, uszkodzonych plików,wykonywane w celu ich poprawnego funkcjonowania, wznowienia nieprzerwanej pracy, rozwiązywania problemów poprzez przywracanie uszkodzonych komponentów, użyj polecenia sfc / scannow, sprawdza i naprawia partycje systemu Windows 10 w trybie offline.

Sprawdź za pomocą wiersza poleceń
- Aby aktywować to polecenie, najpierw otwórz CMD, zacznij od praw administratora. Narzędzie można aktywować za pomocą myszy, klikając prawym przyciskiem myszy menu Start, a następnie wybierając "Wiersz polecenia" na liście. W oknie dialogowym wpisz sfc / scannow, naciśnij Enter.
- Kontrola zostanie rozpoczęta, usterki zostaną ujawnione, wtedy zaczną być poprawiane bez twojej interwencji, pomocy automatycznie, przez sam system. Jeśli błędy nie zostaną wykryte, zostaniesz poinformowany, że ochrona zasobów systemu operacyjnego nie została wykryta.
- Jeśli zdecydujesz się na sprawdzenie dowolnego, ustalonego na podstawie plików systemowych, wpisz w wierszu poleceń scf / scanfile = "ścieżka do pliku".
- Należy zauważyć, że SCF nie jest w stanie skorygować błędów tych partycji, które są uruchomione w czasie skanowania, więc najlepiej jest używać SFC tylko przy uruchomieniu "Przywracanie środowiska Windows 10".
Uruchom SFC przy użyciu środowiska ratunkowego
Aby aktywować SCF poprawnie, wykonaj poniższe kroki w kolejności.
- Przygotuj dysk przed odzyskiwaniem.
- Przejdź do menu "Opcje" - "Aktualizacja i zabezpieczenia". Wybierz "Odzyskiwanie" - "Specjalne opcje pobierania" tam. Zażądaj pozwolenia na ponowne uruchomienie, kliknij "Uruchom ponownie teraz".
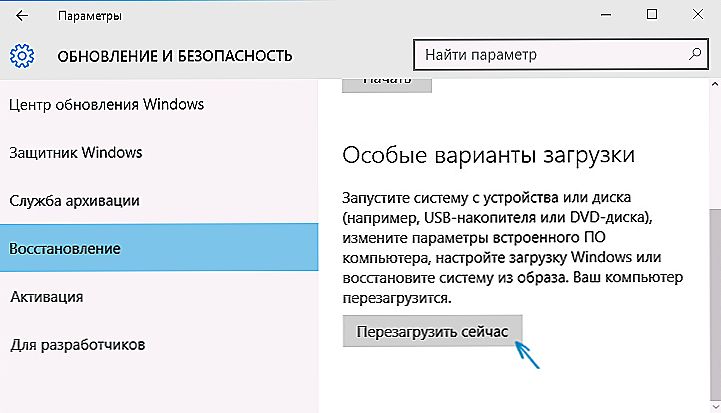
W takim przypadku potrzebny będzie dysk odzyskiwania systemu Windows.
- Następnie uruchom z dysku odzyskiwania.
- Pobierz z dysku flash USB, dysku instalacyjnego systemu Windows 10 i po wybraniu odpowiedniego języka zobaczysz przycisk "Przywracanie systemu" poniżej, kliknij go.
- Następnie przejdź do menu "Rozwiązywanie problemów" - "Zaawansowane opcje", uruchom CMD. Gdy pojawi się czarne okno, wpisz: Diskpart, volume listy.
Po wykonaniu powyższych kroków pojawi się lista woluminów, należy zapamiętać lub zapisać litery odpowiadające partycji systemowej i płycie "Zarezerwowane przez system".
wyjść
sfc / / scannow / offbootdir = litera startowa bootloadera: \ / offwindir = E: \ Windows (lub ścieżka do katalogu Windows 10).
W wyniku tego powinno rozpocząć się skanowanie, sprawdzanie integralności plików systemowych, odzyskiwanie będzie dostępne dla wszystkich z nich.Należy pamiętać, że sprawdzenie zajmie dość dużo czasu, nie trzeba wyłączać ani ponownie uruchamiać komputera podczas całej procedury. Ostatnia czynność będzie wykonana dopiero po zakończeniu skanowania i zamknięciu wiersza polecenia.
Skanuj przez DISM.exe
To narzędzie służy do montowania obrazów, umożliwia identyfikację i naprawę problemów, które pojawiają się w przypadku partycji systemu operacyjnego w wyniku ich uszkodzenia, i wykonanie naprawy. Jest idealny dla tych sekcji, z którymi SFC nie może sobie poradzić. Można go również użyć, jeśli SFC nie wykryje żadnych problemów ze skanowaniem. Ponieważ nie ogranicza się tylko do jednego typu skanowania i leczenia uszkodzonych obszarów, należy wykonać tę operację podczas pracy z komponentami systemu.
Linia poleceń jest również używana do uruchamiania DISM.exe. Aktywuj go od administratora, a następnie wykonaj następujące kroki:
- dism / Online / Cleanup-Image / CheckHealth - ta funkcja informuje o defektach, uszkodzeniach różnych elementów systemu Windows 10. Nie przeprowadza się jednak dokładnego sprawdzenia, wykorzystywane są tylko dane wcześniej znalezione.
- dism / Online / Cleanup-Image / ScanHealth - skanowanie pod kątem możliwego uszkodzenia pamięci komponentów. Kontrola ta często zajmuje wystarczająco dużo czasu, okresowo zawieszając się w trakcie procesu wdrażania (zwykle o 20%).
- dism / Online / Cleanup-Image / RestoreHealth - dokładna kontrola i odbudowywanie plików systemowych w trybie offline, przywracanie, co również zajmuje dużo czasu.
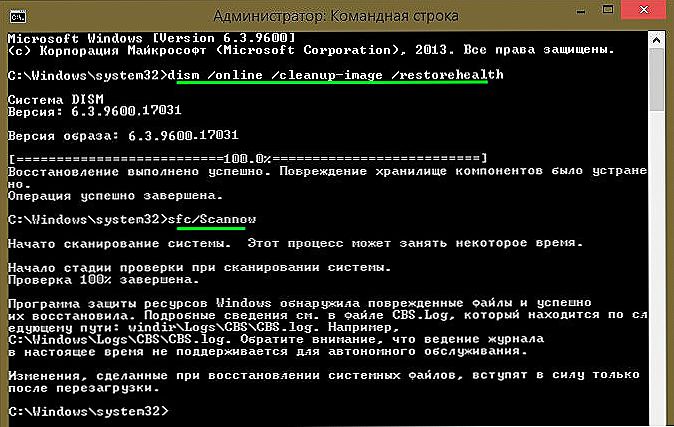
Narzędzie pomoże wykryć i przywrócić uszkodzone pliki.
Wszystkie dzienniki akcji w wykonaniu powyższych poleceń są rejestrowane w ścieżce Windows \ Logs \ CBS \ CBS.log, Windows \ Logs \ DISM \ dism.log
Podobnie jak poprzednie narzędzie, DISM jest również uruchamiany w trybie odzyskiwania systemu Windows 10.
Sprawdzanie integralności plików systemowych w Windows 7/8 jest identyczne z tą samą operacją w dziesiątym. Wykonuje się to w ten sam sposób - za pośrednictwem wiersza poleceń poprzez SFC i odpowiednie polecenie. Wszystkie akcje wykonywane są w tej samej kolejności, co opisane wcześniej. Podobny algorytm sprawdza integralność plików systemowych w systemie Windows XP. Początek interpretera wiersza poleceń jest następujący:
- przejdź do menu start;
- kliknij opcję "Uruchom";
- W oknie dialogowym wpisz polecenie "cmd", a następnie na klawiaturze Enter.
W rezultacie otworzy się zwykła linia poleceń, możesz wykonać wszystkie czynności, aby sprawdzić pliki systemu operacyjnego pod kątem wad.
Wszystkie te operacje przyczynią się do przywrócenia uszkodzonej, uszkodzone odcinki dowolnej klasy systemu operacyjnego Windows, który rozwiąże problem interferencji złośliwego oprogramowania w komputerze, wydajność powraca do swojej pracy, aby uniknąć drastycznych środków, takich jak pełnego odzyskania systemu w przypadku awarii w ich pracy. Nie trzeba ponownie instalować całego systemu operacyjnego, wystarczy przywrócić uszkodzone elementy. Zidentyfikuj je za pomocą specjalnych poleceń i narzędzi, a Twój komputer będzie kontynuował swoją pracę.