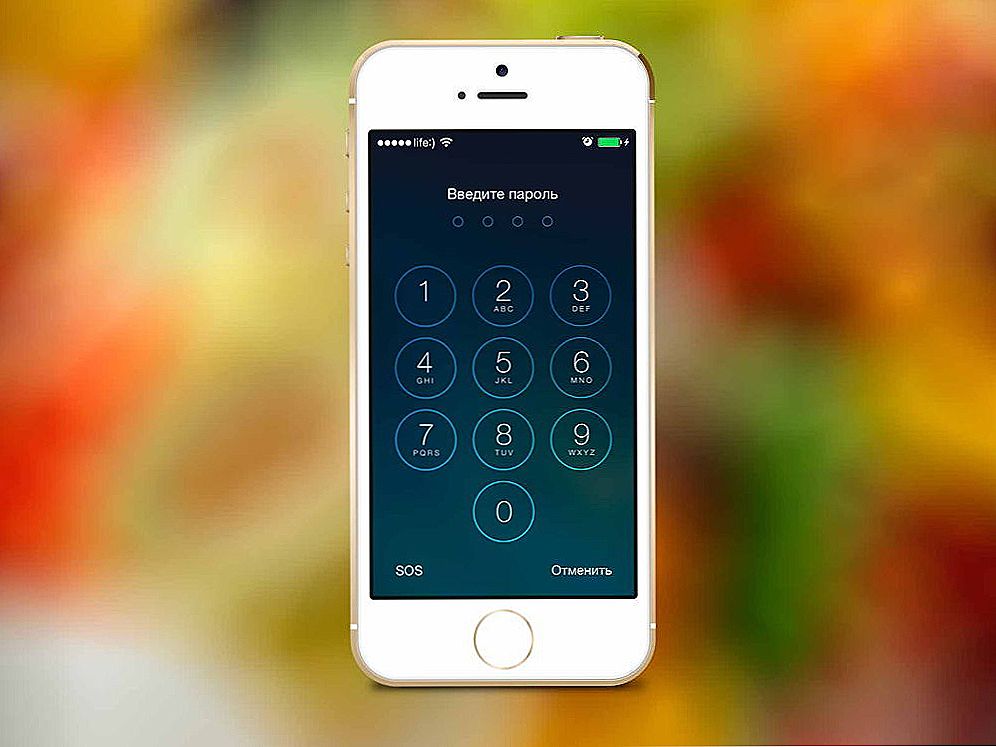Menedżer zadań systemu Windows (w języku angielskim - Menedżer zadań) jest jednym z wbudowanych narzędzi systemu Windows - narzędzi koncentrujących się na diagnozowaniu i zarządzaniu procesami usług systemowych.

Ograniczenia w korzystaniu z Menedżera zadań można usunąć.
Co zrobić, jeśli Menedżer zadań w systemie Windows nie otwiera się - jakie dźwignie kontrolujemy, aby wznowić kontrolę nad komputerem.
Treść
- 1 Otwieranie menedżera
- 2 Powody, dla których dzwonisz do menedżera
- 2.1 Otwieranie programów
- 3 Traktujemy wezwanie dyspozytora
- 3.1 Metoda 1
- 3.2 Metoda 2
Otwieranie menedżera
W systemie Windows XP i nowszych Menedżer zadań można otworzyć przy użyciu dobrze znanego układu trzech klawiszy: "Ctrl + Alt + Del". Okno dialogowe otwierane za pomocą tego polecenia zawiera akcję do uruchomienia:

Możesz uruchomić go w drugi sposób po wpisaniu "taskmgr.exe" w linii poleceń:

Można go również uruchomić, wybierając pozycję wywołania z menu akcji na pasku zadań:

Powody, dla których dzwonisz do menedżera
Powiedzieliśmy już, że Dyspozytor jest wykorzystywany do monitorowania usług, programów, procesów. W prosty sposób - jest to zamknięcie zamrożonych aplikacji, analiza zasobów. Konfiguruje również automatyczne ładowanie systemu.
W Windows 10 ma większą funkcjonalność w porównaniu z siedmioma. Początkowo powinien się otwierać w formie prostej (zwiniętej).Jeśli którakolwiek z aplikacji utknie i nie działa, Menedżer zadań będzie w stanie poradzić sobie z zakończeniem pracy z tego stanu. Aby to zrobić, wybiera się go lewym przyciskiem myszy i aktywuje się polecenie "Usuń zadanie":

Szczegółowy widok uruchomionego (działającego) Menedżera zadań można uzyskać, klikając przycisk "Szczegóły". W systemie Windows 10 będzie wyglądać następująco:

I tak było w siódemce:

Tutaj, w porównaniu do Windows 10 i 8, Dispatcher ma do dziewięćdziesięciu procent tego samego potencjału. Ale znacznie mniej wygody i interakcji:
- W zakładce "Aplikacje" (W 7) narzędzia działające w tle (niewidoczne) nie są wyświetlane;
- "Prędkość" (W 7) jest równa "Wydajności" w funkcji (W 10, 8);
- Zakładka "Sieć" nie znalazła miejsca w W 10, 8 - dane te są zawarte w "Wydaniu";
- W zakładce "Użytkownicy" (W 10, 8) można nie tylko zobaczyć ich listę (W 7), ale także otwierane aplikacje.
Otwieranie programów
Oprócz zwykłych programów zamykających, Menedżer zadań może je uruchamiać. Pilność takiego manewru ma miejsce, gdy przewodnik zawodzi - gdy na pulpicie nic nie widać, z wyjątkiem smutnych tapet.
Aby uruchomić aplikację za pomocą Menedżera zadań (dla wszystkich wersji systemu Windows), należy wybrać z menu Plik, aby uruchomić nowe zadanie:

W następnym oknie musisz podać nazwę pliku wykonywalnego lub określić go poprzez "Przeglądaj", potwierdzając "OK":

Traktujemy wezwanie dyspozytora
Jeśli Menedżer zadań nie otworzy się w żadnej z powyższych metod, zostanie zablokowany. Najczęściej jest to wynik ataku wirusa. Istnieją złośliwe wirusy, które infekują nie tylko jeden z programów, ale także blokują Menedżera zadań i edycję rejestru (konieczne jest odblokowanie Menedżera):

Musisz zacząć od leczenia antywirusowego - bez niego żadne działanie nie ma sensu. Po kursie leczenia wirusów wygodnym rozwiązaniem wszystkich problemów byłoby przywrócenie systemu do punktu odzyskiwania przed wirusowego stanu komputera. Jeśli nie ma obecności lub chęci użycia spetsutilit, możesz wznowić działanie komputera ręcznie:
Metoda 1
W menu za pomocą przycisku "Start-Run" lub w oknie po jednoczesnym naciśnięciu "Win + R" wpisz "gpedit.msc":

To działanie otwiera "Zasady grupy". W tym celu musisz przejść przez "Konfigurację użytkownika" w "Szablony administracyjne", a przez "System" do zasobów "Ctrl + Alt + Del". Po prawej stronie okna dialogowego wpisz (przez dwukrotne kliknięcie) charakterystykę "usuń":

Wybiera "Wyłącz", możesz - "Nie określono" (jeden z dwóch):

Metoda 2
Podobnie jak w poprzedniej metodzie, teraz wprowadź inne polecenie - "regedit":

Za pomocą przycisku "OK" dostajemy się do rejestru i postępujemy zgodnie z trasą "HKEY_CURRENT_USER \ Software \ Microsoft" w "Windows". Dalej przez "CurrentVersion \ Policies" w "System". Usuń lub przypisz wartość "DisableTaskMgr" do zera. Po wykonaniu takich czynności, praca Managera zostaje przywrócona.
Mamy nadzieję, że dzięki naszemu artykułowi problem "Menedżer zadań się nie rozpoczął" został pomyślnie rozwiązany.
Napisz o swoich sukcesach, podziel się nimi ze znajomymi, zostaw komentarze.