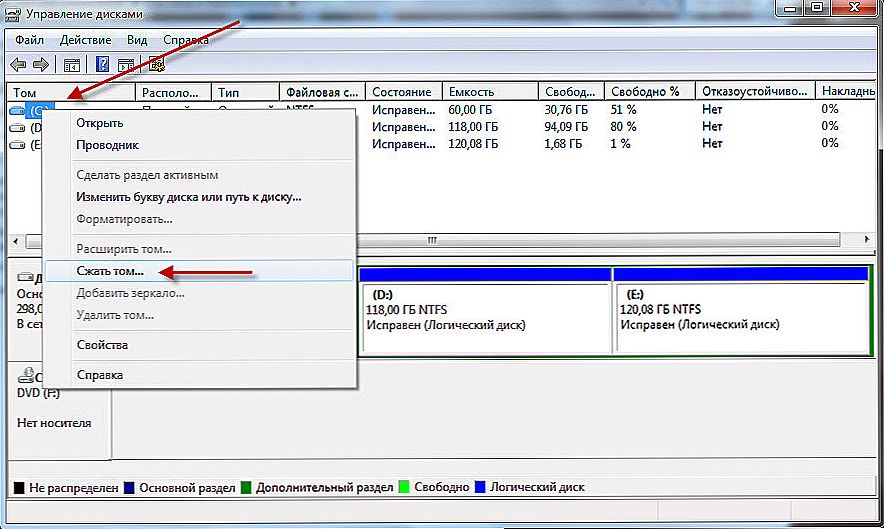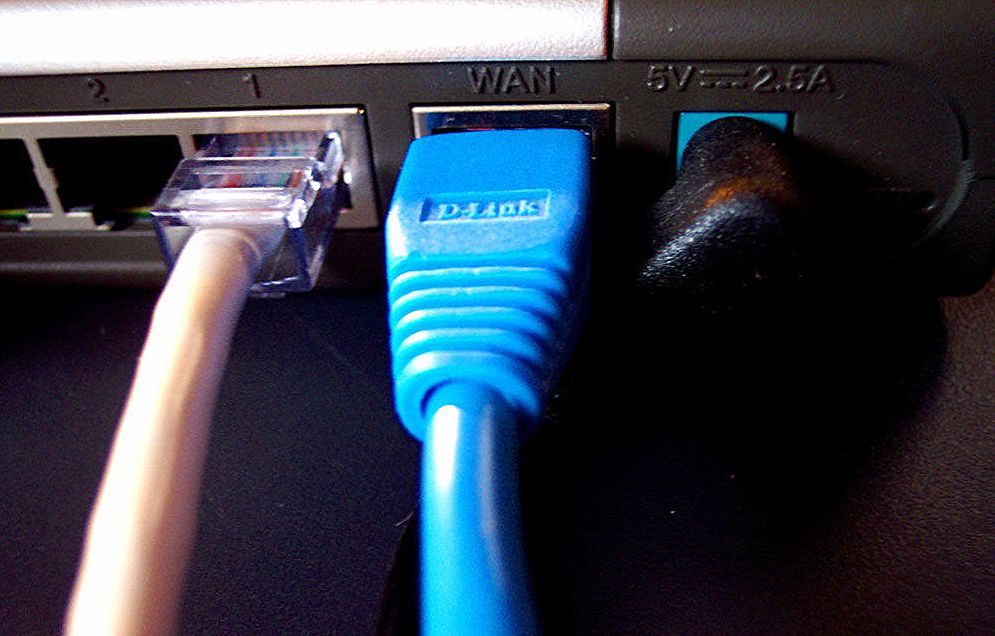Więc zdecydowałeś się zainstalować system operacyjny Ubuntu dla siebie, ale nagle natknąłeś się na taką koncepcję jak partycjonowanie dysku i nie wiesz, co dalej robić. Sytuacja jest boleśnie znana wielu początkującym w świecie Linuksa. Ale nie panikuj. Zajmuje niewiele czasu, aby dowiedzieć się, jak tworzyć partycje podczas instalacji Ubuntu, i możesz to zrobić samodzielnie.

Podział dysku twardego na sekcje podczas instalacji Ubuntu.
Z pewnością w wielu artykułach na forach Linuxukid słyszałeś wiele razy, że "w Linuksie wszystko jest inne". To naprawdę jest. Ale to nie znaczy, że wszystko jest bardziej skomplikowane i trudniejsze. Po prostu te systemy operacyjne używają tych samych dysków twardych w nieco inny sposób. Spróbuj zrozumieć, w jaki sposób, aby dalsze działania były jasne.
Treść
- 1 Partycje dyskowe w Ubuntu
- 2 Przygotowanie płyty
- 3 Partycjonowanie dysku
- 3.1 Partycjonowanie Ubuntu
- 3.2 GParted
Partycje dyskowe w Ubuntu
System Windows z reguły nie przecina dysku na kilka części (a jeśli przecina, to maksymalnie dwa i bardzo rzadko na trzy), ale używa go jako niepodzielnej całości: gdzie jest system, pliki tam są, a folder domowy i wszystko inne . Systemy Linux domyślnie dzielą HDD na trzy lub cztery części lub partycje.Te sekcje są trzech typów.
- Podstawowa lub główna sekcja. Najważniejszą rzeczą, o której musisz wiedzieć - zawsze powinno być na dysku. Zainstaluj na nim systemy operacyjne. Na przykład system Windows może być zainstalowany wyłącznie na głównej partycji.
- Partycja logiczna to wolna przestrzeń, którą system pozostawia na twardym dysku dla potrzeb użytkownika. Jeśli masz Windows XP, to pamiętasz kilka "Dysków lokalnych": C, D, E, F. To są partycje logiczne. Systemy Linux, nawiasem mówiąc, są łatwe do uruchomienia.
- Rozszerzona sekcja to kontener, który musisz utworzyć, aby umieścić na nim nieograniczoną liczbę logicznych. W praktyce liczba ta jest oczywiście ograniczona przez oprogramowanie, ale teoretycznie tak nie jest. W przeciwieństwie do głównych: może być ich maksymalnie cztery - taka zasada jest podyktowana nowoczesnym sprzętem komputerowym, który nie będzie ciągnął więcej niż partycje podstawowe.
Dlaczego potrzebujesz takiego cięcia dysku na kawałki? Prawdopodobnie niektórzy już się domyślili.
- Bezpieczeństwo danych. Jeśli system operacyjny zainstalowany w jednej części nagle "leci", wszystkie pozostałe sekcje pozostaną nienaruszone i zapiszesz wszystkie pliki.
- Używanie różnych systemów plików.Często daje to wielkie wygody i korzyści.
- Możliwość jednoczesnego zainstalowania dwóch systemów operacyjnych, dokładnie tego, czego potrzebujesz.
Teraz jest jasne, dlaczego warto utworzyć partycję rozszerzoną, jeśli nie jest ona już na dysku twardym - zainstaluj tam Ubuntu. Jednak to nie wszystko. Z kolei Linux dzieli tę połowę, jedną trzecią lub jedną czwartą dużego jabłka na kilka kawałków różnej wielkości. To sprawia, że zasadniczo różni się od systemu Windows. Rozważ te podstawowe części.
- / - główna sekcja. Wewnątrz są wszystkie dane. Z jakiegoś powodu nie jest to nawet sekcja, ale kontener pod sekcjami.
- / home - partycja główna. Oto dane użytkownika. Jak widać, należy do partycji root.
- / swap - zamień partycję. Jak wiadomo, pamięć RAM nie zawsze jest wystarczająca, oprócz wejścia w tryb hibernacji zawsze trzeba mieć taką partycję. W systemie Windows używany jest do tego plik, ale nadal jest wygodniejszy w przypadku partycji.
- / boot - część dysku twardego, na którym znajduje się system operacyjny: jądro i wszystko inne.

Znacznik jest podziałem dysku twardego, w wyniku czego okazuje się, że składa się z kilku części. Na jednym z nich Windows spoczywa, podczas gdy na innych rozwija się Ubuntu.Jednak to, co odpocznie, a co do rozkwitu, należy do Ciebie.
Po co to jest? Ponownie, aby nie zniszczyć wszystkich plików w wyniku jakiegokolwiek błędu systemowego. Czy nie ma rdzenia? Nie ma problemu, zainstalowali nowy, a pliki z katalogu domowego nie zostały w żaden sposób zmienione. Ponadto, Ubuntu często wydaje aktualizacje. Podczas takiej aktualizacji poprzednie wersje można usunąć, dlatego wygodnie jest zachować system oddzielnie od danych użytkownika. Następnie wielu kreatorów tworzy sobie jeszcze bardziej logiczne partycje: dla muzyki, serwerów, specjalnego bufora podręcznego i innych.
Przygotowanie płyty
Przechodzimy do praktyki. Zanim zaczniesz sam znaczek, musisz przygotować dysk twardy z zainstalowanym Windows. Proces, który zamierzamy wykonać, nazywa się kompresją. Faktem jest, że nie ma początkowo niepodzielonej na partycje przestrzeni, więc musisz to zrobić samodzielnie. Wygodę kompresowania przy użyciu starego systemu operacyjnego, ponieważ Ubuntu może łatwo usunąć wszystkie zainstalowane pliki z dysku C, a wraz z nim system.
W nowym systemie Windows często dostarczany jest jeden dysk C, ale w ogóle nie ma dysku D. Nie jest to bardzo wygodne, ponieważ pracując z tą sekcją ryzykujesz pozostawienie komputera bez systemów operacyjnych i niszczenie wszystkich danych.Dlatego przed rozpoczęciem wszystkich czynności należy wykonać kopię zapasową i zapisać ją na dysku lub dysku flash. Następnie możesz bezpiecznie przystąpić do kompresji.
- Otwórz narzędzie do zarządzania dyskami. Możesz to zrobić w następujący sposób: kliknij prawym przyciskiem myszy ikonę "Ten komputer" i wybierz "Zarządzanie", stamtąd otwórz to narzędzie.
- W programie narzędziowym wybierz wolumin C, jednak jeśli istnieje D (co jest ważne), wybierz go. D, zanim będzie można go sformatować. Jeśli nie chcesz stracić wszystkich plików podczas formatowania, prześlij je do C lub na nośnik zewnętrzny. Na dysku C nie zrobisz tego, ponieważ jest systemowy.
- Wybierz C w oknie "Disk 1", naciśnij PCM i kliknij "Compress Volume" tam.
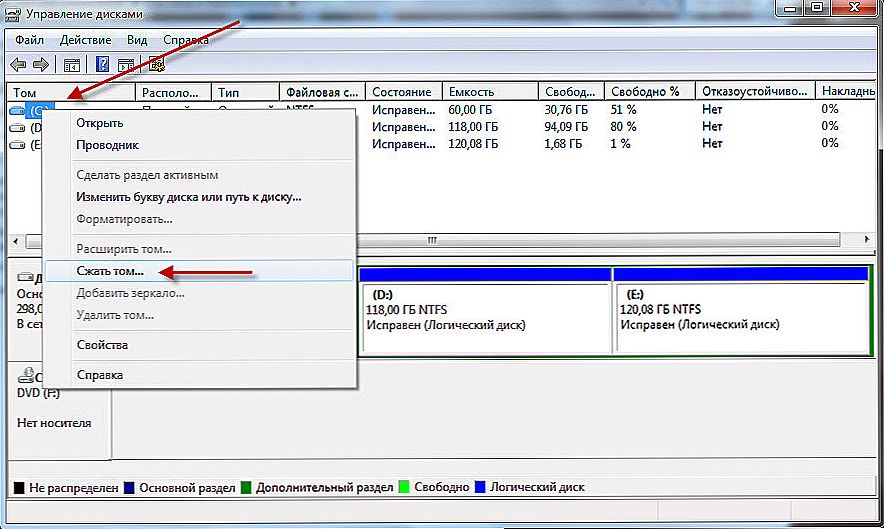
- Otworzy się nowe okno. W „Rozmiar przestrzeni kurczyć” umieścić aż nie żal Ubuntu, ale nie ze szkodą dla systemu Windows, jak tych gigabajtów to będzie trudne, aby powrócić z powrotem. Optymalne będzie wydanie dla nowego systemu z 40 GB i więcej.
- Następnie kliknij "Squeeze". Ważne jest, aby podczas kompresji komputer był podłączony do sieci i nie wystąpiła awaria zasilania. W przeciwnym razie dysk twardy może zostać całkowicie utracony.
Najgroźniejszy etap podróży mija. Będziemy kontynuować pracę z oprogramowaniem Ubuntu.
Partycjonowanie dysku
Znaczniki można wykonywać na wiele różnych sposobów, w tym przez terminal. Dla początkujących układ dysków w systemie Ubuntu jest optymalny, gdy jest zainstalowany lub za pomocą narzędzia GParted, które doskonale nadaje się do tego celu.
Partycjonowanie Ubuntu
Jest to najłatwiejszy HDD znaczników. Jest wykonywany podczas instalowania systemu z rozruchowego dysku flash lub dysku.
- Uruchom z nośnika startowego (przepraszam za tautologię).
- Wybierz "Zainstaluj Ubuntu".
- Wszystkie opcje są ustawione, kierując się ich priorytetami. Najważniejsze jest okno Typ instalacji. Tutaj oferowane są trzy opcje: wraz ze starym systemem operacyjnym usuń stary system operacyjny i zainstaluj Ubuntu lub własną wersję. Możesz ograniczyć wybór jednego z dwóch pierwszych. Wtedy wszystko stanie się automatycznie, wtedy nie możesz czytać. Jednak przydałoby się zrobić wszystko samemu, aby z powodzeniem zastosować nową wiedzę. Ogólnie - zdecyduj sam.
- Jeśli wybrałeś trzecią opcję, w następnym oknie musisz utworzyć nową tablicę partycji, klikając odpowiedni przycisk.
- Wybierz wolne miejsce wykonane w poprzednim kroku i kliknij plus.
Warto dokonać drobnej, ale ważnej dygresji. Znowu możesz przejść na dwa sposoby.
- Po pierwsze, jeśli masz UEFI.UEFI jest analogiem systemu BIOS, ale bardziej nowoczesnym, wykonującym te same funkcje. Zwykle, jeśli istnieje UEFI, będzie to wskazane na naklejce na komputerze. Lub możesz użyć specjalnych narzędzi, aby się dowiedzieć. W każdym razie, jeśli osiągnąłeś ten krok, oznacza to, że podłączyłeś nośnik startowy, oznacza to, że już korzystałeś z UEFI lub BIOS.
- Po drugie, jeśli masz BIOS. Wtedy wszystko będzie nieco inne i trochę łatwiejsze.
Tak więc, jeśli UEFI.

- Naciskamy na plus.
- Pierwsza partycja do utworzenia będzie startowa. Musisz umieścić znacznik na "Primary" i wybrać "Use as EFI boot partition". Rozmiar: 200 MB.
- Następnie utwórz katalog główny. Wstawiamy wykres, aby korzystać z "systemu plików dzienników Ext4". Rozmiar: 20-30 GB, w zależności od tego, ile masz miejsca. Ogólnie rzecz biorąc, stanowi to około 40-50% całego miejsca. Podstawowy. Początek tej przestrzeni.
- Następny rozdział: strona główna. Wszystko jest takie samo, z wyjątkiem rozmiaru, który należy teraz dostosować, aby pozostało 2-4 GB pliku stronicowania i punktu montowania: / home. Chociaż możliwe jest utworzenie partycji logicznej. To nie ma większego znaczenia.
- Trzecią sekcją, jak można się domyślić, będzie Swap lub Swap. Dla niego przydzielamy miejsce równe ilości pamięci RAM na komputerze.Nie ma już znaczenia w podświetlaniu. Umieść: "Użyj jako partycji wymiany". Typ jest logiczny.
- Wybierz urządzenie, aby zainstalować bootloader całkowicie na całej poprzednio nieoznaczonej partycji.
- Kliknij "Zainstaluj teraz".
Rzeczy są trochę inne, jeśli nie masz UEFI.
- Pierwsza partycja do utworzenia zostanie wywołana / boot. Zajmowany rozmiar: 7-10 GB. Siedem jest jednak wystarczające, jeśli nie ma problemu z witryną, lepiej jest wziąć dziesięć, ponieważ każda kolejna aktualizacja doda 200-300 MB. Wpisz: logiczny. System plików dziennika
- Druga sekcja: / home. Tutaj wybieramy całe miejsce, z wyjątkiem tego, że pozostanie ono w Swap. System plików jest taki sam, typ jest również logiczny.
- Cóż, Swap. Tutaj wszystko jest dokładnie takie, jak w poprzednich instrukcjach krok po kroku.
- Teraz urządzenie do zainstalowania bootloadera musisz przypisać partycję / boot, która została stworzona do tego.
GParted
Narzędzie GParted radzi sobie z awarią dysku twardego. Zobaczysz sam, jeśli zdecydujesz się skorzystać z tej metody.

- Najpierw podłącz bootowalną płytę CD lub USB i uruchom Ubuntu bez instalacji.
- Włącz GParted. Pobieranie nie jest konieczne, jest już zawarte na liście wstępnie zainstalowanych programów.
- Pracujemy z niepodzieloną na partycje przestrzenią. Powinien być już wyświetlony w głównym oknie programu. Jeśli nagle okazało się, że jest zamontowany (przed narysowanym klawiszem), kliknij prawym przyciskiem myszy i kliknij "Odmontuj". Po tym będzie możliwe wykonywanie z nim dalszych akcji.
- Utwórz z niego rozszerzoną sekcję. Klikamy PKM, wybieramy "Nowy" lub Nowy, i bez zmniejszania spacji umieszczamy rozszerzoną partycję lub Rozszerzoną partycję w prawym górnym rogu. Nazwa nie może zostać wypełniona.
- Kliknij prawym klawiszem myszy i wybierz "Utwórz partycję" lub Nowy. Rozmiar będzie wynosił 7-10 GB lub 7000-10000 MB. System plików: ext Partycja logiczna. Nazwa: / root.
- Zmienne jest podobny sposób, z tego samego rodzaju części, a inna nazwa (swap), system plików (Linux swap) i pojemności 2 albo 4 GB.
- I ostatnia sekcja, która ponownie zawiera całą pozostałą przestrzeń, będzie / home. System plików ext4 i typ boolowski
- Przy okazji, nie zapomnij o UEFI. Jeśli tak, należy również utworzyć dla niego sekcję analogicznie do poprzedniej instrukcji.
- Ostatni krok.Sprawdzamy, czy wszystko jest ustawione prawidłowo, a następnie klikamy na zielony znacznik wyboru u góry. Faktem jest, że GParted ma jedną bardzo wygodną funkcję. Nie zacznie wykonywać żadnych operacji, dopóki nie naciśniesz tego przycisku u góry. Do tego momentu możesz eksperymentować ze znacznikami, jak chcesz. Najważniejsze to sprawdzić wszystko przed naciśnięciem cenionego przycisku.
- Procesy nie będą działać szybko. W tej chwili nie można odłączyć laptopa lub komputera od sieci.
Po takim znaczniku przez GParted, możesz łatwo zainstalować Ubuntu w już gotowym katalogu. Musisz użyć, jak wiesz, partycji / boot.
Cóż, teraz znacznie poszerzyłeś swoją wiedzę na temat dysków twardych. A co najważniejsze, zrozumieli (mam taką nadzieję), jak układuje się dysk w Ubuntu, o czym i jak to zrobić samemu. To tylko pierwszy krok do stworzenia idealnego systemu operacyjnego dla siebie. Będzie jeszcze dużo ciekawiej.