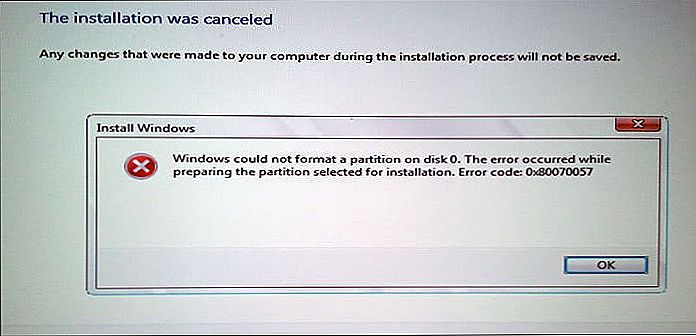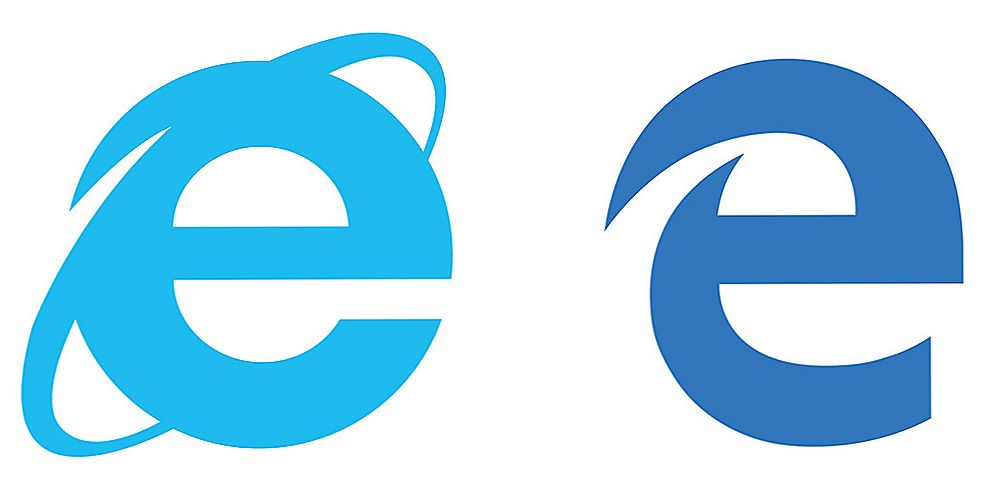Treść
- 1 Wprowadzenie Błąd 0x0000225
- 2 Dlaczego może być problem?
- 3 Jak naprawić?
- 3.1 Uniwersalna metoda
- 3.2 Przywróć poprzedni stan
- 3.3 Odzyskiwanie obrazu systemu
- 3.4 Uszkodzenie wpisu MBR programu rozruchowego lub błąd rozruchu systemu
- 3.5 Zainstaluj ponownie system Windows
- 4 Podsumujmy
Wprowadzenie Błąd 0x0000225
Gdy dojdziesz tutaj, oznacza to, że po uruchomieniu Windows 7 lub 10 masz kod błędu 0xc0000225, który jest związany z uszkodzeniem sektora rozruchowego. Od razu mówimy, że taki problem nie pojawił się w dobrym życiu, ale oczywiście z powodu niewłaściwego użytkowania urządzenia. Nie opóźnimy momentu prawdy przez długi czas, więc najpierw dowiemy się, dlaczego taki problem mógł powstać, a następnie przystępujemy do jego rozwiązania.
Dlaczego może być problem?
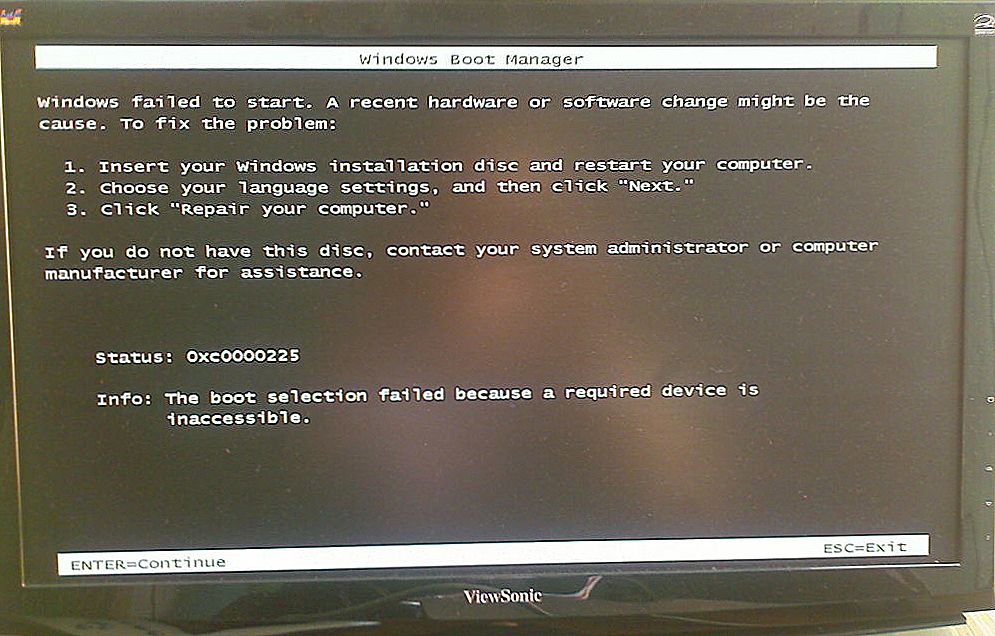
Jeśli widzisz to na ekranie, nie panikuj, ten problem ma rozwiązanie
Po pierwsze, warto powiedzieć, że ten problem wynika z faktu, że sektor rozruchowy komputera lub laptopa został uszkodzony. Oznacza to, że nie uruchamia systemu operacyjnego. Po drugie, przyczyną niemal każdego problemu na komputerze osobistym może być praca wirusów. Ten złośliwy kod może zmienić wszystko w samym systemie na poziomie programu.Oczywiście kod błędu 0hs0000225 podczas ładowania jest rzadko spowodowany wirusami, ale oczywiście warto o tym wiedzieć. Ponadto może pojawić się błąd wynikający z nieprawidłowego zamknięcia systemu operacyjnego (w dowolnej z jego manifestacji). Na przykład podczas instalowania aktualizacji komputer ostrzega, że nie można wyłączyć urządzenia. Jeśli to zrobiłeś, możesz poczekać na kłopoty - choć to także nie jest fakt.
Nie zapomnij także: jeśli przypadkowo (lub celowo) upuściłeś komputer lub laptopa, prawdopodobnie jakiś rodzaj układu scalonego lub jednostki został uszkodzony. Z tego powodu omawiany problem może się pojawić. Albo jakiekolwiek zewnętrzne zewnętrzne uszkodzenie mechaniczne (takie jak uderzenie) może być przyczyną problemu. Przeanalizuj, co mogło wywołać pojawienie się takiego kodu, wtedy będzie łatwiej i rozwiążesz problem.

Jak naprawić?
Uniwersalna metoda
Istnieje kilka sposobów, więc wybierz odpowiedni w oparciu o przyczynę problemu. Jeśli go nie masz, możesz wypróbować uniwersalną poprawkę. Ważne jest, aby pamiętać, że pomaga dość często, ale nie zawsze. Dlatego jeśli to nie pomoże, przejdź do innych:
- Po włączeniu komputera (gdy logo producenta pojawia się na samym początku) kilka razy z rzędu, naciśnij klawisz F8, aby wyświetlić specjalne menu zaawansowanych opcji systemu Windows.
- Teraz, używając strzałek na klawiaturze lub laptopie, przechodzimy do pozycji "Ostatnia pomyślna konfiguracja" i klikamy ją klawiszem Enter.
- Czekamy, aż system uruchomi się w stanie roboczym. Jeśli ta metoda ci pomogła, to możemy Ci pogratulować!
Przywróć poprzedni stan
- Tutaj będziesz musiał podjąć podobne kroki, jak w metodzie uniwersalnej, więc problemy i pytania nie powinny się pojawić.
- Po włączeniu komputera (gdy logo producenta pojawia się na samym początku) kilka razy z rzędu, naciśnij klawisz F8, aby wyświetlić specjalne menu zaawansowanych opcji systemu Windows.
- Następnie poszukaj pozycji "Tryb awaryjny z wierszem polecenia". Naciśnięcie tego elementu menu następuje za pomocą klawisza Enter.
- W pojawiającym się oknie będziesz musiał wpisać polecenie rstrui.exe i ponownie nacisnąć Enter.
- System oferuje opcje przywracania do poprzedniego stanu. Wybierz ten, który Twoim zdaniem jest bardziej odpowiedni. Zwróć uwagę na datę utworzenia punktu przywracania: możesz to z grubsza zrozumiećktórą opcję powinieneś wybrać.
- Naciskamy przycisk "Dalej" i postępujemy zgodnie z monitami wyświetlanymi na ekranie.
- Pamiętaj, aby poczekać, aż proces się zakończy, a następnie sprawdzić działanie komputera.
Odzyskiwanie obrazu systemu
- Podobnie jak w poprzedniej metodzie, będziesz potrzebował dysku instalacyjnego Windows 7 lub 10, w przeciwnym razie nie będzie działać.
- Włóż nasz dysk do napędu i wystartuj z niego. Aby to zrobić, zmień sekwencję rozruchową w ustawieniach BIOS (początkowo dysk twardy lub dysk SSD jest tam, musisz przenieść dysk instalacyjny na pierwsze miejsce). Zwróć uwagę, że w oknie wyświetli się komunikat "Naciśnij dowolny klawisz, aby uruchomić komputer z dysku CD lub DVD". Oznacza to, że aby uruchomić komputer z dysku, należy nacisnąć dowolny przycisk na klawiaturze.
- Jeśli więc ci się powiodło, zobaczysz okno dialogowe z instalacją systemu Windows. Poniżej klikamy na przywrócenie systemu, tak jak w poprzednich instrukcjach.
- Komputer rozpocznie wyszukiwanie punktów przywracania, po czym trzeba będzie wybrać najbardziej odpowiedni i spróbować zacząć od niego. Pamiętaj, aby poczekać na zakończenie tego nieco długiego procesu.
- Jeśli błąd 0x0000225 nie występuje już podczas pobierania, usuń dysk instalacyjny z pierwszego miejsca w systemie BIOS (tak jak w drugim akapicie).
- Wykonaj ostateczną kontrolę, wyłączając i włączając komputer lub laptopa.

Uszkodzenie wpisu MBR programu rozruchowego lub błąd rozruchu systemu
- Należy pamiętać, że w tym przypadku potrzebny będzie dysk instalacyjny systemu operacyjnego Windows 7 lub 10. Jeśli tak nie jest, utwórz obraz na dysku lub dysku flash USB. Bez tego nie ma sensu iść dalej.
- Tak więc, jeśli poprzedni element został ukończony, proszę śmiało. Uruchom z instalacyjnego dysku flash lub dysku iw oknie instalacyjnym systemu operacyjnego kliknij element "Przywracanie systemu".
- Poszukiwanie istniejących problemów i problemów z pobieraniem. Nie przerywaj tego procesu. Oznacza to, że komputer nie wyłącza się. A jeśli masz laptopa, zadbaj o oszczędność baterii.
- Następnie musisz znaleźć wiersz poleceń, gdzie ważne jest, aby wprowadzić następujące linie:
bootrec.exe / FixMbr
bootrec.exe / FixBoot
bootrec.exe / RebuildBcd
Następnie naciśnij klawisz Enter na klawiaturze komputera lub laptopa i poczekaj na zakończenie operacji.
Zainstaluj ponownie system Windows
Jeśli żadna z powyższych metod nie przyszła ci do głowy i nie pomogła, to pozostaje tylko opcja ponownego zainstalowania systemu operacyjnego Windows 7 lub 10. Oczywiście, początkowo spróbuj uruchomić komputer lub laptop w trybie awaryjnym i zapisz wszystkie ważne dane z dysku lokalnego, ponieważ po ponownym zainstalowaniu wszystkich informacje zostaną usunięte.Warto pamiętać, że jeśli masz dwa lokalne dyski (domyślnie C i D), gdzie system znajduje się na dysku C, a twoje pliki są na drugim, możesz przesłać niezbędne dane z pierwszego dysku na drugie. Następnie, po zainstalowaniu systemu operacyjnego Windows 7 lub 10 na dysku lokalnym C, wszystkie informacje przechowywane na dysku lokalnym D zostaną zapisane.
Podsumujmy
Dzisiaj omówiliśmy następujące pytanie: jak naprawić błąd 0x0000225 podczas uruchamiania systemu Windows 7 lub 10. Istnieje pięć najbardziej popularnych i skutecznych metod rozwiązania tego problemu:
- Uniwersalny
- Przywróć poprzedni stan
- Odzyskiwanie systemu
- Rozdrobnienie bootloadera MBR
- Zainstaluj ponownie system Windows
Jeśli żadna z sugerowanych metod nie pomogła ci, powinieneś skontaktować się ze specjalistycznym ośrodkiem, w którym pracują mistrzowie. Możesz mieć uszkodzony dysk twardy, chociaż jest to bardzo rzadkie zjawisko. Ale lepiej być bezpiecznym i wykluczyć wszystkie możliwe opcje. Mamy nadzieję, że tak nie jest i jedna z opisanych powyżej metod pomogła Tobie. Podzielamy się komentarzami, która metoda pomogła ci i jak długo cierpiałaś na tę katastrofę. Dobry humor, drodzy czytelnicy! Chcielibyśmy, abyście niczego nie złamali i nie mieli żadnych problemów, takich jak kod błędu 0xc0000225 podczas uruchamiania systemu Windows 7 lub 10.