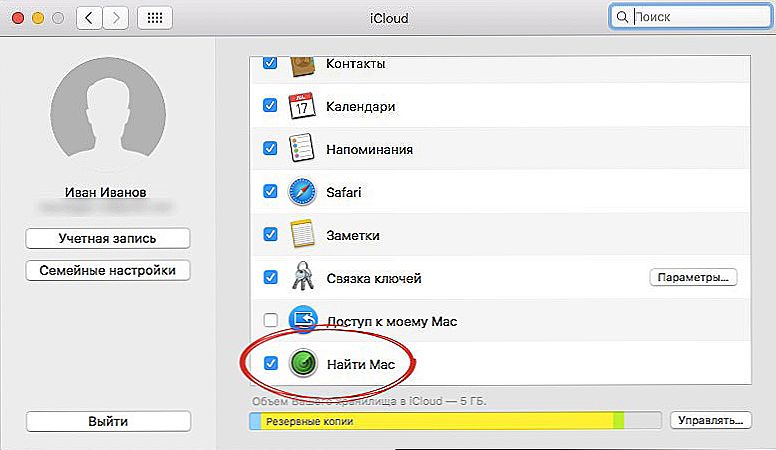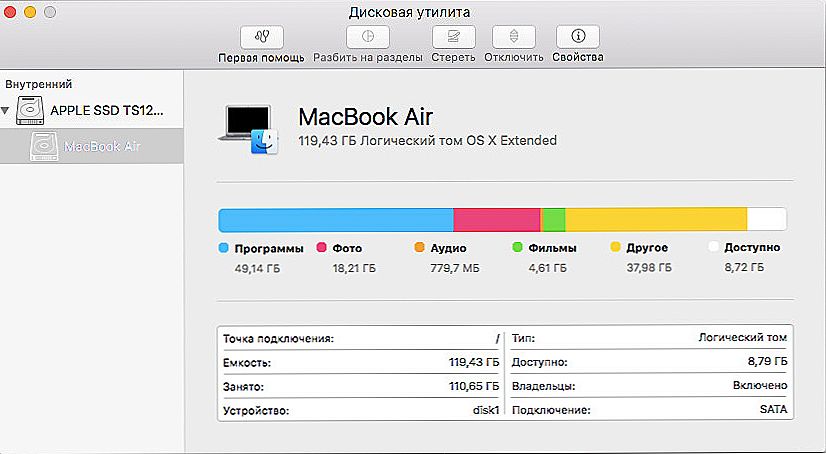Jeśli komputer zacznie zwalniać z powodu dużej liczby programów lub po prostu zdecydujesz się go sprzedać, najpewniejszą opcją jest przywrócenie podstawowych ustawień. Problemy MacBooka z zakłóceniami są zwykle pomijane, ale jest wiele osób, które chcą kupić z ich rąk. W związku z tym będzie całkowicie przydatne, aby usunąć wszystkie dane z laptopa przed sprzedażą.

Sprzedając MacBooka, możesz przywrócić ustawienia fabryczne.
Treść
- 1 Co to jest przywrócenie ustawień fabrycznych?
- 2 Jak wrócić do Maca
- 2.1 Wstępne kroki
- 2.2 Czyszczenie komputera
- 3 Backup
Co to jest przywrócenie ustawień fabrycznych?
Przywróć ustawienia fabryczne - usuń z urządzenia wszystkie dane, których nie było podczas kupowania. Innymi słowy, po prostu usuwamy wszystko, co jest zbyteczne z komputera, a oprogramowanie ma formę, w której urządzenie zostało właśnie zmontowane. Możliwość resetowania ustawień jest dziś prawie na wszystkich gadżetach, w tym na MacBooku.
Jak wrócić do Maca
Wstępne kroki
Zanim zresetujesz wszystkie ustawienia i wyczyścisz MacBooka, musisz wykonać kilka czynności, aby Ty i następny właściciel nie mieliście problemów z pracą z laptopem.
- Wyłącz opcję "Znajdź Maca". Można to łatwo zrobić za pomocą menu ustawień.Jeśli nie wyłączysz tej funkcji, po wycofaniu komputer nadal będzie wymagał wprowadzenia danych identyfikatora Apple ID, z którym był wcześniej powiązany.
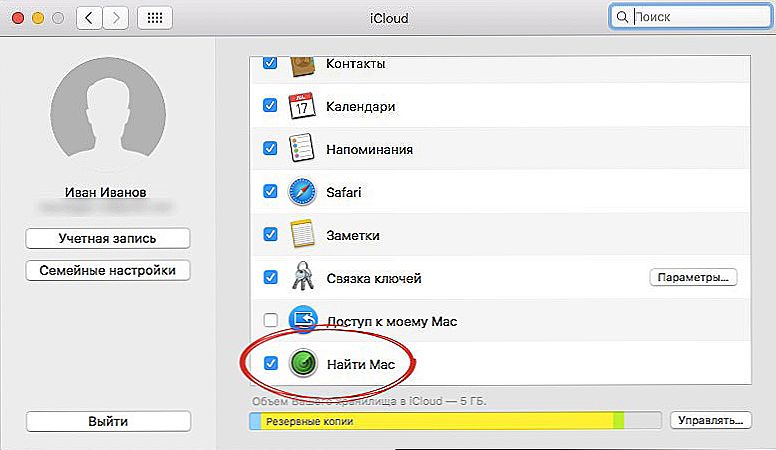
- Wyloguj się ze wszystkich kont. Ważne jest, aby zwracać uwagę na iTunes, Apple ID, iCloud i inne aplikacje bezpośrednio związane z twoim MacBookiem. Nie zapomnij nagrać hasła ze wszystkich kont, aby nie utracić do nich dostępu później.
- Zapisz wszystkie ważne pliki. Wszystko, co pozostanie na twoim laptopie, zostanie usunięte. Dlatego skopiuj wszystkie ważne dane na nośniki wymienne lub przenieś do chmury.
Czyszczenie komputera
Teraz możesz przejść do przywracania MacBooka do ustawień fabrycznych.
- Sprawdź, czy laptop jest podłączony do sieci elektrycznej i Internetu. Brak mocy może prowadzić do poważnych zakłóceń, choć zdarza się to dość rzadko. Połączenie sieciowe jest wymagane do późniejszej instalacji systemu operacyjnego.
- Uruchom ponownie
- Gdy pojawi się szary ekran reboot, naciśnij kombinację klawiszy Command + R.
- Wybieramy rosyjski lub inny znany nam język.
- W menu "MacOS Utilities" kliknij "Disk Utility", a następnie "Continue".
- Wybierz dysk wewnętrzny (zazwyczaj Macintosh HD), kliknij przycisk "Erase" u góry.
- W wyświetlonym oknie ustaw format Mac OS Extended, kliknij "Erase".
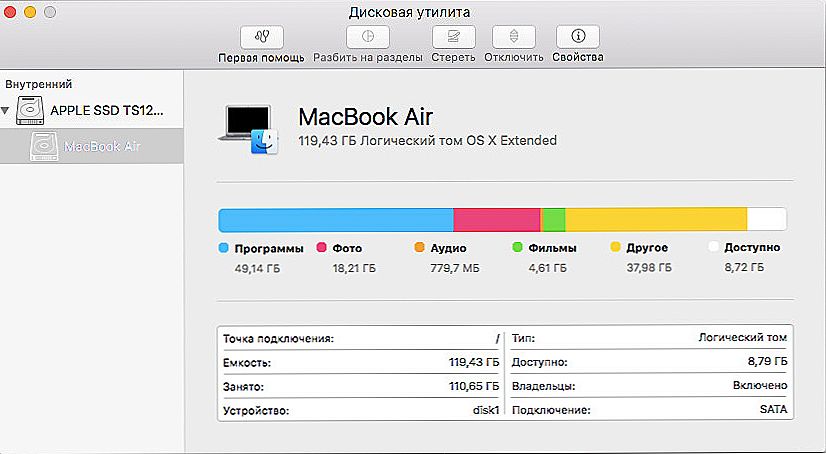
- Po zakończeniu czyszczenia dysku wybierz element "Zainstaluj ponownie system MacOS (OS X)". Najnowsza wersja systemu operacyjnego zostanie automatycznie pobrana.
Backup
Nie będzie zbyteczne dbanie o tworzenie kopii zapasowych danych. Wrzuć do chmury wszystkie ustawienia i informacje z MacBooka są mało prawdopodobne. Do ich zapisania używane są dwa specjalne narzędzia: Time Machine i Asystent migracji.

Time Machine to aplikacja, która tworzy kopie zapasowe wszystkich informacji o użytkowniku i umieszcza go na zewnętrznym dysku twardym, serwerze lub urządzeniu Time Capsule. Następnie osobiste ustawienia mogą zostać zwrócone do nowego MacBooka lub iMaca.
Migration Assistant wykonuje podobne funkcje - sądząc po nazwie, pomaga się poruszać. Tak jest. Dzięki temu narzędziu łatwo będzie przenieść wszystkie dane na nowy komputer, jeśli nie masz czasu na sprzedaż starego MacBooka.