Podczas pracy wiele programów tworzy pliki tymczasowe, które są przechowywane w specjalnych folderach. Przy różnych błędach i błędach niektóre aplikacje nie czyszczą "śmieci" w postaci plików tymczasowych. Mogą również pozostać, jeśli aplikacja zostanie odinstalowana w niewłaściwy sposób. W tym artykule znajdziemy niezbędne foldery i dowiedzieć się, jak usunąć pliki tymczasowe w systemie Windows. Nauczymy się czyścić na dwa sposoby: niezależnie (ręcznie) i korzystając z wbudowanych funkcji systemu Windows.

Tymczasowe przechowywanie plików jest niezbędną praktyką w każdym systemie Windows, ale pliki te muszą być regularnie usuwane, w przeciwnym razie prawdopodobieństwo zatykania się dysku twardego jest wysokie, problem ten jest szczególnie istotny dla właścicieli dysków twardych z niewielkimi zapasami pamięci. Zdarzają się przypadki, gdy użytkownicy gromadzą 50, 70 i więcej gigabajtów plików tymczasowych, być może jesteś jednym z tych użytkowników.
Treść
- 1 Ręczny sposób czyszczenia niezbędnych folderów
- 1.1 (C :) / Windows / Temp
- 1.2 (C :) / Users / Nasz użytkownik / AppData / Local / Temp
- 2 Czyszczenie za pomocą wbudowanych funkcji systemu Windows
- 3 Wniosek
Ręczny sposób czyszczenia niezbędnych folderów
Przede wszystkim interesuje nas dwa foldery Temp o tej samej nazwie, znajdujące się w różnych katalogach i dostępne na różne sposoby. Chodźmy!
(C :) / Windows / Temp
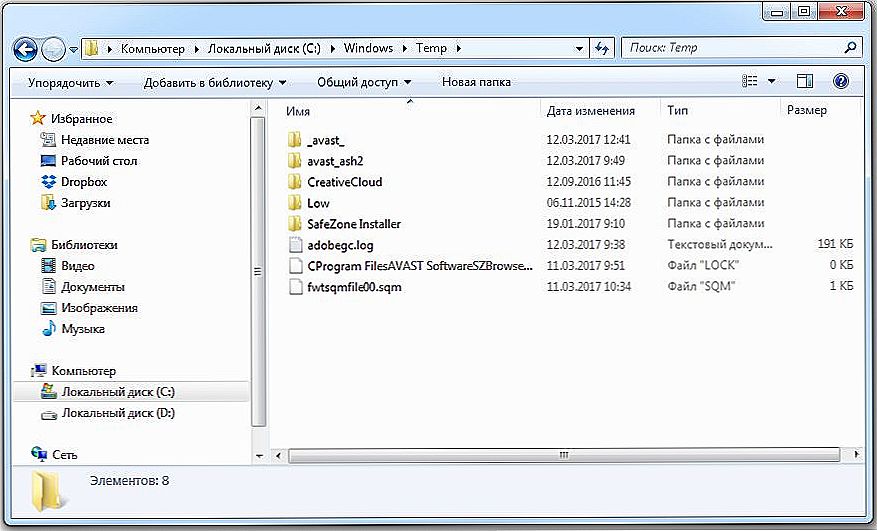
(C :) / Windows / Temp
Więc gdzie są pliki tymczasowe przechowywane w systemie Windows 7? Nie powinniśmy mieć żadnych problemów z pierwszym folderem, otwórz "Mój komputer" ("Ten komputer", aby usunąć pliki tymczasowe Windows 10), przejdź do dysku systemowego, zwykle jest to dysk (С :). Otwórz "Windows" i poszukaj "Temp". Zanim usuniesz zawartość, możesz sprawdzić, ile odpadów zebrałeś tutaj. Kliknij prawy przycisk na folderze i wybierz element "Właściwości", w jednym z przedmiotów wyświetlona zostanie ilość treści. Jesteśmy zaskoczeni zatkaniem, jeśli istnieje, i usuwamy wszystko, co jest w środku. Niektóre pliki nie chcą być usuwane, ponieważ są one używane teraz dla jednego z programów, nie dotykaj takich plików. W drodze do folderu możesz zostać poproszony o przyznanie praw administracyjnych. Aby je uzyskać, zaloguj się na konto administratora, jeśli już się w nim znajdujesz, kliknij "Kontynuuj" lub "Zezwól".
(C :) / Users / Nasz użytkownik / AppData / Local / Temp
Przy pierwszym uporządkowanym folderze czas na rozpoczęcie drugiego, który jest ukryty. Co to znaczy ukryty? Ale to jest ukryty element, po prostu nie do niego dotrzeć. Mamy dwie możliwości: wejść do folderu poprzez "Uruchom" lub włączyć wykrywanie ukrytych folderów. Rozważ oba sposoby.

Folder (C :) / Users / Nasz użytkownik / AppData / Local / Temp
Otwórz "Start" i na pasku wyszukiwania wypełniamy "Uruchom", w wynikach pojawi się jedna aplikacja, uruchomimy ją. Możesz go również wywołać kombinacją klawiszy Win + R. Przycisk Win zwykle znajduje się pomiędzy lewym Ctrl i Alt i wygląda jak cztery okna, stąd nazwa Windows. W wyświetlonym oknie wpisz frazę "% TEMP%" bez cudzysłowów. Naciskamy "OK" i jesteśmy przenoszeni do pożądanego folderu, jesteśmy w środku. Możesz także zmierzyć objętość zawartości, przechodząc w górę poziomu i wywołując menu kontekstowe, klikając prawym przyciskiem myszy na nasz folder, wybierz "Właściwości" i obserwuj stopień zanieczyszczenia. Działamy z wnętrzami w taki sam sposób, jak ostatnim razem, usuwamy wszystko, co jest możliwe.
Teraz rozważ drugą opcję, aby dostać się do folderu, jest to trochę mądrzejsze. Musimy włączyć wyświetlanie ukrytych folderów i plików. Postępuj zgodnie z tą ścieżką Start / Panel sterowania / Wygląd i personalizacja / Opcje folderów. W oknie, które się otworzy, musimy przejść do zakładki "Widok" i przewinąć suwak na dół, gdzie zmienić ustawienie przełącznika radiowego na stan "Pokaż ukryte pliki, foldery i dyski". Teraz widzimy wszystkie ukryte przedmioty i możemy uderzyć w drogę.Otwórz nasz dysk systemowy, a następnie "Użytkownicy", "Nasz użytkownik" (jest to nazwa użytkownika tego konta), "AppData", "Lokalny", zanim nie umożliwiliśmy wykrywania ukrytych obiektów, po prostu nie mogliśmy wejść do tej dżungli, teraz jest dla nas dostępna. Szukamy skarbowego folderu "Temp" i zwykłymi ruchami oczyszczamy go ze śmieci.
Oczyściliśmy pliki tymczasowe systemu Windows 7 w trybie "ręcznym", ale to nie wszystko, co można zrobić. W systemie Windows istnieją specjalne narzędzia, które skuteczniej radzą sobie z naszym zadaniem, zrozummy.
Czyszczenie za pomocą wbudowanych funkcji systemu Windows
W interfejsie naszego systemu operacyjnego jest funkcja czyszczenia dysku i potrzebujemy tego. Zróbmy więc usunięcie plików tymczasowych w systemie Windows 7. Kliknij prawym przyciskiem myszy na dysku systemowym, pojawi się menu kontekstowe, w którym musimy wybrać element "Właściwości". Pojawi się nowe okno, w którym musimy znaleźć przycisk "Oczyszczanie dysku".
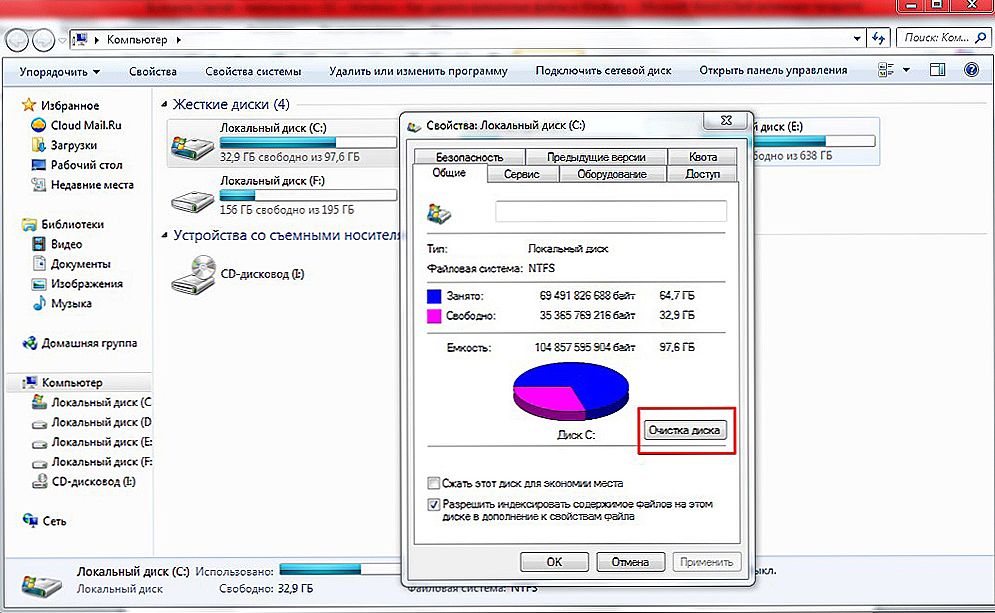
Naciśnij przycisk "Oczyszczanie dysku"
Niektórzy boją się tego przycisku, podobno usuwa on całą zawartość dysku, to wcale nie jest tak, tylko foldery śmieci z tymczasową zawartością, w tym kosz, są usuwane, niezbędne pliki nie zostaną w żaden sposób zmienione.Po prostu kliknij ten przycisk i zacznij szacować ilość miejsca, które można uwolnić. Następnie pojawia się nowe okno, w którym oferujemy wybór konkretnych sektorów do rozbiórki. W ogólnym przypadku możesz umieścić zaznaczenie na każdym elemencie, ale jeśli na przykład musisz pozostawić kosz w stanie nienaruszonym, nie zaznaczaj pola wyboru w odpowiednim polu. Jeśli wcześniej nie wykonywałeś takiej procedury, może to zająć trochę czasu, ale można zwolnić więcej niż kilkanaście gigabajtów przestrzeni.
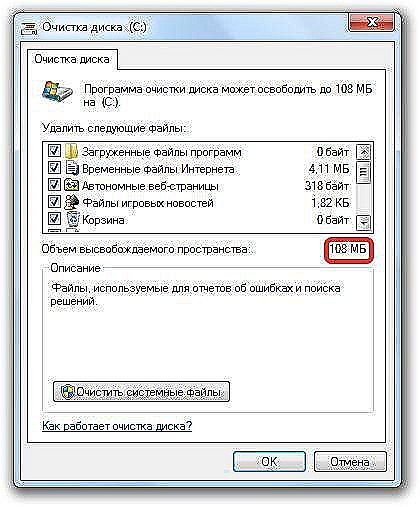
Wybierz sektory do wyczyszczenia.
Po zakończeniu czyszczenia możesz wyjść, artykuł o plikach tymczasowych jest taki sam, ale jesteśmy zaawansowanymi użytkownikami, więc od razu klikniemy przycisk "Wyczyść pliki systemowe", co pozwoli nam pozbyć się plików aktualizacji instalacji, starych aktualizacji i innych śmieci. Nie ma dodatkowego miejsca? Po oczyszczeniu, byłoby miło zrobić defragmentację, będzie redystrybuować dane między sektorami, wtedy system będzie działał szybciej ze względu na szybsze pobieranie i przetwarzanie danych.
Wniosek
Dowiedzieliśmy się, jak usunąć pliki tymczasowe na komputerze z Windows 7 lub 10.Akcje wydają się być nieskomplikowane, ale niewielu zwykłych użytkowników je produkuje, ponadto bardzo niewielu ludzi robi to regularnie. Ale wystarczy wyczyścić dyski ze śmieci, zrób to z reguły. Nie zajmowaliśmy się czyszczeniem przy pomocy specjalistycznych programów, ale jest to temat oddzielnego artykułu.
Jeśli masz jakieś pytania - poproś ich w komentarzach!












