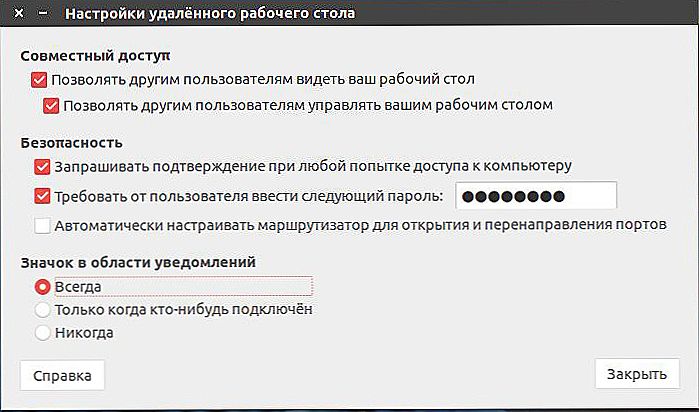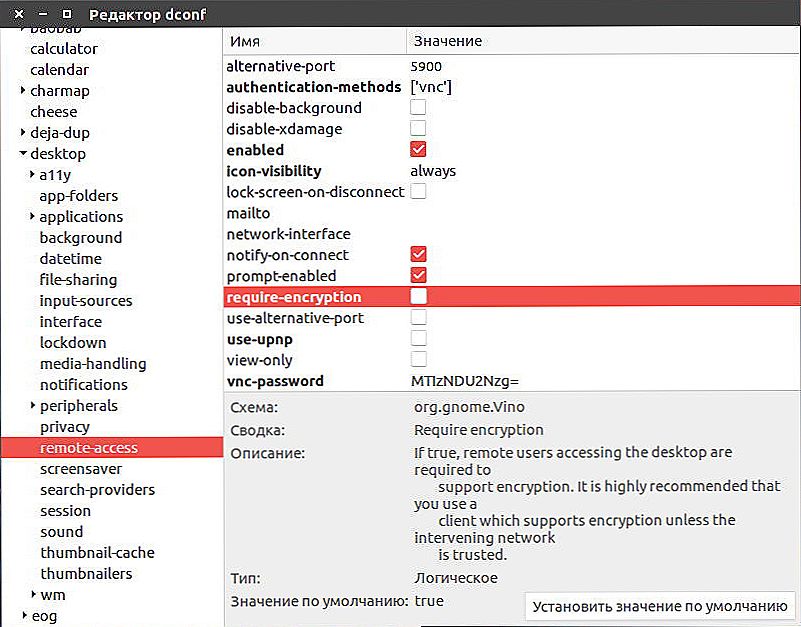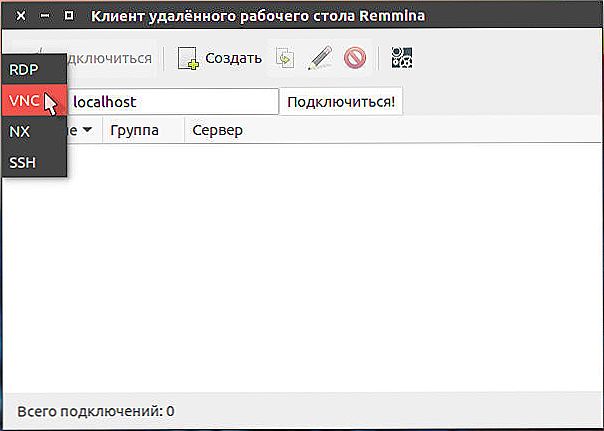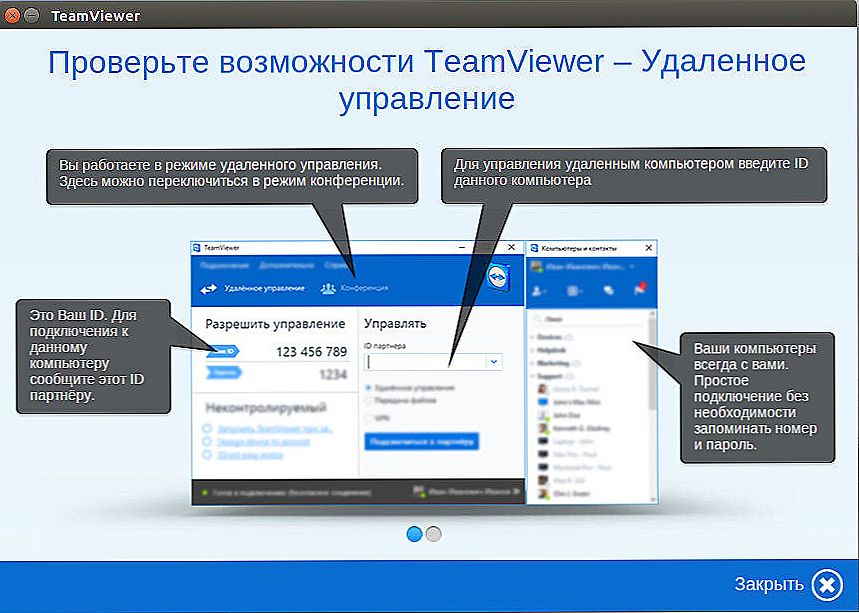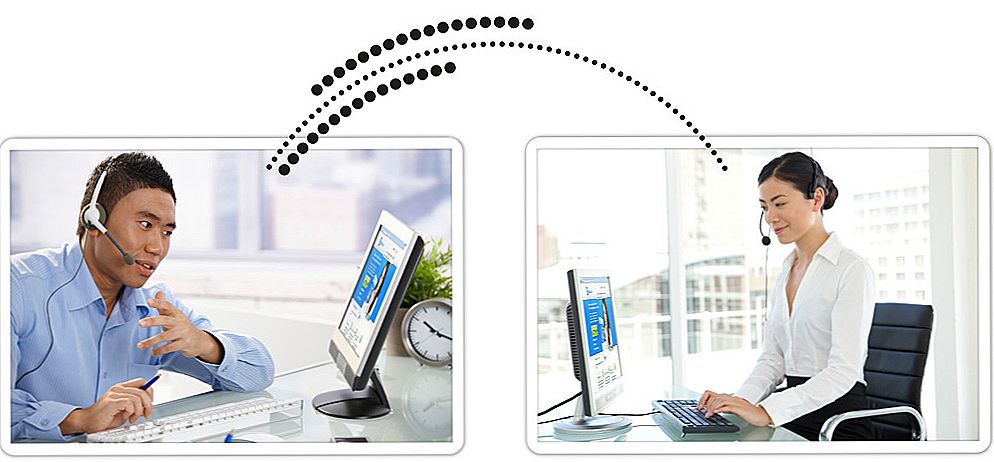Nowoczesne technologie komputerowe umożliwiają dostęp do komputera z dowolnego miejsca na świecie z praktycznie dowolnego urządzenia. Ta funkcja nazywa się dostępem zdalnym. Może to być bardzo pomocne w przypadku, gdy w godzinach poza godzinami pracy potrzebujesz danych przechowywanych na komputerach roboczych, lub musisz pomóc swoim znajomym lub znajomym skonfigurować coś na swoim sprzęcie bez potrzeby osobistej obecności. Niektórzy użytkownicy podczas wakacji chcą uzyskać dostęp do biblioteki filmów lub innych plików przechowywanych na komputerze domowym.

Aby zorganizować taki dostęp nie jest wcale trudny, wystarczy kilka minut, aby skonfigurować, a następnie Internet do organizacji bezpośredniego dostępu. System operacyjny Ubuntu ma prostą, ale jednocześnie wygodną wbudowaną funkcjonalność. Jeśli nie potrzebujesz żadnych zaawansowanych funkcji, a możliwości standardowych narzędzi będą wystarczające, możesz zrobić to bez dodatkowego oprogramowania.
W tym artykule proponujemy rozważenie kilku opcji, jak zorganizować połączenie ze zdalnym pulpitem w Ubuntu.Zapoznamy się z kilkoma możliwymi protokołami, za pomocą których można przeprowadzić sesję komunikacyjną, a także przeprowadzić niewielki przegląd oprogramowania stron trzecich.
Protokół VNC
Najpopularniejszą opcją jest użycie protokołu VNC. Pomimo tego, że jest przestarzały, niebezpieczny, niestabilny i wolny, jest obsługiwany przez prawie każdy sprzęt i system operacyjny, więc nie powinno być prawie żadnych problemów ze zgodnością. Warto zauważyć, że wszystkie niezbędne narzędzia do tworzenia zdalnego dostępu do pulpitu są już szyte w dystrybucji Ubuntu. Musisz tylko je aktywować i poprawnie skonfigurować. Rozważ swoje działania krok po kroku.
- Uruchom menu startowe Dash (podobne do menu Start w systemie Windows) i przejdź do opcji Udostępnianie pulpitu w menu wyszukiwania, aby znaleźć narzędzie Vino.
- Jeśli nic nie zostanie znalezione, uruchom oprogramowanie z terminala (analogicznie do wiersza poleceń systemu Windows). Aby to zrobić, kliknij ikonę aplikacji na pasku bocznym lub naciśnij kombinację klawiszy Ctrl + Alt + T, a następnie użyj polecenia vino-preferences.
- Otworzy się okno ustawień narzędziowych, w którym będziesz musiał zwrócić uwagę na kilka parametrów: "Pozwól innym użytkownikom zobaczyć twój pulpit" i "Wymagaj od użytkownika wprowadzenia następującego hasła."Umieść znaczek przed każdym z nich, a także zapisz hasło, które chcesz użyć podczas łączenia. Ponadto, jeśli chcesz, możesz wybrać ustawienia wyświetlania ikon w obszarze powiadomień.
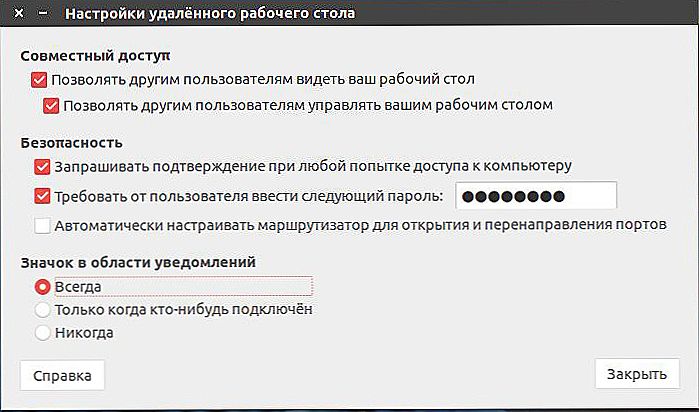
Po skonfigurowaniu zdalnego pulpitu systemu Ubuntu możesz spróbować połączyć się z nim z dowolnego innego komputera. Jednak ze względu na fakt, że domyślnie szyfrowanie połączenia jest aktywne, mogą wystąpić problemy podczas korzystania z innych systemów operacyjnych. Aby tego uniknąć, należy go wyłączyć. W tym celu:
- Zainstaluj narzędzie edytor dconf za pomocą polecenia sudo apt install dconf-editor.
- Po zainstalowaniu otwórz go i odznacz opcję wymagającego szyfrowania w sekcji parameters pliku org.gnome.desktop.remote.
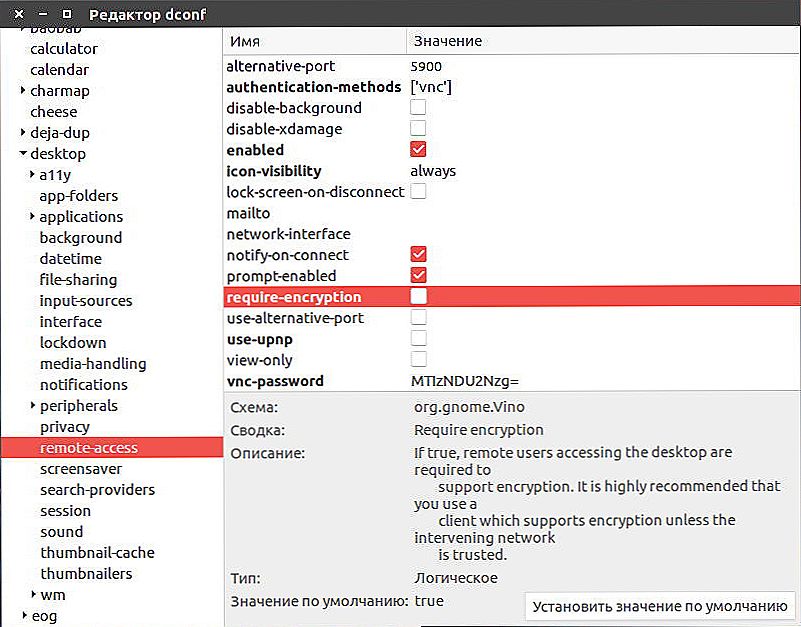
- Teraz, gdy twój system jest w pełni gotowy do zarządzania zewnętrznie, na innym komputerze z systemem Linux, znajdź Remminę, która jest jedną z najlepszych do zdalnego sterowania. Musisz znać adres IP komputera, z którym chcesz się połączyć. Jeśli chcesz sprawdzić pracę na komputerze lokalnym, musisz określić host lokalny jako adres.
- W głównym oknie, przed linią z adresem, wybierz protokół komunikacyjny VNC, a także zanotuj adres IP komputera lub lokalnego hosta podczas sprawdzania lokalnego serwera.Kliknij przycisk "Połącz".
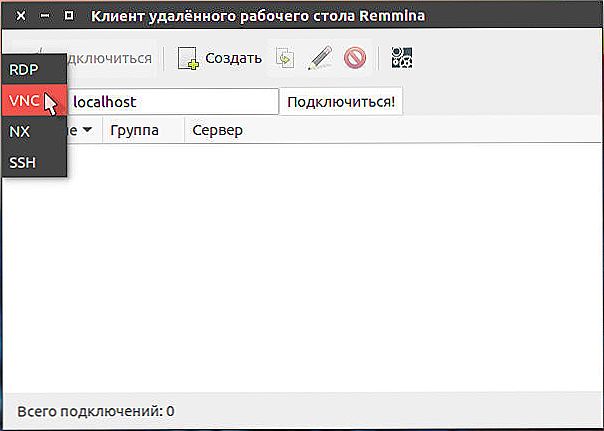
- Jeśli ustawisz hasło w poprzednim kroku, narzędzie poprosi o to. Wpisz go i naciśnij przycisk OK lub Enter na klawiaturze.
- Na komputerze, którym chcesz zarządzać zdalnie, musisz zezwolić na połączenie zewnętrzne. Aby to zrobić, kliknij odpowiedni przycisk w oknie wyskakującym. Poinformuj swojego kolegę lub znajomego, jak to zrobić, lub zrób to sam, gdy korzystasz z serwera lokalnego.
Omówiliśmy sytuację, gdy na obu komputerach działa system Ubuntu. Na tej samej zasadzie można użyć dowolnego innego programu do zdalnego sterowania komputerem w dowolnym systemie operacyjnym, w tym Windows, Mac OS, a nawet Android. Wszystko, czego potrzebujesz, to znać adres i hasło połączenia.
Klient TeamViewer
Większość użytkowników znajdzie najwygodniejszą opcję korzystania z klienta TeamViewer. Ogólnie rzecz biorąc, twórcy oprogramowania ustanawiają prawie standard dla zdalnego sterowania komputerami. Warto zauważyć, że w celach niekomercyjnych narzędzie jest całkowicie bezpłatne. Wystarczy pobrać i zainstalować program na obu komputerach, a wszystkie ustawienia zostaną wybrane automatycznie.W tym materiale opowiem tylko o najbardziej podstawowych funkcjach i jak szybko zainstalować i uruchomić program. Bardziej szczegółowo o jego możliwościach tutaj mówi ten artykuł. Więc zaczynajmy.
- Przejdź na oficjalną stronę autora oprogramowania pod linkiem i wybierz pierwszy plik z listy przeznaczonej dla Ubuntu i Debiana.
- Przejdź do folderu, w którym został pobrany plik instalacyjny, kliknij prawym przyciskiem myszy i wybierz "Otwórz przez Centrum oprogramowania Ubuntu". W takim przypadku proces instalacji zostanie zautomatyzowany i wszystkie komponenty niezbędne do pracy zostaną zainstalowane automatycznie.
- Jeśli wolisz korzystać z wiersza poleceń, uruchom terminal i wykonaj następujące polecenia:
WSKAZÓWKA. Jeśli plik został pobrany do innego folderu, należy go określić.Cd ~ / Downloads /
Sudodpkg -add-architektura i386
Apt-get update
Sudodpkg -widok podglądu *
Apt-get -f install
- Po zakończeniu instalacji aplikacja zostanie uruchomiona automatycznie. Zobaczysz, że okno zostanie podzielone na dwie części: "Zezwalaj na kontrolę" i "Zarządzaj komputerem".
- W pierwszej części otrzymasz identyfikator i hasło do zdalnego dostępu. Zapytaj ich, z którego komputera kontrolujesz, lub przenieś je do osoby, która połączy się z twoim sprzętem.
- W kolumnie "Zarządzaj komputerem" musisz zachować identyfikator partnera i sprawdzić element "Zdalne sterowanie", a następnie kliknąć przycisk "Połącz z partnerem". Program natychmiast zażąda hasła. Po wejściu do niego możesz zobaczyć zdalny pulpit Ubuntu.
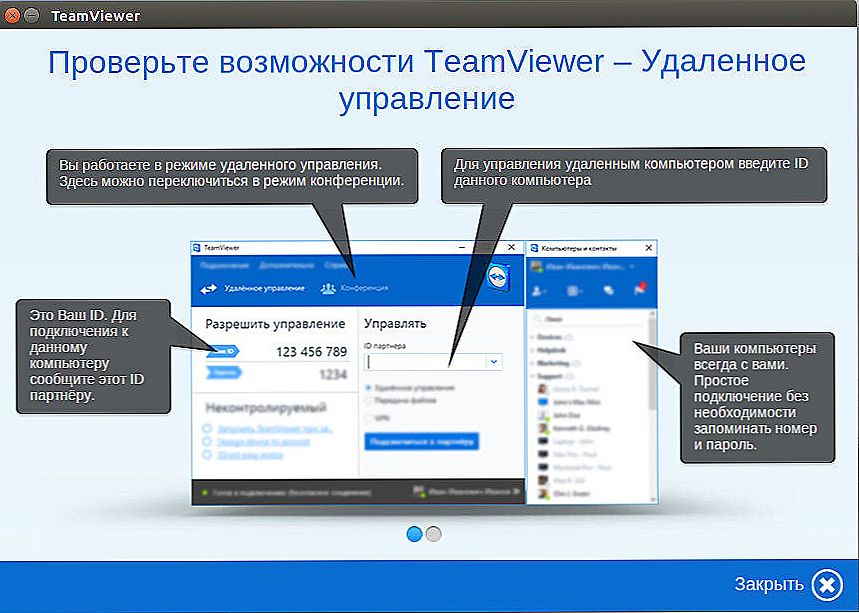
Warto zauważyć, że jeśli planujesz regularnie zarządzać niektórymi komputerami, możesz uniknąć stałego wprowadzania ich identyfikatorów po procedurze rejestracji.
- Po utworzeniu konta i zalogowaniu się do systemu pod adresem e-mail i hasłem, wprowadź identyfikator innego komputera tak, jak podczas łączenia się z nim. Tylko zamiast przycisku połączenia naciśnij żółtą gwiazdkę w prawo na linii wprowadzania numerów.
- W oknie, które zostanie otwarte, możesz zarejestrować hasło, nadać nazwę komputerowi i kliknąć przycisk OK, aby potwierdzić.
- Następnie w oknie "Komputery i kontakty" zostaną wyświetlone wszystkie autoryzowane komputery. Wszystko, co musisz zrobić, to kliknąć dwukrotnie na nazwę i rozpocząć zarządzanie.
- Z kolei dostęp niezarządzany można skonfigurować na zarządzanym komputerze. Aby to zrobić, wybierz odpowiednią zakładkę w menu "Połączenie", utwórz nazwę komputera, ustaw hasło i potwierdź je.
- Teraz możesz połączyć się w trybie automatycznym.
Wniosek
Jak widać, zdalne łączenie się z Ubuntu nie jest trudne. W rzeczywistości wszystko jest dość proste. Jeśli nie chcesz korzystać z dodatkowego oprogramowania, użyj wbudowanej funkcji i organizuj zarządzanie za pomocą protokołu VNC. Jeśli chodzi o rozwój stron trzecich, prawdopodobnie najlepszą opcją byłoby użycie TeamViewer. Nawiasem mówiąc, mamy osobny artykuł na temat tego programu. W komentarzach, powiedz nam, którą wersję zdalnego sterowania Ubuntu wybrałeś.