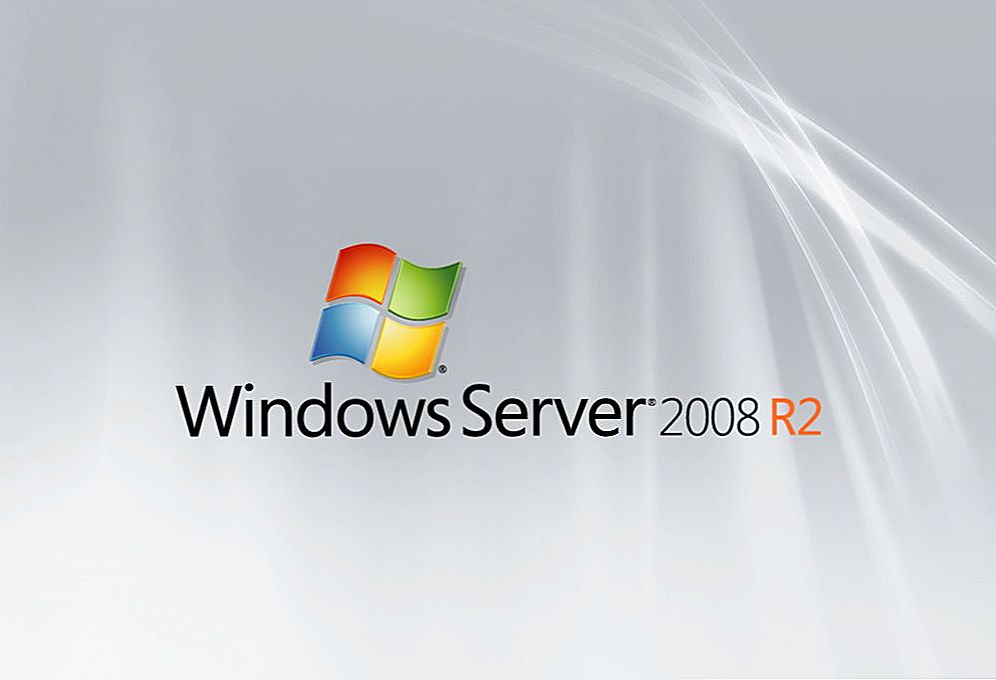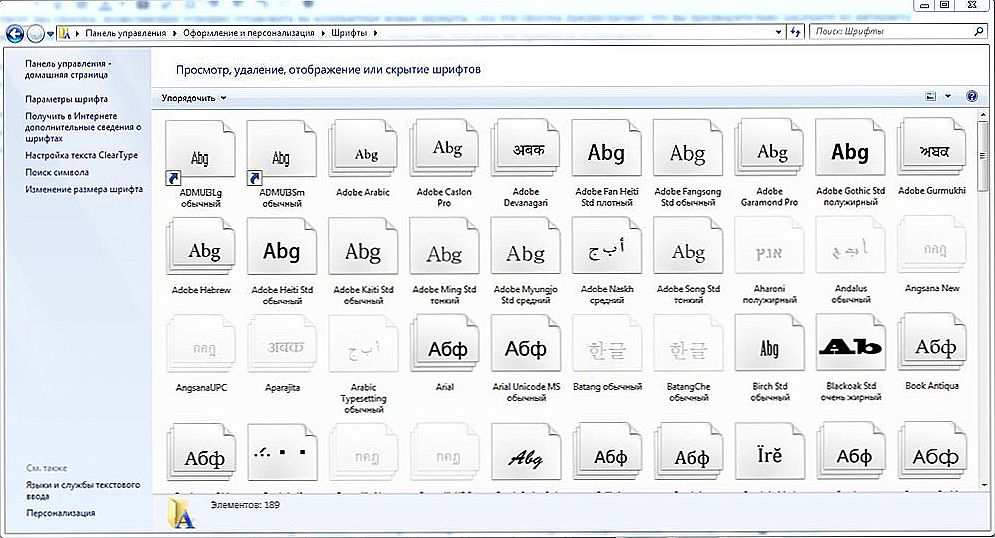Nie jest prawdopodobne, aby wiele nowoczesnych urządzeń, wraz z systemami operacyjnymi, przekonało kogoś do tego. Ta informacja jest własnością nawet małego dziecka. Jednak wśród użytkowników jest taka kategoria, która pozostaje absolutnie pewna, że komputery, laptopy i inne nowoczesne gadżety są wyposażone tylko w system operacyjny taki jak Windows. To takie złudzenie, że po nabyciu MacBooka jest odrętwienie. Osoba nie rozumie, co to jest nowe urządzenie, system zainstalowany na nim, jak to działa. Co więcej, trudno mu znaleźć sposób na zainstalowanie drukarki bezdyskowej w takim systemie operacyjnym.

Możesz łatwo podłączyć i skonfigurować drukarkę do swojego MacBooka.
Spieszymy się, aby zapewnić, że twoja panika jest bezpodstawna. Wszystko nie jest tak trudne, jak gwałtowna fantazja może przyciągnąć umysły niewiedzących użytkowników. Sugerujemy zapoznanie się z zaleceniami dotyczącymi podłączenia drukarki do komputera MacBook.
Treść
- 1 Sposoby łączenia urządzeń
- 1.1 Z USB
- 1.2 Łączenie wspólnego urządzenia
- 1.3 Podłączanie urządzenia sieciowego
Sposoby łączenia urządzeń
Procesowi podłączania urządzeń peryferyjnych do komputera MacBook nie towarzyszą trudności, choć można je sobie wyobrazić dla tych, którzy od dawna aktywnie korzystają z nowoczesnych gadżetów z systemem operacyjnym Windows. Interfejs tych systemów operacyjnych jest zupełnie inny, dlatego ważne jest, aby nauczyć się poruszać się po nowych opcjach menu. Aby ułatwić taki proces "adaptacji" do nowego systemu operacyjnego, warto zapoznać się z algorytmem podłączania drukarki do komputera MacBook.
Z USB
Jeśli masz możliwość podłączenia drukarki do urządzenia za pomocą kabla USB, uważaj się za szczęśliwca, ponieważ znacznie ułatwia to wszystko.
Podłącz kabel USB do komputera MacBook, a następnie do drukarki. Teraz w panelu Dock znajdującym się w dolnej części ekranu znajdź parametr "Ustawienia systemu", przejdź do tego menu. W oknie, które się otworzy, znajdziesz parametr "Drukarki i skanery", który jest dla nas ważny. Oczywiście nie tylko musimy znaleźć ten parametr, ale także go wprowadzić.

W nowym oknie zostaną wyświetlone te urządzenia peryferyjne, które zostały wcześniej podłączone do MacBooka.Oczywiście, jeśli próbujesz po raz pierwszy skonfigurować dostęp do drukarki, nic nie znajdziesz w tym oknie. W związku z tym, jeśli zdecydowałeś się podłączyć konkretną drukarkę do komputera MacBook, kliknij przycisk z obrazem znaku plus.

Otworzy się okno, w którym zostaniesz poproszony o wskazanie urządzenia, z którym chcesz się połączyć. Aby zapewnić poprawne działanie drukarki, musisz pobrać i natychmiast zainstalować odpowiednie oprogramowanie. Ciesz się, że nie musisz się tym martwić, wystarczy postępować zgodnie ze wszystkimi zaleceniami, które pojawią się na ekranie.

W szczególności system poprosi o połączenie z Internetem, jeśli zapomnisz zrobić to wcześniej. Po podłączeniu do sieci system automatycznie w trybie automatycznym znajdzie wszystkie niezbędne sterowniki, zainstaluje je sam. Po zakończeniu tego procesu drukarka będzie w pełni gotowa do drukowania.
Łączenie wspólnego urządzenia
Jeśli masz drukarkę podłączoną bezpośrednio do komputera, nie zalecamy wyjmowania kabla USB z komputera za każdym razem, włóż go do MacBooka, aby podążał ścieżką opisaną powyżej. Możesz zrobić trochę inaczej.Najpierw dokonaj zmian w ustawieniach urządzenia drukującego podłączonego do komputera, aby był on dostępny w sieci.
Następnie ponownie wejdź w "Ustawienia systemu", przejdź do "Drukarki i skanery", ale teraz zauważ, że w górnej części znajdują się cztery zakładki. W tym momencie musisz przejść do czwartej zakładki "Windows".
Zaczekaj chwilę, aby urządzenie miało czas na skanowanie sieci. Następnie w oknie pojawią się informacje dotyczące:
- nazwy dostępnej grupy roboczej;
- Nazwa komputera;
- dostępna drukarka sieciowa.
Teraz musimy zadbać o oprogramowanie drukarki. U dołu znajdź parametr "Użyj", kliknij go, aby otworzyć listę rozwijaną.

Teraz nie pozwalajcie na pośpiech, ponieważ kilka opcji zostanie zaoferowanych, spośród których będziemy musieli wybrać tylko jeden, odpowiednio, aby dokonać właściwego wyboru, trzeba zrozumieć ich charakterystyczne cechy i cel. Zaleca się wybranie opcji "Ogólna drukarka PostScriptowa" tylko w wyjątkowych przypadkach, gdy nie ma już żadnej innej opcji.
WSKAZÓWKA. Jeśli masz zapisane oprogramowanie pobrane wcześniej z oficjalnych źródeł swojej drukarki na swoim urządzeniu, powinieneś użyć parametru "Inne".Twórcy zdecydowanie zalecają wybranie opcji "Wybierz oprogramowanie" w przypadkach, gdy sterowniki zostały już wcześniej zainstalowane w systemie MAC OS. Możesz także wybrać parametr taki jak "Udostępniona drukarka PCL", który został opracowany specjalnie przez firmę Hewlett-Packard.
Po wybraniu pożądanego parametru należy kliknąć przycisk "Dodaj". Teraz możesz spróbować wydrukować testowy dokument. Pamiętaj, że system poprosi Cię o podanie nazwy komputera i hasła do konta. Aby wykluczyć stałe takie prośby, po wprowadzeniu żądanych informacji zaznacz pole wyboru obok "Zapamiętaj ..."
Podłączanie urządzenia sieciowego
Możesz podłączyć drukarkę, która ma przypisany adres IP w twojej sieci. W tym celu pierwsze kroki będą identyczne jak te opisane powyżej. Dopiero po naciśnięciu znaku plus, w oknie pojawią się cztery zakładki, tym razem będziesz musiał przejść do trzeciej zakładki "IP". Teraz musisz wprowadzić adres IP wybranej drukarki.Jeśli nie wiesz, to nie ma znaczenia, po prostu przejdź do ustawień samego urządzenia i wybierz opcję "Drukuj ustawienia sieci".

Następne pola do wypełnienia to "Protokół", "Kolejka". Pomimo tego, że system zaoferował ci ich wypełnienie, możesz zignorować tę prośbę i pozostawić te linie puste.
U dołu musisz ponownie wybrać odpowiednie oprogramowanie. Zasada wyboru pozostaje niezmieniona. Po wprowadzeniu tych zmian kliknij "Kontynuuj". Po kilku minutach zweryfikujesz, czy drukarka została dodana do Twojego MacBooka, abyś mógł drukować od tego momentu.
Można więc wyraźnie zaznaczyć, że nie ma nic trudnego, gdy podłączasz drukarkę do komputera MacBook, dzięki czemu możesz drukować z powodzeniem, nie ograniczając się.