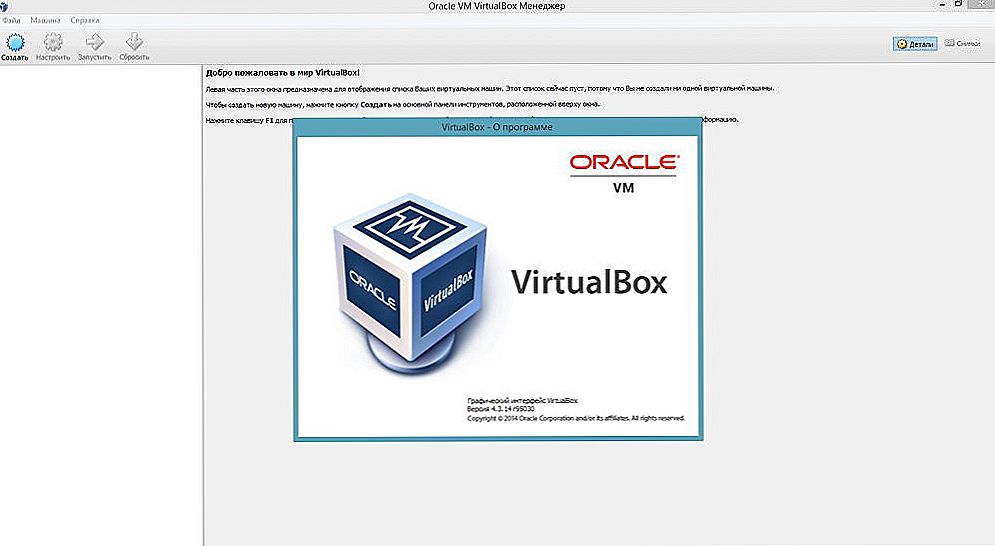Treść
- 1 Skąd się wziął ten temat?
- 2 Tematy standardowe
- 2.1 Windows 7 i 8
- 2.2 Windows 10
- 3 Tematy innych firm
- 3.1 Windows 7
- 3.2 Windows 8
- 3.3 Windows 10
- 4 Podsumujmy
Skąd się wziął ten temat?
Zanim więc zainstalujesz motyw na Windows 7, 8 lub 10, zanurzmy się w historii. Dawno, dawno temu Microsoft przedstawił szerokiemu społeczeństwu stacjonarny komputer o dużych możliwościach na ten czas. Od tego czasu wiele się zmieniło: sprzęt osiągnął punkt, w którym dzisiaj można płacić za zakupy w sklepie za pomocą telefonu. Nic dziwnego, że zmiana motywu na Windows jest również możliwa.
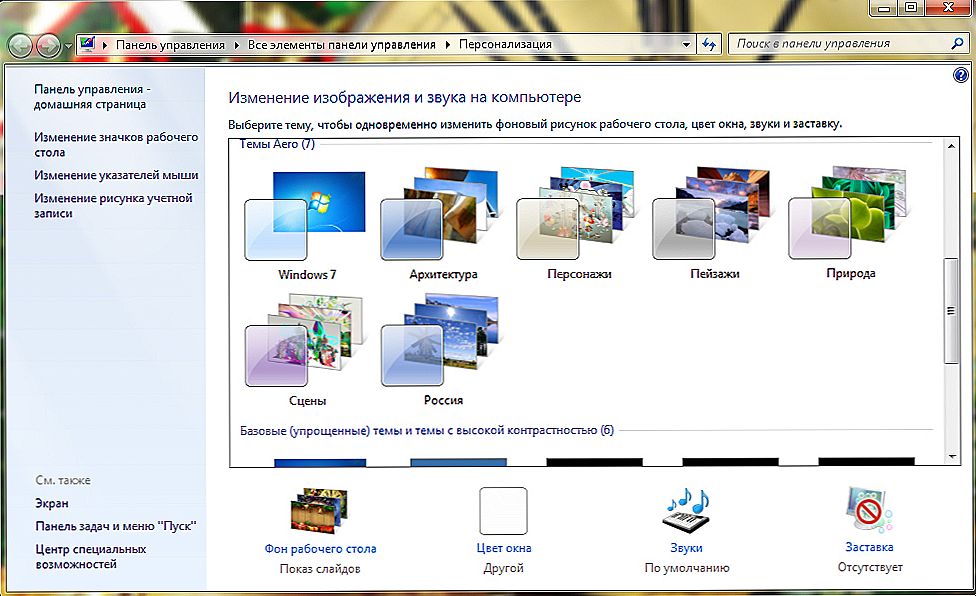
Nawet początkujący może poradzić sobie z wymianą lub instalacją nowych motywów, jeśli zastosuje się do wszystkich instrukcji.
Po raz pierwszy pojawiła się taka możliwość wraz z wydaniem systemu Windows XP, gdy użytkownik otrzymał trzy piękne opcje pulpitu. Ale musieliście zauważyć, że niektórzy z waszych przyjaciół, znajomych lub krewnych mają jakąś "nie taką" Windę. Mieli inne ikony, inny pasek narzędzi wraz z przyciskiem Start, inny rodzaj okna dialogowego. A potem, być może, zacząłeś myśleć o tym, jak umieścić to piękno dla siebie.
To piękno to tylko temat.I tutaj już mówimy nie tylko o Windows XP, ale także o późniejszych wersjach tego systemu operacyjnego, gdzie wygląd obszaru roboczego jest znacznie wyższy niż jego młodszego odpowiednika. Teraz użytkownicy posunęli się do tego, aby dać sobie nawzajem narzędzia do tworzenia własnych stylów! Czy to nie wspaniałe, kiedy możesz usiąść i wymyślić swój własny projekt? Ogólnie rzecz biorąc, jest miejsce do wędrowania. A jeśli już weszliście w ten "temat" z nami, porozmawiajmy teraz o głównym pytaniu na dzisiaj: jak zmienić lub umieścić motyw w Windowsie?

Tematy standardowe
Windows 7 i 8
Po pierwsze, bez oceniania twoich głów, omówimy, jak zmienić standardowy motyw na Windows 7 lub 8. Oczywiście, nie będziemy w stanie dostarczyć niczego ponadnaturalnego, ale niektórzy będą mieli dość takiej zmiany w projekcie przestrzeni roboczej. Na początek, pamiętaj, że możesz zmieniać motywy w standardowy sposób tylko w wersjach systemu Windows 7 wyższych niż Home Basic i Initial. Oznacza to, że jeśli masz jedną z tych wersji, możesz przejść bezpośrednio do następnego bloku. Ponieważ Microsoft usunął możliwość zmiany tematu w młodszych wersjach tej siódemki.Użytkownicy innych wersji systemu Windows mogą zostać i wykonać następujące czynności:
- Przejdź do pulpitu i tabeli i kliknij puste miejsce prawym przyciskiem myszy. W wyświetlonym menu wybierz pozycję "Personalizacja".
- W tak prosty sposób dotarłeś do strony edycji i projektowania motywów na swoim komputerze. Oto dwa bloki motywów: Aero i motywy o wysokim kontraście. Kliknij na dowolny, który Ci się podoba i automatycznie zainstaluje się na twoim komputerze lub laptopie.
Niesamowitą rzeczą jest to, że możesz samodzielnie dostosować temat. W głównym menu personalizacji, w którym wybierzesz styl projektu, na dole strony znajduje się pasek narzędzi. Możesz dostosować tło pulpitu, kolor okna, dźwięki i wygaszacz ekranu. Przejrzymy wszystko w porządku.
- Tło pulpitu. Mamy nadzieję, że nie ma potrzeby szczegółowego wyjaśnienia: zmieniasz obraz tła na pulpicie. Za pomocą standardowych narzędzi wybierz bibliotekę zdjęć, z której już wyglądamy i ustawiamy najbardziej dla Ciebie atrakcyjną. Możesz również zainstalować jednolity kolor na pulpicie (rodzaj minimalizmu).
- Kolor okna. Tutaj możesz zmienić kolor okien dialogowych i dolnego paska narzędzi.W razie potrzeby można włączyć przezroczystość, dostosować intensywność koloru. Za pomocą przycisku "Pokaż ustawienia kolorów" możesz wybrać własny kolor za pomocą kontrolera ruchu, nie kierując się standardową paletą w tym samym oknie. Dodatkowe opcje projektu pomagają edytować czcionkę, jej kolor, rozmiar i inne małe parametry w zakresie projektowania okien dialogowych.
- Dźwięki i wygaszacz. Tutaj również nie jest wymagane wyjaśnienie: możesz zmienić zarówno schemat dźwiękowy, jak i poszczególne dźwięki, umieścić wygaszacz ekranu na pulpicie po upływie określonego czasu i wiele więcej.
Windows 10
Teraz dowiemy się, jak zmienić motyw w Windows 10. Aby wprowadzić ustawienia personalizacji, powtórz pierwszy akapit z poprzedniego opisu. Dalsze rozbieżności będą niewielkie, więc nie będziesz się mylić. Zastanów się nad wszystkimi opcjami personalizacji:
- Tło i ekran blokady. Tutaj możesz zmienić obraz tła pulpitu lub ekranu blokady. Wybór jest dostępny jako standardowa galeria systemu Windows i możliwość korzystania z obrazu.
- Kolory i Start pomogą Ci bardziej szczegółowo dostosować schemat kolorów.
- Tematy. Tutaj możesz zmienić ogólny wygląd.Jeśli przejdziesz do pozycji Ustawienia kompozycji, będziesz mieć to samo okno z personalizacją, jak w drugim akapicie poprzedniej instrukcji dla użytkowników Windows 7 i 8.
- Możesz pobrać z oficjalnej witryny Microsoft (http://windows.microsoft.com/ru-ru/windows/themes?ocid=w8_client_themes) dowolny ulubiony temat, który musisz uruchomić po pobraniu i zainstalować go w menu personalizacji, w którym przechowywany jest standardowy pakiet .
Tematy innych firm
Windows 7
Teraz powiemy Ci o zasadzie instalowania motywów stron trzecich, które można pobrać z Internetu. Należy pamiętać, że na komputerze lub laptopie może występować zagrożenie wirusami lub nieoczekiwana awaria systemu. Dlatego pamiętaj, że tylko Ty odpowiadasz za wykonanie czynności opisanych poniżej:
- Aby rozpocząć, zainstaluj poprawkę na komputerze, aby przeczytać motywy. Program nosi nazwę Universal Theme Patcher i jest dostępny za darmo i za darmo. Pobierz wersję specjalnie dla swojego systemu - 64-bitową lub 32-bitową.
- Zainstaluj go na swoim komputerze lub laptopie. Następnie uruchom go ponownie, aby wprowadzić zmiany.
- Gratulacje! Teraz możesz łatwo zmienić motyw na swoim urządzeniu na dowolny pobrany z Internetu.Pamiętaj, że instrukcja instalacji jest napisana przez autora tematu, więc przeczytaj ją uważnie, aby później nie było żadnych pytań.
- Jeśli chodzi o użytkowników Windows 7 Home Basic i Initial? Musisz pobrać narzędzie Personalization Panel, które doda przycisk personalizacji i wszystkie jego funkcje, tak jak w innych wersjach systemu operacyjnego Microsoft. Oznacza to, że możesz zmieniać motywy, tak jak w standardowym menu OS.

Windows 8
- Aby rozpocząć, zainstaluj na urządzeniu specjalny program o nazwie "Zmieniacz zasobów tematycznych".
- Następnie zainstaluj UltraUXThemePatcher. Pamiętaj, że po zainstalowaniu tych narzędzi może być konieczne ponowne uruchomienie komputera lub laptopa.
- Teraz możesz pobrać dowolny temat z sieci. Następnie prześlij dokumentację tego tematu do folderu Windows \ Resources \ Themes \. Powinien zawierać sam plik motywu, a także folder z jego nazwą.
- Jeśli zrobiłeś wszystko poprawnie, pobrane motywy pojawią się w ustawieniach personalizacji wraz ze standardowymi stylami.
Windows 10
- Pobierz i zainstaluj specjalne oprogramowanie UxStyle na swoim urządzeniu.
- Teraz możesz pobierać dowolny temat z sieci. Następnie przenieś wszystkie pliki tego tematu do folderu Windows \ Resources \ Themes \. Powinien zawierać sam dokument tematyczny, a także folder z jego nazwą.
- Przejdź do ustawień personalizacji, uruchom kartę Motywy, przejdź do Opcje motywu i wybierz styl, który wcześniej pobrałeś.
- Zrobione! Masz teraz pakiet personalizacji innej firmy.
Podsumujmy
Tak więc, przyjaciele, dzisiaj nauczyliśmy się, jak zmienić lub umieścić motyw na Windows 7, 8 lub 10. Można to zrobić za pomocą standardowych środków lub za pomocą narzędzi firm trzecich, instalując różne oprogramowanie. Oczywiście ta ostatnia metoda nie jest zalecana, ponieważ taka praca wymaga wymiany niektórych plików systemowych, które mogą zaszkodzić działaniu komputera lub laptopa. Nie dotyczy to sytuacji, gdy pobierasz motywy z oficjalnej strony Microsoftu dla Windows 10. Mamy nadzieję, że wszystko działało dla Ciebie i nie pozostały żadne pytania. Udostępnianie w komentarzach, które lubisz najbardziej.