Gdy zaistnieje potrzeba zainstalowania systemu operacyjnego, większość użytkowników nawet nie próbuje zwrócić się do kreatorów po pomoc, ponieważ już zdobyli praktyczne doświadczenie w instalowaniu systemu Windows.
Zasadniczo mają rację, rzeczywiście, aby zainstalować nowy system operacyjny, mając dysk rozruchowy w ręku, jest całkowicie łatwy. Zwłaszcza biorąc pod uwagę fakt, że wielu dyskietkom rozruchowym towarzyszą inne dodatkowe funkcje. W szczególności koncentrują się one nie tylko na instalowaniu systemu Windows, ale również na instalowaniu sterowników, a także innych niezbędnych programów.

Zainstalowaniu wcześniejszych wersji systemu Windows na dysku GPT towarzyszy błąd. Jak go rozwiązać - w naszym artykule poniżej
Niestety, czasami pewność, że wszystko pójdzie jak w zegarku, może upaść jak domek z kart. Podczas instalacji systemu Windows nagle, po tym, jak już udało się sformatować dysk, pojawia się komunikat informujący o niemożności kontynuowania procesu. Oczywiście, jeśli użytkownik napotka taki problem po raz pierwszy, może nie rozumieć, co spowodowało tę awarię. Jedyną wskazówką jest fraza zawarta w komunikacie.Ta fraza mówi, że niemożliwe jest zainstalowanie systemu Windows, ponieważ dysk ma styl partycji GPT.
Niestety, niewiele osób wie, czym jest GPT, więc zaczynają wpadać w panikę, sądząc, że komputer przeszedł poważną awarię techniczną. Jesteśmy gotowi udzielić odpowiedzi na wszystkie interesujące Państwa pytania, a także podzielić się wskazówkami, które pomogą w instalacji systemu Windows, nawet w przypadkach, gdy komputer jest wyposażony w dysk GPT.

GPT to bardziej nowoczesny styl w porównaniu do MBR
Treść
- 1 Prace przygotowawcze
- 1.1 Przygotowanie BIOS
- 1.2 Przygotowywanie dysku flash
- 2 Zainstaluj system operacyjny
- 2.1 Algorytm działania
- 2.2 Problemy z instalacją
Prace przygotowawcze
Wcześniej wszystkim dyskom twardym towarzyszył schemat MBR, na którym tak łatwo było zainstalować system operacyjny. Wielu niedoświadczonych użytkowników jest zdumionych, dlaczego konieczne było wymyślenie czegoś nowego, aby stworzyć ten niezrozumiały i "problematyczny" styl GPT.
Łatwo to wyjaśnić, postęp techniczny agresywnie "dyktuje" swoje nowe wymagania. W dzisiejszych czasach dyski twarde większe niż kilka terabajtów nie są zaskoczeniem. Niestety, dysk MBR nie może przekraczać 2 TB.A także takich dysków nie można podzielić na więcej niż cztery sekcje.
Oczywiście przy zakupie dysków twardych o dużej pojemności użytkownicy mogą napotkać nieoczekiwane problemy. Aby je wykluczyć, producenci stworzyli nowy system dyskowy - GPT.
Jeśli chcesz zainstalować na dysku z GPT Windows 10, problemy mogą się nie pojawić, ale kiedy spróbujesz zainstalować Windows 7, pojawią się same problemy, jakby podstępną "magią". Jeśli jesteś zwolennikiem tego konkretnego systemu operacyjnego, więc nie chcesz go porzucić, bez względu na wszystko, musisz zapoznać się z naszymi instrukcjami.
Przygotowanie BIOS
Zalecamy najpierw sprawdzenie, która wersja BIOS jest zainstalowana na twoim komputerze. Ważne jest, aby nie był to stary format, ale UEFI. Aby to zdefiniować jest absolutnie proste. Uruchom ponownie komputer, wejdź do BIOS-u, spróbuj poruszać myszą. Jeśli kursor nasłuchuje, mysz działa idealnie, co oznacza, że BIOS UEFI jest zainstalowany na komputerze, co jest potrzebne. Możesz także znaleźć potwierdzenie nowego formatu Bios, analizując jego interfejs.
Po sprawdzeniu, czy masz zainstalowany system UEFI BIOS, zalecamy przystąpienie do wprowadzania zmian w jego ustawieniach.Po wejściu do BIOSu naciśnij klawisz F7, nastąpi automatyczne przekierowanie do sekcji "Zaawansowane".
W tej sekcji znajdziesz pięć zakładek, potrzebujemy ostatniej zakładki "Pobierz", kliknij na nią. W następnym otwartym oknie znajdziesz kilka sugestii, zalecamy znalezienie linii "Obsługa USB", kliknij na nią, a następnie obok parametru "Następny rozruch po awarii zasilania" wybierz wartość Pełna inicjalizacja.
Teraz proponujemy przejść do sekcji GPT, a następnie znaleźć opcję "Opcje pobierania", w której jest racjonalnie wybrać opcję UEFI. W następnej opcji "Rozruch z urządzeń" należy również wybrać pierwszą opcję UEFI. Znajdź inny parametr "Bezpieczne uruchamianie", ustaw tryb UEFI.
Pozostaje dokonać zmian w priorytecie procesu rozruchu, który określa, od jakiego urządzenia ważne jest, aby początkowo uruchomić system. Z uwagi na to, że planujesz zainstalować system Windows 10 lub 7 na dysku twardym za pomocą bootowalnego dysku flash USB, musisz oczywiście najpierw nacisnąć opcję uruchamiania z dysku flash.
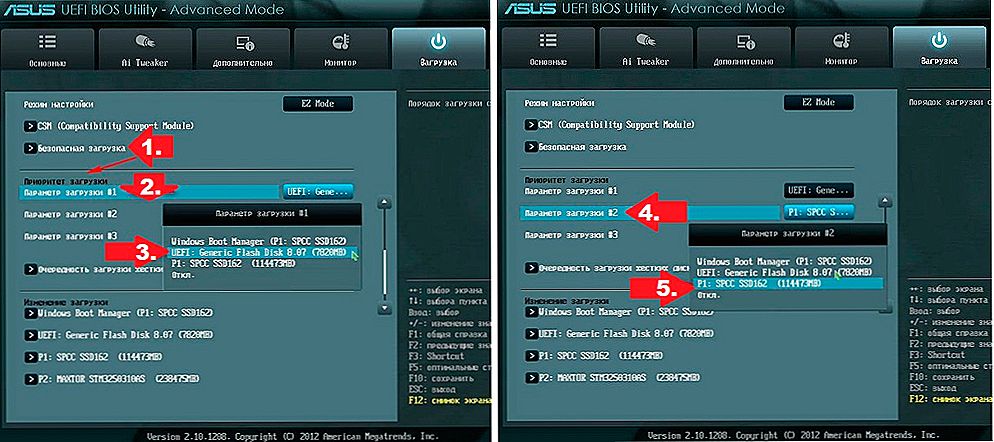
Pierwsze źródło, podaj napęd flash USB, a drugie - dysk twardy
To kończy zmiany, pozostaje ponownie uruchomić komputer, aby wszystkie zmiany zaczęły obowiązywać. Ponownie uruchom komputer po pracy z BIOS-em w specjalny sposób.Aby to zrobić, naciśnij klawisz F10, a następnie potwierdź konieczność zapisania zmian.
Przygotowywanie dysku flash
Cóż, jeśli zadbałeś i przygotowałeś startowy dysk flash USB, który pozwoli ci zainstalować Windows 10 lub 7 na dysku GPT. Nie martw się, jeśli jeszcze tego nie zrobiłeś, możesz to zrobić w tej chwili.
Przy okazji, możesz przygotować bootowalną pamięć flash USB na dowolnym komputerze, więc jeśli jest to komputer, który nie jest jeszcze "zdolny" z jakiegoś powodu, użyj "pomocy przyjaciela", pożyczając od niego komputer PC na jakiś czas. Zaleca się uruchomienie dysku flash systemu operacyjnego, którego wielkość nie jest mniejsza niż 8 GB.
Pobierz obraz systemu Windows z Internetu, a następnie za pomocą odpowiednich programów, początkowo sformatuj dysk wymienny, nadaj napędowi flash parametry dysku rozruchowego, a następnie skopiuj obraz wybranego systemu Windows na przygotowany dysk flash.
Możesz także wybrać inny sposób tworzenia bootowalnego dysku flash, korzystając z wiersza poleceń. Jest to metoda, która jest najbardziej pożądana przez doświadczonych użytkowników, chociaż wymaga ona wzmożonego czuwania, ponieważ towarzyszy jej wprowadzenie zespołów serwisowych.
W tym celu wywołaj linię poleceń, jednocześnie przytrzymaj dwa klawisze: Shift i F10. Teraz musisz konsekwentnie wprowadzać kilka poleceń. Najpierw wpisz diskpart, a następnie naciśnij klawisz Enter, a następnie natychmiast wprowadź następujące polecenie dysku listy. Teraz okno wyświetli informacje o tym, jakie napędy zostały znalezione na twoim komputerze. Musisz sam ustalić, gdzie znajduje się twój dysk flash, pod jakim numerem jest śledzony. Nie jest to trudne, ponieważ jego głośność będzie wyświetlana przy każdym dysku.
Teraz wprowadź następującą komendę disk disk 2, w której można podać inną wartość liczbową zamiast "two". Zależy to od tego, jaki numer właśnie odkryłeś na dysku, z którego chcesz zainstalować system operacyjny na swoim komputerze.
Wprowadź następujące polecenia w ściśle określonej kolejności wskazanej przez nas:
- czyste, koncentrując się na działaniach związanych z czyszczeniem;
- utwórz partycję podstawową;
- wybierz partycję 1, potwierdzając wybór tej partycji;
- aktywne, wskazując, że chcesz uczynić tę sekcję aktywną;
- "format quick fs = fat32 label =" Win7UEFI "", formatowanie;
- przypisz;
- exit, co pozwala ci pomyślnie wyjść z linii poleceń.
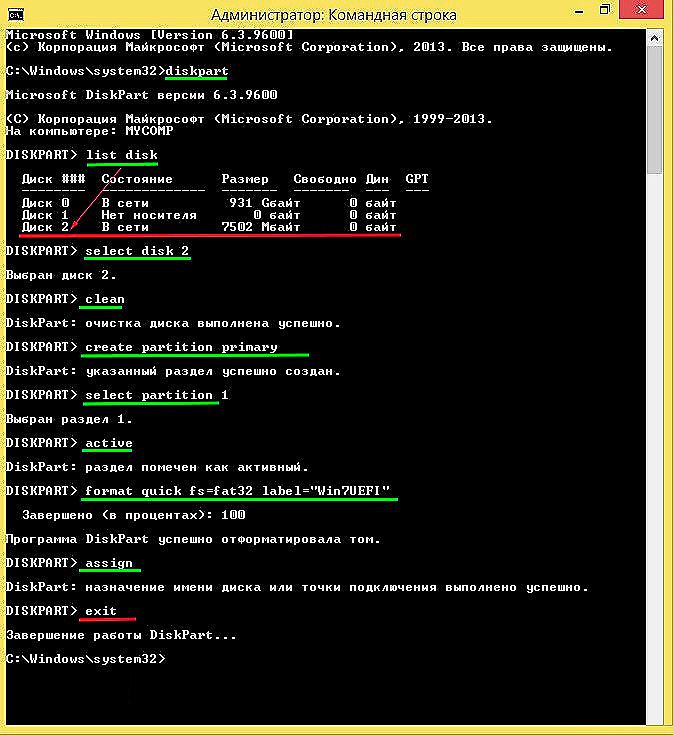
Wykonaj czynności przedstawione na ilustracji.
Użyj dowolnego programu, który pozwala zamontować obraz dysku rozruchowego. Dobrą opcją wykonywania takich zadań jest DAEMON Tools.
Pozostaje wprowadzić inne polecenie "xcopy I: *. * F: / e / f / h", wtedy wszystkie niezbędne pliki rozruchowe zostaną zapisane na naszym dysku flash. W tym poleceniu można zmienić tylko wielkie litery, ponieważ litera I wskazuje dysk, na którym zapisany jest obraz systemu Windows 10 lub 7. Ale litera F oznacza twój dysk flash.
Zainstaluj system operacyjny
Po zakończeniu prac przygotowawczych masz wszystko, aby poprawnie zainstalować system Windows 10 lub pożądaną "siódemkę", sugerujemy zapoznanie się z algorytmem działań, których nie napotkasz z żadnymi trudnościami.
Algorytm działania
Włóż rozruchową pamięć flash USB do złącza USB i uruchom ponownie komputer. Po następnym uruchomieniu zostaniesz natychmiast przekierowany do menu instalacji systemu operacyjnego. Po pierwsze, nie zapomnij podać języka, wygodnego dla ciebie. Nie ignoruj tej reguły, ponieważ proces pobierania odbywa się automatycznie, ale czasami Twój udział będzie wymagany, dlatego tak ważne jest, aby wiadomość była wyświetlana w języku, który doskonale rozumiesz.
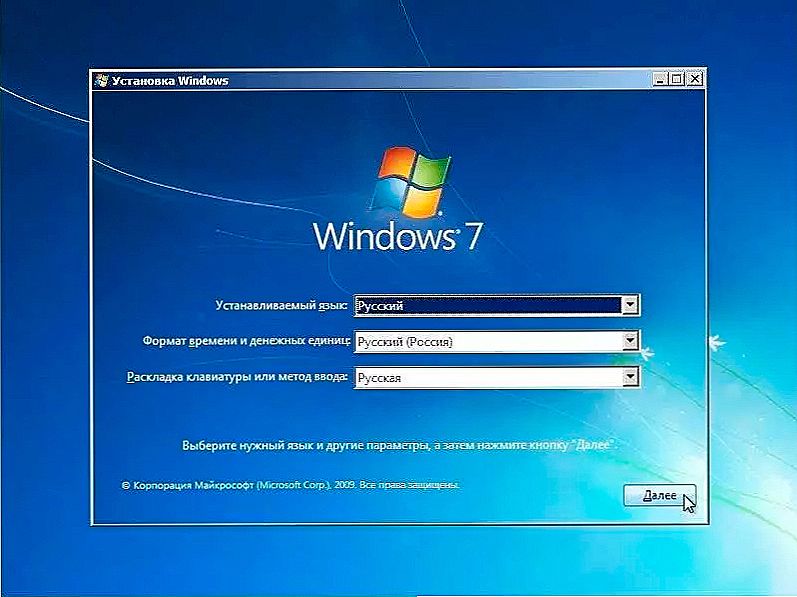
Pierwszy etap - określ język i region
Następnie wybierz opcję "Pełna instalacja", w następnym etapie pojawi się informacja, że twój dysk ma kilka partycji, możesz to zignorować i wykonać.
Podczas instalacji dysk zostanie przekonwertowany na GPT. Ostrzegamy, że po zakończeniu wszystkich procedur twój dysk twardy będzie całkowicie czysty. Z tego powodu, jeśli masz zapisane ważne dokumenty, zdjęcia lub filmy, początkowo przenieś je na inne dyski, a dopiero potem przystąp do pobrania nowego systemu Windows.
Przy okazji można ponownie sformatować dysk z MBR na GPT nie tylko podczas próby zainstalowania nowego systemu operacyjnego. Jeśli system Windows 10 jest już zainstalowany na komputerze, możesz przeprowadzić proces formatowania, nawet bez ponownej instalacji systemu operacyjnego.
Windows 10 ma tak udane narzędzie jak "Zarządzanie dyskami". Możesz go wywołać, klikając przycisk "Start", a następnie "Uruchom", a następnie w wierszu wpisz "diskmgmt.msc".
Na ekranie pojawi się okno, które wyświetli wszystkie dyski, na które podzielony jest twój dysk twardy. Będziesz musiał usunąć każdego z nich po kolei.Łatwo to zrobić, po prostu kliknij na dysk, aby go wyróżnić, a następnie kliknij prawym przyciskiem myszy, wybierz opcję "Usuń wolumin" w menu kontekstowym.
Po usunięciu wszystkich dysków w ten sposób dostępna opcja "Konwertuj na dysk GPT" pojawia się w menu kontekstowym, które oferujemy. Ten proces formatowania przebiega szybko, ale tylko wtedy, gdy nie ma uszkodzonych sektorów.
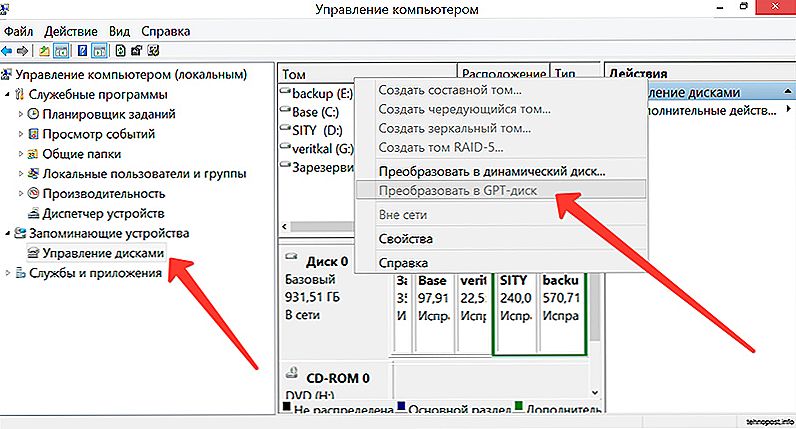
Konwersja do wersji 10 jest znacznie łatwiejsza.
Po zakończeniu procesu można ponownie podzielić dysk na kilka partycji, z których jedna będzie aktywna. Jeśli to konieczne, możesz zainstalować ponownie system Windows 10 lub swoją ulubioną "siódemkę".
Problemy z instalacją
Niestety, czasami trzeba radzić sobie z różnymi problemami. Jeśli nie możesz tak łatwo zainstalować systemu operacyjnego, usuń wszystkie partycje i sformatuj dysk w GPT, oznacza to, że coś przeoczyłeś, więc musisz podjąć inne kroki, aby wyeliminować błędy.
Dlatego uruchom ponownie komputer po uruchomieniu okna powitalnego dysku rozruchowego, wybierz opcję "Przywracanie systemu".Następnie będziesz mógł ponownie pracować z wierszem poleceń.
Pracowaliśmy już z czterema pierwszymi zespołami, więc łatwo będzie je wpisać:
- diskpart;
- lista dysku;
- wybierz dysk X;
- czysty.
Następnie napisz komendę convert mbr, która ma na celu ponowne sformatowanie przestrzeni dyskowej. Następująca komenda "create partition size size xxxxxxx" pozwala określić rozmiar przyszłego dysku. To właśnie dzięki temu zespołowi dzielisz dysk twardy na kilka sekcji z żądaną głośnością.

Jeden z dysków jest ważny, aby aktywować
Jeden z dysków jest ważny, aby aktywować, ponieważ ma on później zainstalować na nim system operacyjny. Aby to zrobić, użyj aktywnego polecenia. Sformatuj tę sekcję za pomocą następującego polecenia "format fs = ntfs quick". Pozostaje tylko przypisać literę do twojego dysku za pomocą polecenia assign. Oczywiście, aby wyjść z linii poleceń, musisz wpisać ostatnie polecenie wyjścia.
Teraz kliknij przycisk "Aktualizuj" i kontynuuj instalację systemu Windows. Niestety, jeśli tym razem będziesz czaił się z powodu jakiejś regularnej awarii technicznej, to najprawdopodobniej problem leży w czymś innym.
Często użytkownicy nie zwracają uwagi na bitness swojego systemu, dlatego rozpoczynają instalację z 32-bitowym systemem, co prowadzi do nieudanych rezultatów.Ważne jest, aby mieć 64-bitowy system operacyjny, tylko w tym przypadku można podjąć działania, aby sformatować dysk w GPT i zainstalować nowy system operacyjny.
Tak więc ten proces nie może być nazwany kardynalnie łatwym. Ponieważ zakłada on realizację kilku działań, a następnie wprowadzenie poleceń. Jednakże, jeśli jest to pożądane, każdy użytkownik będzie w stanie wymyślić, w jaki sposób osiągnąć pożądany, jeśli zastosuje się do proponowanego algorytmu.












