Windows 10 - nowy system operacyjny, w którym brakuje niektórych funkcji w poprzednich wersjach systemu operacyjnego. Jedną z tych innowacji jest szybkie uruchomienie systemu Windows 10.
Jeśli ten tryb jest skonfigurowany na komputerze, to po wyłączeniu komputera system zamyka wszystkie otwarte aplikacje, opuszcza konta wszystkich użytkowników.

W tym artykule wyjaśnimy, jak włączyć lub wyłączyć szybkie uruchamianie systemu operacyjnego.
Zasadniczo w tym momencie stan systemu można porównać do jego pierwszego uruchomienia, gdy jest już uruchomiony, ale żadna aplikacja nie jest uruchomiona przez żadnego użytkownika.
Jednak samo jądro systemu Windows 10 jest ładowane, a sesja systemu nadal działa. System operacyjny ostrzega kierowcę o przejściu do nowego trybu "uśpienia", dopiero po odłączeniu komputera.
Kiedy w następnej chwili naciśniesz przycisk zasilania, aby uruchomić system operacyjny, system będzie mógł łatwiej wykonać takie polecenie.
Nie będzie musiała ładować jądra, sterownika, wystarczy, że prześle komendę RAM do załadowania obrazu systemowego wskazującego uruchomienie systemu operacyjnego Windows 10.
Z tego powodu można włączyć i wyłączyć komputer z zainstalowanym systemem Windows 10, w tym trybie, niemal natychmiast.
Włącz lub wyłącz przyspieszony system operacyjny
Po zrozumieniu, jak ważne jest szybkie uruchamianie, wielu ludzi próbuje zrobić wszystko tak szybko, jak to możliwe, aby mogli aktywować szybkie uruchamianie systemu Windows 10, po prostu nie wiedzą, jak go włączyć lub wyłączyć.
Dlatego ważne jest, aby nie tylko dowiedzieć się, jak włączyć szybkie uruchamianie systemu Windows 10, ale także dowiedzieć się, jak ważne jest to dla Ciebie bezpośrednio jako użytkownika.

Tryb szybkiego uruchamiania przyspiesza proces uruchamiania systemu operacyjnego
Powody odłączenia
Zgodnie z obserwacjami z boku, można bezpiecznie stwierdzić, że większość użytkowników aktywnie poszukuje informacji o tym, jak wyłączyć szybkie uruchamianie w Windows 10, jak je włączyć.
Nie jest to zaskakujące, ponieważ szybkiemu ładowaniu towarzyszą pewne znaczące wady, których wiele próbuje się pozbyć.
Po pierwsze, natychmiastowe ładowanie nie pozwala na całkowite wyłączenie komputera. Może zakłócać szyfrowanie obrazów dysków.
Oddzielne urządzenia niestety nie obsługują trybu uśpienia, więc późniejsze ładowanie systemu operacyjnego może wiązać się z poważnymi problemami.
Ponadto wyłączenie szybkiego uruchamiania systemu Windows 10 jest ważne dla tych użytkowników, którzy mają dwa dyski twarde z różnymi systemami operacyjnymi zainstalowanymi na komputerze.Uruchamianie w tak przyspieszonym trybie powoduje jedynie zablokowanie dysku twardego, więc uruchomienie z innego systemu operacyjnego nie będzie działać.
I na koniec, niektóre wersje BIOS-u nie obsługują przyspieszonego rozruchu, więc jeśli chcesz go wprowadzić, nie będzie on działał. Oczywiście możesz użyć małej sztuczki, nie wyłączaj komputera i uruchom ponownie.
Ponowne uruchomienie systemu operacyjnego ignoruje przyspieszony tryb rozruchu, więc rozpoczyna się w standardowy sposób.
Teraz, gdy zrozumiesz, jakie problemy mogą pojawić się w związku z włączonym przyspieszonym ładowaniem, tylko ty sam możesz zdecydować, czy tego potrzebujesz, czy nie. Jeśli go nie potrzebujesz, zapoznaj się z kolejnością czynności, wskazując, jak usunąć szybkie uruchamianie systemu Windows 10.
Algorytm działania
Na początku naciśnij dwa klawisze w tym samym czasie: pierwszy klawisz ze skrótem Windows, a drugi z angielską literą X.
Na ekranie pojawi się menu kontekstowe, które wyświetli ważne parametry. Wybierz linię "Zarządzanie energią", kliknij na nią.
Teraz zobaczysz okno z wieloma funkcjami i możliwościami związanymi z zasilaniem.Po lewej stronie będzie pozycja "Akcje przycisków zasilania", najedź myszą na nią i kliknij na nią.

Wybierz "Akcja przycisku zasilania" i przejdź do następnego ekranu.
Otworzy się następna strona, w której fraza "Zmiana parametrów, które nie są dostępne teraz" będzie widoczna na samym szczycie. Kliknij go, aby wyświetlić sekcję "Opcje ukończenia".
Wśród tych opcji na pierwszym miejscu będzie wiersz "Włącz szybki start". W pobliżu pojawi się kuszące słowo "zalecane", do którego niedoświadczeni użytkownicy ślepo prowadzą.
Zwróć uwagę na pole wyboru znajdujące się w pobliżu. Jeśli jest w nim zaznaczenie, możesz mieć pewność, że przyspieszone uruchamianie systemu operacyjnego zostanie aktywowane, w przypadku jego braku - wręcz przeciwnie. Jeśli chcesz wyłączyć ten tryb, odznacz to pole wyboru.
Przy okazji można włączyć lub wyłączyć przyspieszone ładowanie systemu operacyjnego w rejestrze. Skorzystaj z tej prostej metody.
Przejdź do edytora rejestru, znajdź tam oddział i przeglądaj jeden po drugim, aż znajdziesz [HKEY LOCAL MACHINE \ SYSTEM \ CurrentControlSet \ Control \ Session Manager \ Power].
Twoim celem jest wykrycie takiego wpisu rejestru "HiberbootEnabled", którego wartość jest bezpośrednio ujawniona, co wygląda tak: dword: 00000001.
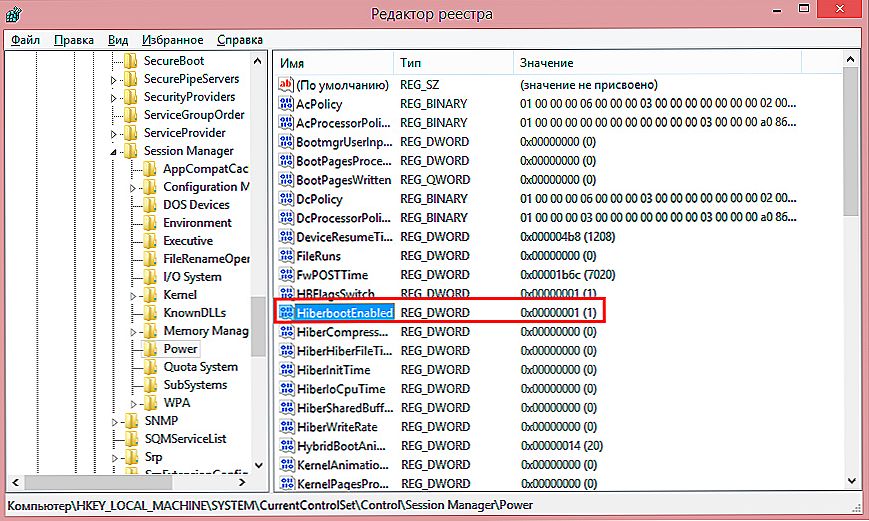
Wymień jednostkę na zero, aby wyłączyć
Zwróć uwagę na ostatnią cyfrę znalezionego parametru. Zainstalowana jednostka wskazuje aktywację przyspieszonego ładowania. Jeśli chcesz się go pozbyć, zamiast jednego, ustaw zero. Ten proces odłączania został zakończony.
W przypadkach, w których naprawdę chcesz go włączyć, powinieneś zrobić to samo, tylko z dokładnym przeciwieństwem.
Może się zdarzyć, że w "Parametrach zamykania" nie znajdziesz linii, która pozwala aktywować natychmiastowy start.
Oznacza to, że hibernacja jest wyłączona na komputerze. Połącz go i wykorzystaj wszystkie pozostałe uprawnienia. Pomoże ci to w linii poleceń, w której wpisujesz powercfg / h i czekasz na zakończenie polecenia.
Tak więc proces włączania i wyłączania natychmiastowego ładowania systemu operacyjnego jest możliwy nawet dla początkującego użytkownika, który doświadcza tej potrzeby i odpowiednio uzbroił się w niezbędną wiedzę z wyprzedzeniem, po przestudiowaniu algorytmu działania.












