Nie można powiedzieć, że wstawienie obrazu do programu AutoCAD jest czymś powszechnym, a co więcej konieczne. Ale nagle masz przykład - zdjęcie, rysunek - obiektu, który musi być sformalizowany technicznie na rysunku. Nagle chcesz wstawić logo organizacji projektu - autora rysunku. W takich przypadkach umiejętność umieszczenia zdjęcia może dać dodatkowy impuls całej pracy, jeszcze większej klasie.

Konieczne jest jedynie prawidłowe wybranie trybu działania samego programu, w którym obraz zostanie wstawiony do programu AutoCAD. Wydaje się, że najlepiej jest to zrobić w trybie układu, zamierzając wstawić tylko do drukowania i nie rozpraszając wstawionej pracy w samym modelu. Z drugiej strony, jeśli wstawienie ma charakter pomocniczy i tylko pomaga w opracowaniu, logiczne jest wykonanie go, wręcz przeciwnie, w trybie Modelu. W każdym przypadku kolejność pracy i użyte polecenia będą takie same.
Jest jeszcze jeden ważny punkt - zanim wstawisz obraz do AutoCADa, powinieneś określić, jaki format graficzny ma obraz, raster lub wektor. Formaty są zasadniczo różne, różne dla nich i wstawiają polecenia.
Wstaw obraz bitmapowy
Aby rozwiązać problem wstawiania obrazu bitmapowego do programu AutoCAD, używane jest polecenie Obraz, które jak zwykle w programie AutoCAD można wywołać na trzy różne sposoby:
- za pomocą przycisku na pasku narzędzi Wstaw ("Wstaw");

Wstaw bitmapę w programie AutoCAD
- za pomocą polecenia w menu Wstaw;
- lub przez okno poleceń, w którym po prostu wpisz "obraz" i kliknij Enter.
Dlatego wywołujemy polecenie i otrzymujemy specjalne okno do konfiguracji polecenia "Image Manager", które można przedstawić za pomocą dwóch przycisków w lewym górnym rogu w dwóch postaciach:
- jako tabelę wstawionych obrazów - nazwa pliku, jego lokalizacja, data wstawienia, rozmiar pliku, format lub
- w postaci drzewa nazw obrazów.
Polecenie ustawione po prawej stronie jest takie samo dla obu okien.
Ponadto, używając poleceń w postaci przycisków, możesz wykonać wszystkie niezbędne czynności:
- Dołącz - dołącz - wstaw obraz;
- Odłącz - odłącz - usuń obraz - samo określenie "odłącz" ma znaczenie w przypadku, gdyjeśli obraz został wcześniej wstawiony, ale obecnie jest tymczasowo odciążony z samego rysunku - jest w nim obecny, ale fizycznie znajduje się poza plikiem, bez zwiększania jego objętości;
- Załaduj ponownie - ponownie załaduj obraz - po prostu odtwórz go na rysunku, jeśli został odłączony;
- Rozładuj - zwolnij obraz - aby zaoszczędzić miejsce na dysku; w tym przypadku ramka obramowania obrazu pozostaje na rysunku, obraz pozostaje na liście obrazów, ale fizycznie w pliku rysunku brakuje;
- Szczegóły - uzyskanie informacji referencyjnych o obrazie (typ pliku, jego rozmiar, paleta kolorów, głębia kolorów, rozmiar);
- Przeglądaj - wybierając nową lokalizację łącza na dysku - jest to przydatne, jeśli obraz na dysku został przeniesiony, aby w przyszłości bezboleśnie odłączyć się ponownie i pobrać operacje;
- Zapisz ścieżkę - zapisz ścieżkę do łącza do obrazu na dysku w bazie rysunku.
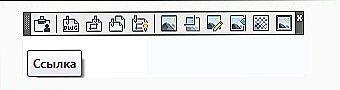
Narzędzia do pracy z obrazami rastrowymi
Cała praca wstawiania odbywa się w osobnym oknie otwartym poleceniem "Załącz". Należy pamiętać, że to okno służy nie tylko do wstawiania nowych obrazów, ale także do pracy z tymi, które zostały wcześniej wstawione, ale tymczasowo "odłączone".
Po kliknięciu przycisku "Dołącz" dostępne stają się następujące operacje:
- Przeglądaj - ten przycisk wybiera obraz rastrowy bezpośrednio z dysku komputera (najczęstszym formatem jest oczywiście jpg, ale AutoCAD zna ogromną większość innych formatów rastrowych); po wybraniu pliku jego pełna nazwa zostanie podana w linii poniżej - "Ścieżka:". Wybrana nazwa pliku pojawi się także w polu listy "Nazwa", z której będzie wygodnie wybrać zdjęcie w przyszłości, jeśli zostało odłączone.
- Zachowaj ścieżkę - przełącznik, który pozwala na zapisanie ścieżki pliku, domyślnie ten przełącznik jest zawsze ustawiony, nie zaleca się go resetować, w przeciwnym razie program zawsze będzie szukał obrazu w folderze pliku wykonywalnego programu w przyszłości.
W "Punkcie wstawiania" możesz wybrać punkt wstawienia obrazu na rysunku. Można go określić za pomocą myszy bezpośrednio na rysunku (co jest najwygodniejsze, oczywiście) - przełącznik "Określ na ekranie". Można ręcznie wprowadzić współrzędne wstawienia w trzech polach współrzędnych X, Y i Z. Jeśli przełącznik wprowadzania myszy jest ustawiony, wówczas trzy pola tekstu współrzędnych są nieaktywne.
W grupie ustawień "Skala" można określić skalę wkładki.Jeśli zostawiamy przełącznik "Określ na ekranie", to na skali wskazuje mysz na ekranie - rysunek, w tym przypadku obraz zostanie wpisany w przedstawiony prostokąt. Domyślnie proponuje się stosowanie skali "jeden do jednego", ale można ją zmienić, resetując przełącznik. Jeśli chcesz zmniejszyć skalę o połowę, wtedy wskazujemy "0.5" (zauważamy przez "punkt").
Grupa "Obrót" pozwala ustawić kąt obrotu wklejonego obrazu. Można to zrobić ponownie za pomocą myszy bezpośrednio na rysunku - przełącznik "Określanie na ekranie" lub wygodniej, wprowadzając kąt obrotu w linii "Kąt" (staje się dostępny po zresetowaniu przełącznika).
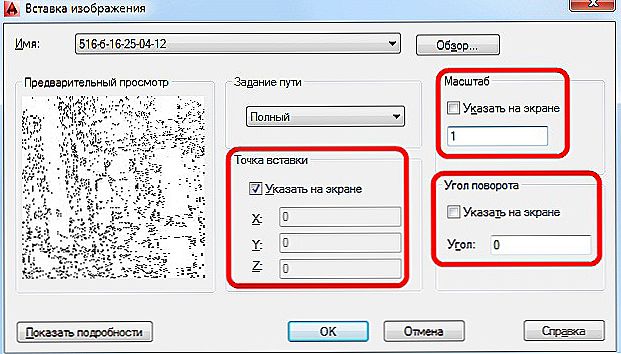
Opcje wstawiania obrazu w programie AutoCAD
Wszystkie szczegóły dotyczące wstawionego obrazu pojawiają się w informacji w dolnej części okna, która nie jest domyślnie wyświetlana. Aby wyświetlić szczegóły, kliknij przycisk "Szczegóły". Tutaj znajdziesz:
- Rozdzielczość - rozdzielczość obrazu (przyjęta jako maksymalna wielkość na jednostkę aktualnie zainstalowanej jednostki miary);
- Rozmiar obrazu w pikselach - rozmiar obrazu w pikselach;
- Aktualny moduł AutoCAD - aktualna jednostka programu AutoCAD;
- Rozmiar obrazu w jednostkach - rozmiar obrazu w jednostkach pomiaru programu AutoCAD (zgodnie z wybraną skalą, maksymalny rozmiar jest przyjmowany jako 1, a drugi rozmiar jest proporcjonalnie zmniejszany, w każdym razie rozmiary mogą być zmieniane w przyszłości).
Po kliknięciu przycisku "OK" wstawiasz obraz do rysunku.
Wstaw obraz wektorowy
Przypominamy, że AutoCAD w swej istocie tworzy również obrazy wektorowe - jest to gwarancja, że będzie wyjątkowo kompaktowy i zapewni maksymalną prędkość odtwarzania na ekranie.
Masz możliwość wstawienia do rysunku obrazu wektorowego jednego z trzech formatów wektorowych:
- wmf - metapliki - pliki zawarte w pakiecie Microsoft Office;
- ASIC (sat) - specjalne pliki tekstowe (ASCII) do reprezentowania obiektów geometrycznych;
- 3D Studio (3ds) - pliki programu do modelowania 3D 3D Max Studio.
Procedura wstawiania obrazu wektorowego do rysunku programu AutoCAD nosi nazwę importowania, a do tego jest używane polecenie Import, które można również znaleźć na pasku narzędzi Wstaw lub w menu Wstaw. Możliwe jest również uruchomienie insertu za pomocą wiersza poleceń za pomocą polecenia "import".
Samo użycie polecenia jest bardzo proste - standardowe okno wyboru plików otwiera się z twardego dysku komputera. Po wybraniu pliku i kliknięciu przycisku "Otwórz" jego zawartość zostaje wstawiona do programu AutoCAD.












