Program Microsoft Office Excel został zaprojektowany do pracy z informacjami w tabelach. Prezentowany jest w postaci siatki, która tworzy kolumny i wiersze. W niektórych przypadkach autor "książki" - dokumentu Excela - musi chronić dane przed modyfikacją. Możesz uniemożliwić dowolną liczbę komórek do wprowadzania nieprawidłowych danych lub edycji. Jest to konieczne, aby:
- ograniczyć prawa użytkowników lub grup poprzez ustawienie hasła na określonej liście (lub całej książce);
- chronić elementy przed niezamierzoną zmianą komórki i bez utraty informacji.

W artykule opisano opcje dostępne w programie Excel.
W ten sposób można uniemożliwić skoroszytowi programu Excel zakłócanie przypadkowej lub celowej interwencji określonego użytkownika. Pozwoli to uniknąć utraty danych podczas zapisywania i zamykania dokumentu, a także próbuje przywrócić wartości, co wymaga czasu i nie zawsze jest możliwe.
Niestety program Excel nie ma przycisku, który natychmiast ogranicza dostęp do określonego obszaru. Niemniej jednak wszystko można zrobić za pomocą funkcji programu, bez uciekania się do innych. W celu ustanowienia takiej ochrony przed wprowadzeniem niepoprawnych danych lub zmian, użyj jednej z następujących metod:
- ograniczenie wprowadzania nieprawidłowych informacji;
- Zapobieganie edycji selektywnej ilości lub pewnej grupy wartości;
- instalacja różnych praw dla różnych użytkowników lub grup;
- ograniczenie praw do jednej lub kilku stron skoroszytu programu Excel.
Możesz także zabezpieczyć hasłem funkcje bezpieczeństwa, dzięki czemu zmiana będzie niedostępna dla osób, które nie znają kodu dostępu. Na przykład pozwala podzielić książkę na obszary, z których każda działa. Łącząc różne funkcje, można osiągnąć pożądany rodzaj ograniczenia w prawach edycji. Ograniczenie zmiany może również zostać anulowane (jeśli hasło zostało ustawione, musisz je wprowadzić).
Treść
- 1 Ograniczenie wprowadzania nieprawidłowych danych
- 2 Ograniczenie edycji
- 3 Jak ustawić ochronę arkusza w programie Excel
- 4 Ograniczanie różnych zakresów dla różnych użytkowników
- 5 Ograniczenie jednego lub kilku arkuszy przed zmianą i formatowaniem
- 6 Jak ustawić hasło, aby chronić przed edycją
- 7 Jak usunąć ochronę
- 8 Wynik
Ograniczenie wprowadzania nieprawidłowych danych
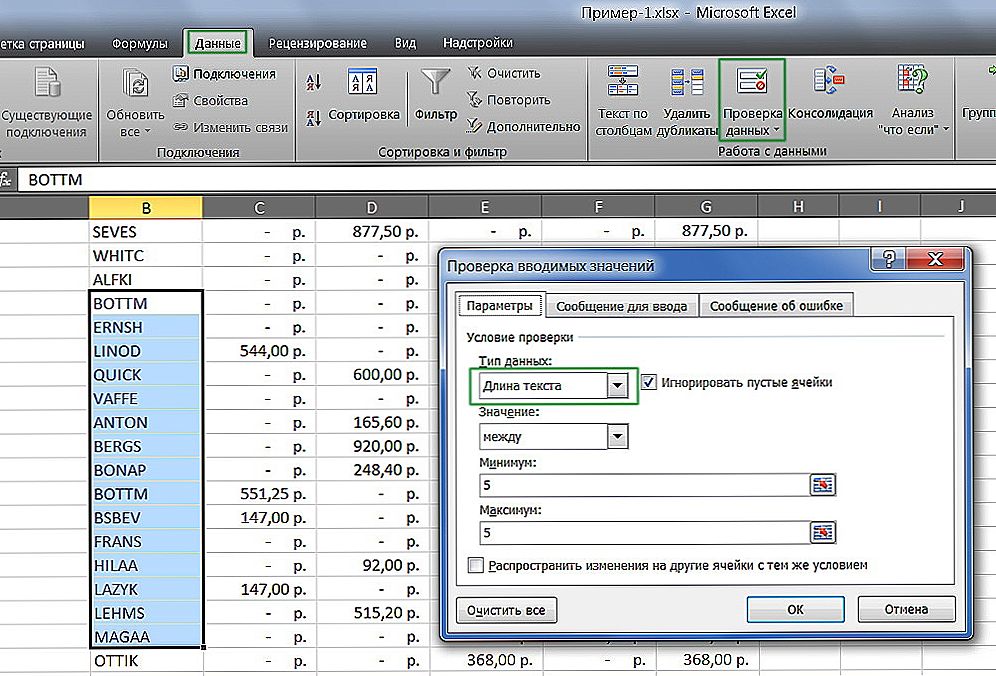
Można dostosowywać różne typy chronionych danych.
Ta metoda jest najłatwiejsza w użyciu.Dzięki niemu możesz kontrolować, co Ty (lub inny użytkownik) wprowadzasz do komórki. Możesz filtrować dane, które nie spełniają pewnych kryteriów, które również można określić. W ten sposób można zapobiec wprowadzeniu ujemnej ceny, ułamkowej liczby osób lub niewłaściwej daty określonego zdarzenia. Aby zainstalować ochronę, potrzebujesz:
- Wybierz elementy, którym funkcja będzie dystrybuowana.
- Przejdź do zakładki "Dane" w Excelu, następnie w okienku "Praca z danymi" kliknij "Sprawdź dane".
- Otworzy się okno - w "Parametrach" określ rodzaj danych, od których wprowadzenia chcesz chronić komórki.
- Możesz również ustawić powiadomienia, które program Excel wyświetli przed edycją i w przypadku wprowadzenia nieprawidłowych danych. Odbywa się to odpowiednio w zakładkach "Komunikat wejściowy" i "Komunikat o błędzie".
- Następnie musisz zapisać ustawienia, klikając "OK", a zaczną obowiązywać.
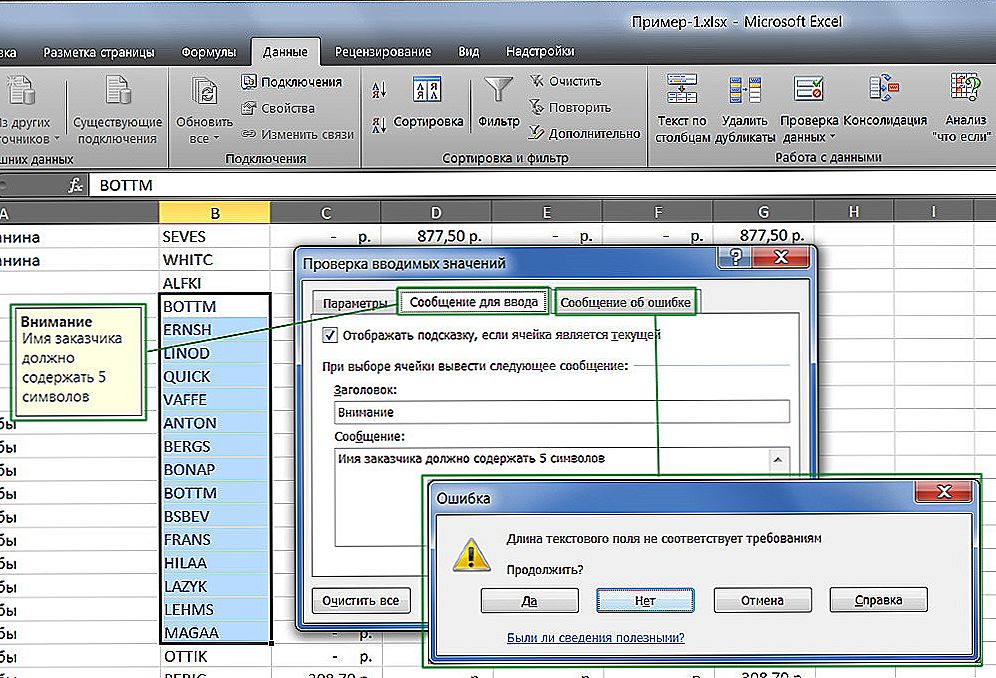
Dodaj automatyczne powiadomienia do pracy z komórkami.
Ograniczenie edycji
Korzystając z tej funkcji, możesz wyraźnie wskazać konkretne komórki lub grupy, które muszą być chronione przed zmianami. Można to zrobić dla:
- Wszystkie elementy obszaru roboczego - naciśnij Ctrl + "A";
- Specific - wybierz je ręcznie, używając Ctrl, aby dodać komórkę do listy i Shift, aby włączyć kilka poziomo, pionowo lub w poprzek na raz;
- Niektóre grupy elementów, na przykład, zawierają tylko komórki z formułami, notatkami lub dowolnymi innymi.
Ograniczenie całego obszaru roboczego:
- Zaznacz wszystkie elementy - naciśnij Ctrl + "A" lub kliknij obszar, w którym przecina się numeracja wierszy i kolumn w ramce tabeli (pusta komórka bez cyfr i liter).
- Kliknij prawym przyciskiem myszy wybrany obszar, aby otworzyć menu kontekstowe.
- Wybierz "Format komórki", w oknie przejdź do "Ochrona" i aktywuj elementy "Komórka chroniona" (zainstalowana domyślnie, opcjonalna lub zamiast), "Ukryj formuły".
- Kliknij "OK", aby zastosować ustawienia.
- Następnie musisz aktywować funkcję bezpieczeństwa strony.
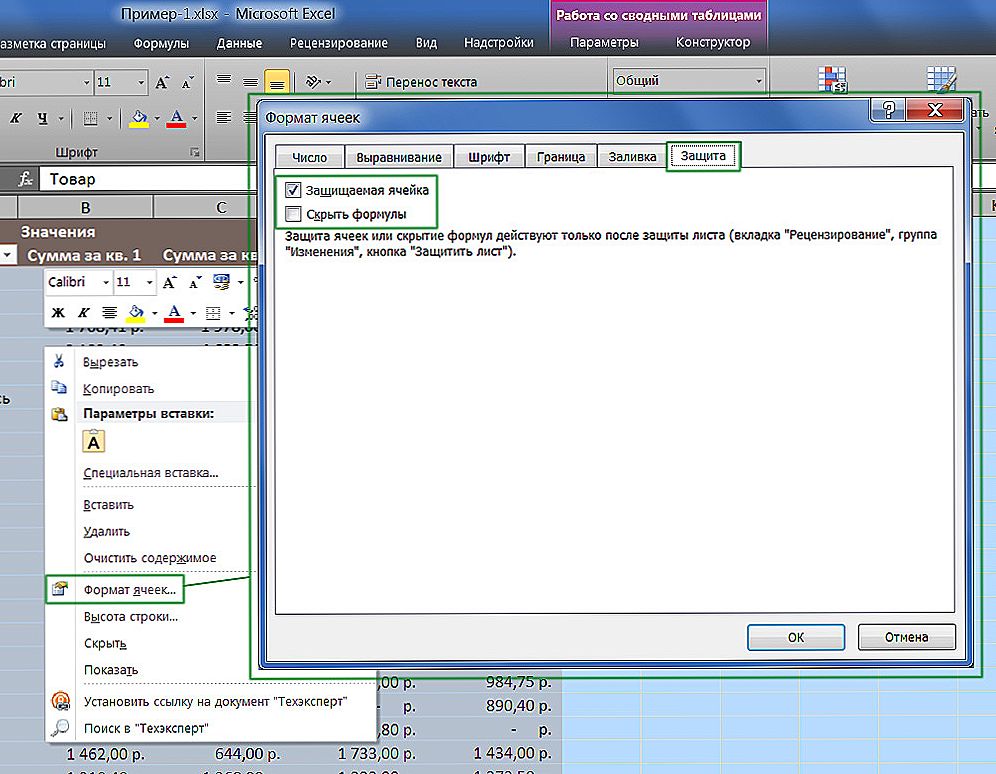
Wybierając całą tabelę lub jej część, ograniczamy dostęp.
Ograniczenie praw do komórek wybranych ręcznie:
- Wybierz elementy, których nie potrzebujesz chronić, klikając je, przytrzymując Shift (aby włączyć do listy grup) i Ctrl (aby dodać konkretną, w tym nieprzylegającą komórkę).
- Kliknij prawym przyciskiem myszy wybrany obszar, aby otworzyć menu kontekstowe.
- Wybierz "Format komórki", w oknie przejdź do "Ochrona" i odznacz "Komórka chroniona" - wszystkie pozostałe zaznaczone elementy będą ograniczone podczas edycji, gdy aktywowana jest ochrona arkusza.
- Kliknij "OK", aby zastosować ustawienia.
- Następnie musisz aktywować opcję.
Ograniczanie dostępu do określonych grup komórek jest konieczne, jeśli konieczne jest ograniczenie edycji jednej lub kilku grup o określonych właściwościach treści:
- Określ elementy należące do jednej lub więcej grup do ochrony. Aby to zrobić, postępuj zgodnie ze ścieżką "Strona główna" - "Edycja" - "Znajdź i wybierz" - "Wybierz grupę komórek."
- Określ wymagane opcje i kliknij "OK", aby zmiany zaczęły obowiązywać.
- Następnie musisz aktywować funkcję ochrony.
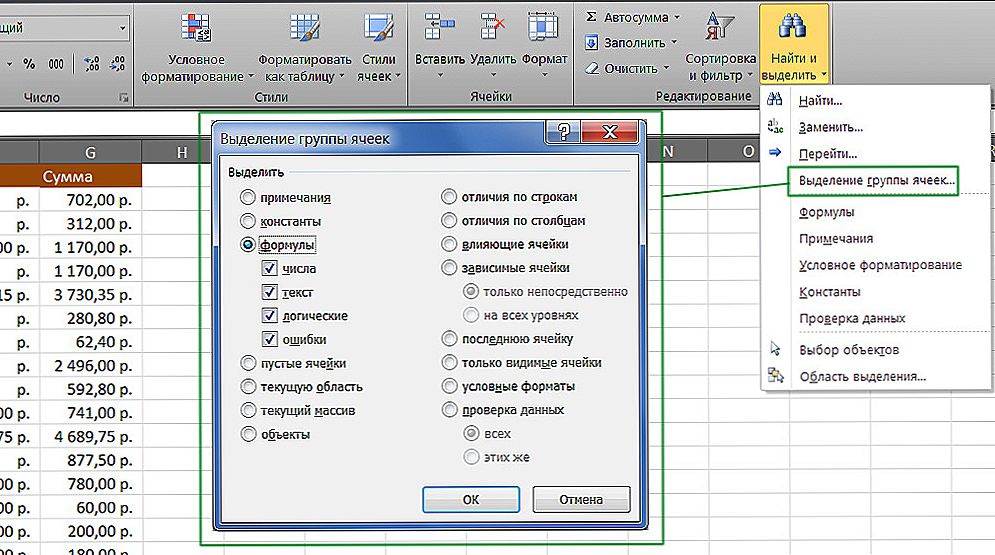
Przykład wyboru treści o określonych właściwościach.
Jak ustawić ochronę arkusza w programie Excel
Nie wystarczy po prostu odznaczyć lub zaznaczyć pola w akapitach o ograniczaniu uprawnień do zmiany danych. Chronione (lub na odwrót, jeśli odznaczone) komórki staną się po aktywowaniu funkcji dla całej strony.Ustawienia domyślne programu Excel są aktywowane przez element "Protected cell", a "Hide formulets" wyłączone, ale można to sprawdzić lub w razie potrzeby wprowadzić poprawki.
Następnie potrzebujesz:
- Przejdź do zakładki "Review", określ "Protect sheet" - aby ograniczyć prawa do wszystkich zaznaczonych komórek (reszta może jeszcze zostać zmieniona).
- Możesz także wprowadzić dodatkowe ustawienia przed zastosowaniem opcji, aby wskazać, co dokładnie zostanie zrobione z zaznaczonymi przedmiotami.
- Potwierdź aktywację ograniczeń dostępu.
Jeśli chcesz zostawić możliwość formatowania wszystkich elementów strony Excel, zaznacz tylko pierwsze trzy punkty.
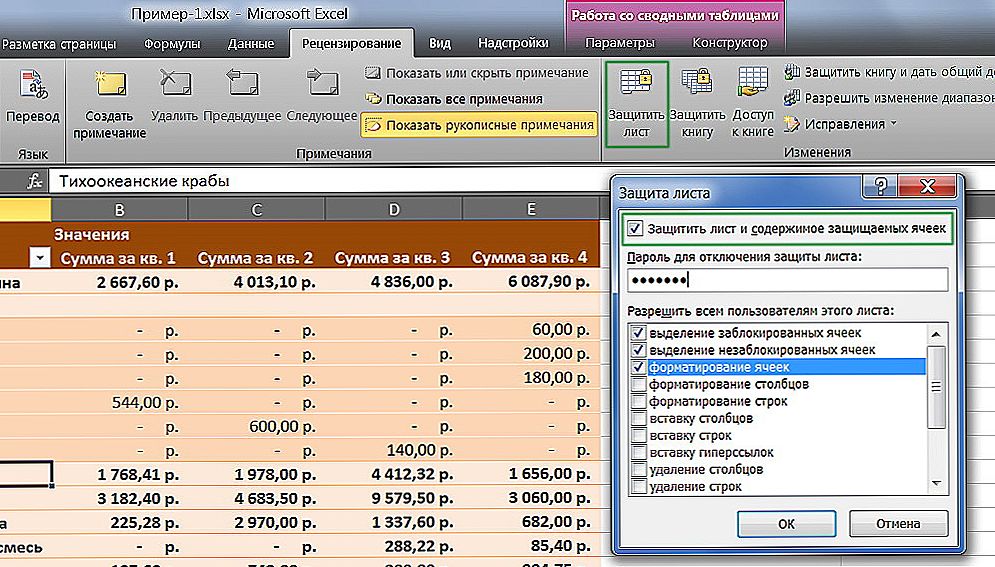
Program Excel umożliwia dodanie hasła chroniącego arkusz.
Ograniczanie różnych zakresów dla różnych użytkowników
Jeśli kilka osób pracuje nad dokumentem, a każdy z nich powinien mieć dostęp tylko do określonego obszaru, konieczne jest:
- Przejdź do zakładki "Recenzja", kliknij "Zezwalaj na zmiany zakresu".
- W nowym oknie utwórz obszar - wprowadź listę wartości i hasło, aby uzyskać do nich dostęp.
- Ustaw wymaganą liczbę dowolnych obszarów i zezwól na dostęp dowolnej liczbie użytkowników.
- Ustaw funkcję, aby zmiany odniosły skutek.
Po pozbyciu się takiego systemu funkcji, każdy użytkownik będzie musiał wprowadzić hasło przed edycją pewnej części tabeli. Jeśli nie zna tajnego kodu, zmiany nie będą działać.
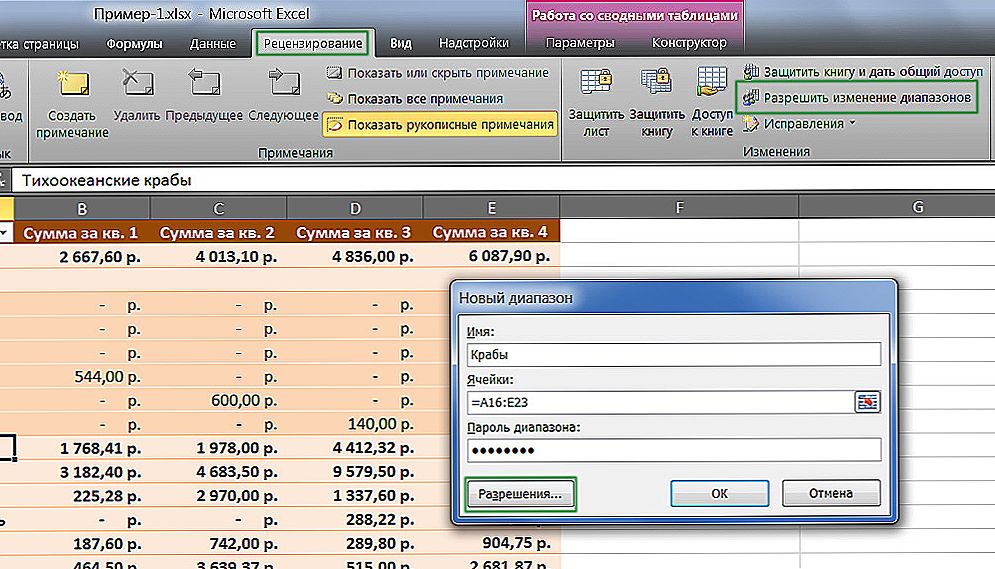
Ograniczamy lub zapewniamy dostęp do zakresów komórek.
Ograniczenie jednego lub kilku arkuszy przed zmianą i formatowaniem
W większości przypadków nie wystarczy ograniczyć prawa do komórek i ich grup zgodnie z ich funkcjonalnością. Wskazane jest, aby zabronić edycji całej strony Excel lub kilku. Do tego potrzebujesz:
- Przejdź do "Reviewing", określ "Protect sheet" w obszarze "Changes".
- W razie potrzeby wprowadź hasło.
- Zapisz zmiany.
Korzystając z tej funkcji, można uniknąć nie tylko zmiany pewnych wartości, ale także edycji nazwy, "nagłówka" (ustalone wiersze i kolumny), formatowania i zmiany rozmiaru w oknie Excela.
Jak ustawić hasło, aby chronić przed edycją
Ograniczenia ustawione w dokumencie Excel mogą być anulowane przez dowolnego użytkownika z uprawnieniami (domyślnie). Aby uniemożliwić innym użytkownikom wyłączenie funkcji ochrony przed edycją lub wprowadzaniem nieprawidłowych danych, można ustawić hasło. W tym celu:
- Określ komórki lub arkusze, do których chcesz ograniczyć dostęp.
- Przejdź do "Review" i kliknij "Allow Range Changes".
- W nowym oknie utwórz zakres lub określ istniejący.
- Podaj hasło, zapisz ustawienia.
Po aktywacji funkcji dokument nie może zostać zmieniony przez osobę, która nie zna kodu dostępu do pliku. Uważaj, ponieważ hasła programu Excel nie można odzyskać - zostanie utracone wraz ze wszystkimi danymi.
Jak usunąć ochronę
Algorytm ten nadaje się do przywracania praw do całego arkusza, a także do niektórych jego elementów, jeśli są one jedynymi zablokowanymi. W tym celu:
- Określ listę komórek, do których chcesz odzyskać dostęp (naciśnij Ctrl + "A", aby zaznaczyć wszystkie).
- Wywołaj okno "Formatuj komórki", klikając prawym przyciskiem myszy obszar elementu.
- Przejdź do "Ochrona" i skonfiguruj elementy "Ukryj formuły" i "Komórka chroniona".
- Zapisz zmiany.
Po użyciu tych funkcji dokument programu Excel będzie ponownie dostępny dla wszystkich użytkowników. Aby anulować ochronę tylko w częściach książki, najpierw wykonaj ją dla całości, a następnie wybierz elementy, których prawa powinny zostać ponownie ograniczone.
Wynik
Jeśli wiesz, jakie funkcje oferuje program Excel, możesz dostosować ograniczenia dostępu.Możesz więc ostrzec się przed przypadkowym wprowadzeniem niechcianych danych, a także edytować książkę przez osobę postronną. Możesz zabezpieczyć komórki hasłem, a także usunąć ochronę przed niechcianym dostępem lub poprawkami w całości lub w części. Są to najprostsze sposoby ograniczenia praw, które można skonfigurować w samym Excelu.












